Why did EA discontinue the Fight Night series?
Why did EA stop making fight night? The Fight Night series, developed by EA Sports, was a popular boxing video game franchise that captivated gamers …
Read Article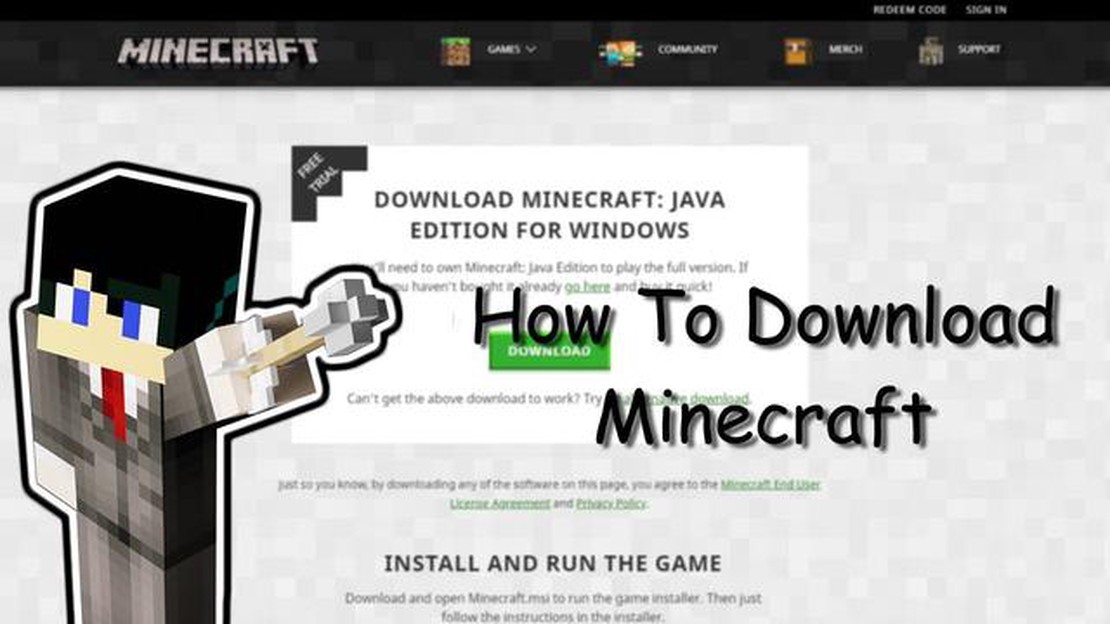
If you are a fan of Minecraft and already own the game, you might be wondering how to download it again. Whether you are switching devices or need to reinstall the game, there are a few steps you need to follow to get Minecraft up and running on your computer or console.
To start the process, you will need to visit the official Minecraft website. Once there, you will need to log in to your account using your Minecraft username and password. If you have forgotten or lost your login information, don’t worry – there are options to recover or reset your password.
After logging in, you will have access to your Minecraft account dashboard. Here, you will be able to view your Minecraft purchase history and manage your game settings. Look for the option to download Minecraft and click on it. Depending on the device you are using, you may be prompted to choose between the Java edition or the Bedrock edition of the game.
Once you have selected the edition you want, click on the download button and follow the on-screen instructions. The game will begin downloading to your device, and you may need to wait for a few minutes depending on your internet connection speed. Once the download is complete, you will be able to launch Minecraft and start playing!
Downloading Minecraft is a simple process if you already own the game. Just make sure to visit the official Minecraft website, log in to your account, and follow the steps to download the game. With Minecraft downloaded and installed, you can continue your adventures in the blocky world that has captured the hearts of millions of gamers worldwide.
Downloading Minecraft is a straightforward process if you already own the game. Follow these step-by-step instructions to download Minecraft onto your device:
Wait for the download to complete: Depending on your internet connection speed, the download may take a few minutes. Monitor the progress and ensure that the download completes successfully.
Install Minecraft: Once the download is complete, locate the downloaded file on your device and open it. Follow the prompts to install Minecraft onto your device.
Launch Minecraft: After the installation is complete, you can launch Minecraft from your device’s applications or programs menu.
Log in and start playing: Once Minecraft is launched, log in to your Minecraft account using your credentials. After logging in, you can start playing the game and exploring the blocky world of Minecraft!
By following these step-by-step instructions, you can easily download Minecraft onto your device and enjoy the endless possibilities and creativity the game has to offer.
When you already own Minecraft and need to download it again, the first step is to locate the Minecraft installer file. This is the file that will install the game on your computer. The location of the installer file may vary depending on your operating system.
If you are using a Windows computer, you can typically find the Minecraft installer file in your Downloads folder. To access this folder, open File Explorer and navigate to the “Downloads” section. Look for a file with the name “MinecraftInstaller.exe” or something similar.
On a Mac, the Minecraft installer file is usually located in the “Applications” folder. To find it, open Finder and click on the “Applications” tab in the sidebar. Scroll through the list of applications until you find “Minecraft” or a similar name.
If you are using a Linux-based operating system, the location of the Minecraft installer file may vary depending on your distribution. A common location is the “Downloads” folder or the “Home” directory. Use your file manager to navigate to these locations and look for a file with the name “MinecraftInstaller” or something similar.
Once you have located the Minecraft installer file, you can proceed with the installation process. Double-click on the file to run it and follow the on-screen instructions to reinstall Minecraft on your computer. Make sure to enter the same login credentials that you used when you first purchased the game to access all of your previous worlds and progress.
To download Minecraft on your computer, you need to sign in to your Minecraft account first. Here are the steps to sign in to your Minecraft account:
If you have entered the correct email address or username and password, you will be successfully signed in to your Minecraft account. If you have forgotten your password, you can click on the “Forgot Password” link and follow the instructions to reset it.
Read Also: Discover the Ultimate Weapon in Bloodborne
Once you are signed in, you can access your Minecraft account and download the game if you already own it. If you have purchased Minecraft, you may need to authenticate your account with the purchased license key before you can download the game. This can usually be done through the Minecraft website or by following the instructions provided in the launcher.
It is important to sign in to your Minecraft account before attempting to download the game, as this ensures that you have the necessary permissions and access to the game files. Without signing in, you may not be able to download or play Minecraft on your computer.
If you already own Minecraft, accessing your Minecraft profile is a simple process. By logging into your Minecraft account, you can easily download the game on various devices and platforms.
To access your Minecraft profile, you will need your Mojang account credentials. Mojang is the company that developed and maintains Minecraft. If you don’t have a Mojang account, you can create one for free on the official Minecraft website.
Once you have your Mojang account, go to the Minecraft website and click on the “Log In” button. Enter your Mojang account email address and password, and click “Log In.” If you have forgotten your password, you can easily recover it by clicking on the “Forgot Password?” link.
After logging in, you will be redirected to your Minecraft profile page. Here, you can manage various aspects of your Minecraft account, including changing your username, updating your contact information, and even purchasing additional content for the game.
Read Also: Can I Use Keyboard and Mouse on PS5?
To download Minecraft on a new device or platform, navigate to the “Downloads” section of your Minecraft profile. Here, you will find the available options for different platforms, such as Windows, Mac, Linux, iOS, Android, and game consoles.
Click on the appropriate download link for your desired platform, and follow the on-screen instructions to complete the download and installation process. Once the game is downloaded, you can log in with your Minecraft account, and start playing Minecraft on the new device.
Remember, your Minecraft profile is linked to your Mojang account, so you can access your game progress and purchases on any supported platform as long as you log in with the same account.
To download Minecraft if you already own it, you will first need to navigate to the official Minecraft website. Once there, locate the “Download” button, which is usually prominently displayed on the homepage or in a “Download” section.
Once you have found the “Download” button, click on it to start the downloading process. This will initiate the download of the Minecraft setup file to your computer. Depending on your internet connection and the size of the Minecraft file, the download may take a few minutes or longer.
After clicking on the “Download” button, you may be prompted to choose a location on your computer where you want to save the setup file. Select a location that is easily accessible, such as your desktop or downloads folder, so that you can easily find it later.
Once the download is complete, navigate to the location where you saved the Minecraft setup file. Double-click on the file to start the installation process. Follow the on-screen instructions to complete the installation and set up Minecraft on your computer.
After the installation is complete, you can launch Minecraft and start playing the game. If you already own Minecraft, you may be prompted to log in with your Mojang or Microsoft account to verify your ownership. Once logged in, you should have access to all the features and content of the game.
Once you have purchased Minecraft and are ready to download and install it, follow these steps to ensure a successful installation:
By following these installation instructions, you will be able to download Minecraft and start playing the game you already own. Enjoy exploring the vast worlds and endless possibilities that Minecraft has to offer!
If you already own Minecraft and want to download it again, you can do so by logging into your Minecraft account on the official Minecraft website. From there, you can download the game and install it on your device.
Yes, if you purchased Minecraft in the past, you can still download it. Just log into your Minecraft account on the official website and go to the “Download” section. From there, you can choose the version you want to download and install it on your device.
If you forgot your Minecraft account login information, you can recover it by clicking on the “Forgot Password” link on the Minecraft website login page. Follow the instructions to reset your password and regain access to your account.
Yes, you can download Minecraft on multiple devices if you already own it. Simply log into your Minecraft account on each device and download the game from the official website. You will be able to play the game on all the devices you have downloaded it on.
Yes, you can download Minecraft on a different operating system if you already own it. Just log into your Minecraft account on the official website and go to the “Download” section. Choose the version compatible with your new operating system and install the game on your device.
If you encounter an error while downloading Minecraft, first try restarting your device and internet connection. If the problem persists, you can visit the Minecraft support page on the official website for troubleshooting steps or contact their customer support for assistance.
Why did EA stop making fight night? The Fight Night series, developed by EA Sports, was a popular boxing video game franchise that captivated gamers …
Read ArticleAre flat bill hats out of style? Flat bill hats have been a popular fashion trend for several years, especially within the gaming community. These …
Read ArticleWhat is the most uncommon biome in Minecraft? Minecraft, the popular sandbox game developed by Mojang Studios, offers players a vast world to explore, …
Read ArticleWhat is Lowes delivery charge? Are you tired of dealing with expensive delivery charges and hidden fees? Look no further than Lowes for all your …
Read ArticleWho is Mr Krabs daughter? When it comes to the iconic Nickelodeon animated series “SpongeBob SquarePants,” one character who always leaves fans …
Read ArticleWhat happens if I turn off UPnP on my router? Universal Plug and Play (UPnP) is a network protocol that allows devices to automatically discover and …
Read Article