Discovering the Fascinating World of Animals that Call the Pen Home
What animals live in pen? When it comes to gaming, there is a wide variety of virtual worlds that players can explore. One of the most fascinating of …
Read Article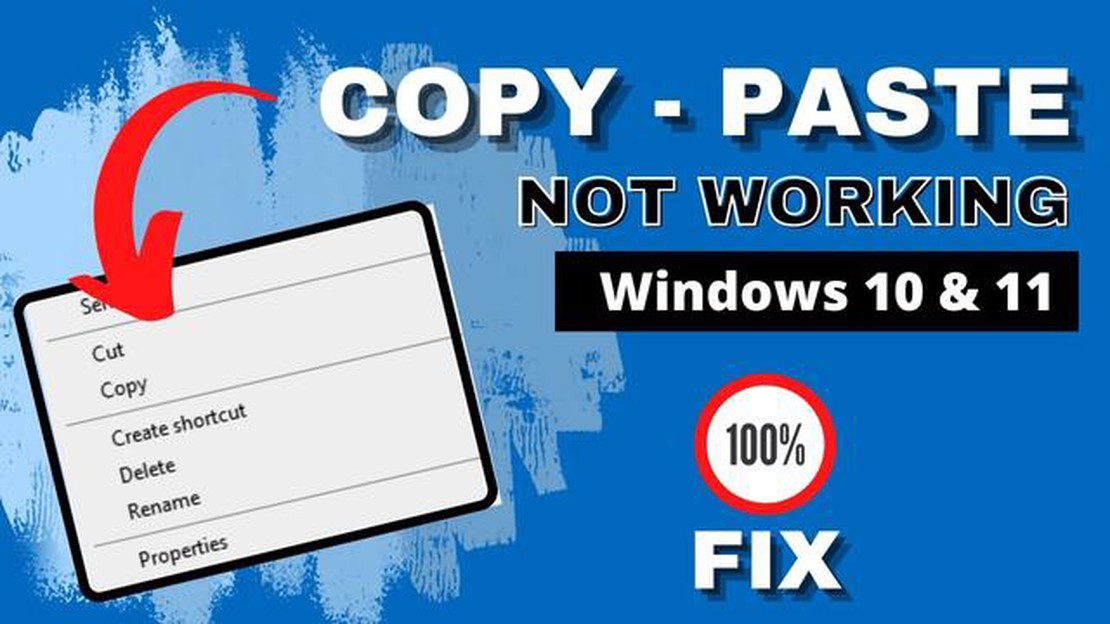
Copy and paste is a fundamental feature that allows users to easily transfer text and files between different programs and documents. However, sometimes copy and paste functionality may not work as expected on Windows operating systems. Whether you are a gamer, a general computer user, or a news reader, knowing how to enable copy and paste on Windows can greatly enhance your productivity and user experience.
If you are a gamer, you may have encountered situations where you cannot copy and paste text between your game and other applications. This can be frustrating, especially if you need to quickly share information with your team or search for tips and strategies online. Fortunately, there are a few steps you can take to enable copy and paste functionality in games. By adjusting the game’s settings or running the game in windowed mode, you can ensure that you can easily access other applications without losing the ability to copy and paste.
For general computer users, it is essential to have copy and paste functionality enabled to efficiently work with various programs and documents. If you find that you cannot copy and paste text, files, or images, there are a few troubleshooting steps you can try. First, ensure that copy and paste is enabled in your Windows settings. You can do this by going to the Control Panel, selecting “System and Security,” and then clicking on “System.” From there, choose “Remote settings” and make sure that the “Clipboard” setting is checked. Additionally, you can try restarting your computer or updating your operating system to the latest version to resolve any potential issues.
News readers often need to copy and paste information from articles, blogs, or websites for further reference or sharing with others. If you are unable to copy and paste text from a news source, it may be due to the website’s restrictions or the browser settings you are using. In such cases, you can try using a different web browser to see if the copy and paste functionality works. Additionally, you can try selecting the text you want to copy and using the keyboard shortcut “Ctrl + C” to copy, and “Ctrl + V” to paste. This can sometimes bypass any restrictions imposed by the website.
In conclusion, enabling copy and paste functionality on Windows is crucial for gamers, general computer users, and news readers. By following the appropriate steps and troubleshooting tips, you can ensure that you can easily copy and paste text, files, and images between different applications and enhance your productivity.
If you are experiencing issues with copy and paste functionality on your Windows PC, there are a few steps you can take to enable this feature. Copy and paste is an essential tool that allows you to quickly and easily transfer text, images, and other content from one location to another.
To enable copy and paste on Windows, first check that the feature is not disabled in your system settings. Go to the Control Panel and open the “Ease of Access” settings. From there, select “Keyboard” and make sure the option for “Use Keyboard Shortcuts to Turn Sticky Keys On or Off” is unchecked. This will ensure that the copy and paste shortcuts are not being overridden by other functions.
Another possible reason for copy and paste not working could be due to a temporary glitch in your system. Restarting your computer can often resolve these issues and restore the functionality of copy and paste. Simply click on the Start menu, select the power icon, and choose the “Restart” option.
If restarting your computer does not solve the issue, you may need to check your clipboard settings. The clipboard is where copied content is temporarily stored before being pasted. Open the “Settings” menu in Windows and select “System.” From there, choose “Clipboard” and ensure that the “Clipboard History” toggle is turned on. This will allow you to access previously copied items.
In some cases, antivirus or security software can interfere with copy and paste functionality. If you have recently installed or updated antivirus software, try temporarily disabling it to see if that resolves the issue. If copy and paste starts working again, you may need to adjust your antivirus settings to allow this feature.
In conclusion, copy and paste functionality is an important tool for productivity on Windows. By following these steps and checking your system settings, you can ensure that this feature is enabled and working properly on your computer.
Gaming is a popular pastime for many people around the world. Whether you’re a casual gamer or a competitive esports player, having the ability to copy and paste can be a useful feature when it comes to gaming on a Windows computer.
Copy and paste functionality can be particularly handy when it comes to sharing gameplay strategies, communicating with teammates, or quickly inputting commands or codes. It allows you to easily transfer information from one place to another without the need for typing everything out manually.
Enabling copy and paste on Windows for gaming is a relatively simple process. First, you’ll need to make sure that your game or gaming platform allows for copy and paste functionality. Some games may have restrictions or limitations in place to prevent cheating or unauthorized sharing of content.
If your game or gaming platform supports copy and paste, you can then enable it on Windows by navigating to the control panel and accessing the “Ease of Access” settings. From there, you can select the option to enable copy and paste, and customize any additional settings or preferences.
It’s important to note that enabling copy and paste on Windows for gaming may also depend on the specific version of Windows you’re using. Different versions may have slightly different steps or settings, so it’s always a good idea to consult the official documentation or support resources for your particular version of Windows.
In conclusion, having the ability to copy and paste can be a valuable tool for gamers, allowing for easier communication, strategy sharing, and inputting commands. By enabling copy and paste on Windows, you can make gaming on your computer more convenient and efficient.
General Copy and Paste functionality is a crucial feature for everyday computer usage. Whether you are writing an email, conducting research, or simply organizing your files, the ability to copy and paste text and other data is essential. Copying and pasting allows you to duplicate content quickly and efficiently, saving you time and effort. It also enables you to transfer information between documents, making it easier to reference, cite, or edit content.
Copy and Paste is supported in most Windows applications, including web browsers, word processors, spreadsheets, and even graphics editing software. To copy text or data, simply select it using your mouse cursor or keyboard shortcuts, such as Ctrl + C. To paste the copied content, place your cursor where you want it to appear and use the paste command, usually Ctrl + V. You can also right-click and choose the paste option from the context menu.
In addition to copying and pasting plain text, Windows also supports the copying and pasting of other data formats, such as images, files, and even formatted content. This means you can copy an image from a website and paste it into an image editor or copy a table from a spreadsheet and paste it into a document without losing any formatting or data.
Copy and Paste functionality can be customized and enhanced through various settings and options. For example, you can enable or disable the formatting options when copying and pasting content, control how copied data is handled, and even set up keyboard shortcuts for specific actions. These options can be found in the settings of individual applications or in the Windows settings menu.
Read Also: Can You Play Minecraft Offline with Friends?
Overall, the ability to copy and paste is a fundamental feature of Windows that enhances productivity and simplifies everyday tasks. Whether you are a casual computer user or a power user, mastering the art of copy and paste will undoubtedly make your life easier and more efficient.
Stay up to date with the latest news from around the world. Whether it’s breaking news, current events, or trends, we’ve got you covered.
1. Global Affairs: Get the latest updates on international politics, diplomacy, and global issues. Stay informed about conflicts, treaties, and alliances that shape our world.
2. Business: Stay in the know about the world of business. Get updates on major market trends, stock prices, mergers and acquisitions, and the latest technologies shaping industries.
3. Technology: Discover the latest advancements in technology and innovation. From smartphones and gadgets to artificial intelligence and robotics, be the first to know about the latest breakthroughs.
4. Science and Environment: Stay informed about the latest discoveries and research in the fields of science, medicine, and the environment. Learn about breakthroughs in space exploration, climate change, and health sciences.
Read Also: Choosing between a 256GB SSD and a 1TB Hard Drive: Which is the better option?
5. Entertainment: Get the scoop on the latest movies, TV shows, music releases, and celebrity news. Stay updated on the hottest trends in the entertainment industry and never miss a premiere or red carpet event.
6. Sports: Follow your favorite sports teams and athletes. Get the latest scores, match highlights, and sports news. Stay updated on major sporting events, from the Olympics to the World Cup.
7. Lifestyle: Discover tips and advice on fashion, beauty, health, and wellness. Stay updated on the latest trends in food, travel, and home decor. Find inspiration to enhance your lifestyle.
8. Education: Stay informed about education news and trends. From advancements in online learning to innovative teaching methods, stay updated on the latest developments in education.
9. Politics: Stay informed about local and national politics. Get updates on elections, policies, and political debates that impact your community and country.
10. Health and Fitness: Get tips and advice on staying healthy and fit. From exercise routines to healthy eating habits, stay updated on the latest trends in wellness.
With our comprehensive news coverage, you’ll never miss out on the information you need to stay informed and engaged with the world around you.
If you’re having trouble with copy and paste functionality on your Windows computer, there are a few troubleshooting steps you can try to resolve the issue:
1. Check clipboard settings: Make sure that copying and pasting is enabled in your computer’s clipboard settings. You can find these settings by searching for “Clipboard” in the Windows search bar.
2. Restart the computer: Sometimes, simply restarting your computer can resolve issues with copy and paste. Try turning your computer off and then back on again to see if that resolves the problem.
3. Update your operating system: Make sure that your Windows operating system is up to date. Updates often include bug fixes and improvements that can resolve issues with copy and paste functionality.
4. Disable third-party software: If you have any third-party software installed on your computer that may be interfering with the copy and paste function, try disabling or uninstalling it temporarily to see if that resolves the problem.
5. Run a virus scan: Malware or viruses on your computer can sometimes cause issues with copy and paste. Run a thorough virus scan using your preferred antivirus software to check for any malicious programs.
6. Check for conflicting keyboard shortcuts: Some keyboard shortcuts used by other applications can interfere with the copy and paste function. Check your application settings to make sure there are no conflicting shortcuts.
7. Use the command prompt: In some cases, using the command prompt can help resolve issues with copy and paste. Open the command prompt by searching for “Command Prompt” in the Windows search bar and typing “sfc /scannow” to scan your system for any corrupted files.
By following these troubleshooting steps, you should be able to resolve any issues you’re experiencing with copy and paste on your Windows computer. If the problem persists, you may need to seek further assistance from a technical expert.
If you are unable to copy and paste on your Windows computer, there could be several reasons. It could be due to a temporary glitch in the system or a software conflict. It is also possible that the copy and paste function has been disabled by your system administrator or by a security setting. To resolve this issue, you can try restarting your computer, updating your software, or adjusting your security settings. If the problem persists, you may need to contact your system administrator for further assistance.
No, there is no specific keyboard shortcut to enable the copy and paste function on Windows. The copy and paste function is a system-level feature that is always enabled by default. If you are unable to copy and paste, it is likely due to a temporary glitch or a software conflict. Restarting your computer or updating your software can often resolve this issue.
No, there is no direct command in the Command Prompt to enable the copy and paste function on Windows. The copy and paste function is a system-level feature that is not controlled through the Command Prompt. If you are unable to copy and paste, it is recommended to try restarting your computer or updating your software.
The copy and paste function is a system-level feature and cannot be enabled or disabled on a per-application basis. If copy and paste is not working in a specific application, it is likely due to a problem with that application or a compatibility issue with your operating system. It is recommended to check for updates for the application, reinstall it, or contact the developer for further assistance.
What animals live in pen? When it comes to gaming, there is a wide variety of virtual worlds that players can explore. One of the most fascinating of …
Read ArticleWho is Ajax Genshin? When it comes to the world of Genshin Impact, there is no shortage of intriguing and powerful characters to discover. One such …
Read ArticleCan you Uncensor Genshin Impact? Genshin Impact is an immensely popular open-world action role-playing game that has captivated players around the …
Read ArticleWhy did sayori hang herself? When it comes to the world of gaming, few characters have captivated audiences quite like Sayori from the popular visual …
Read ArticleWhere can I find a safe in Save the World? In the game Save the World, safes are a valuable resource that can provide players with important items and …
Read ArticleWill Boo Appear in Toy Story 4? Toy Story 4 is the highly anticipated fourth installment of the beloved Pixar film series. Fans of the franchise have …
Read Article