Step-by-step guide: How to take pictures with Kurious Kamera
How do you take a picture with Kurious Kamera? Genshin Impact is a popular open-world action role-playing game that has captured the hearts of players …
Read Article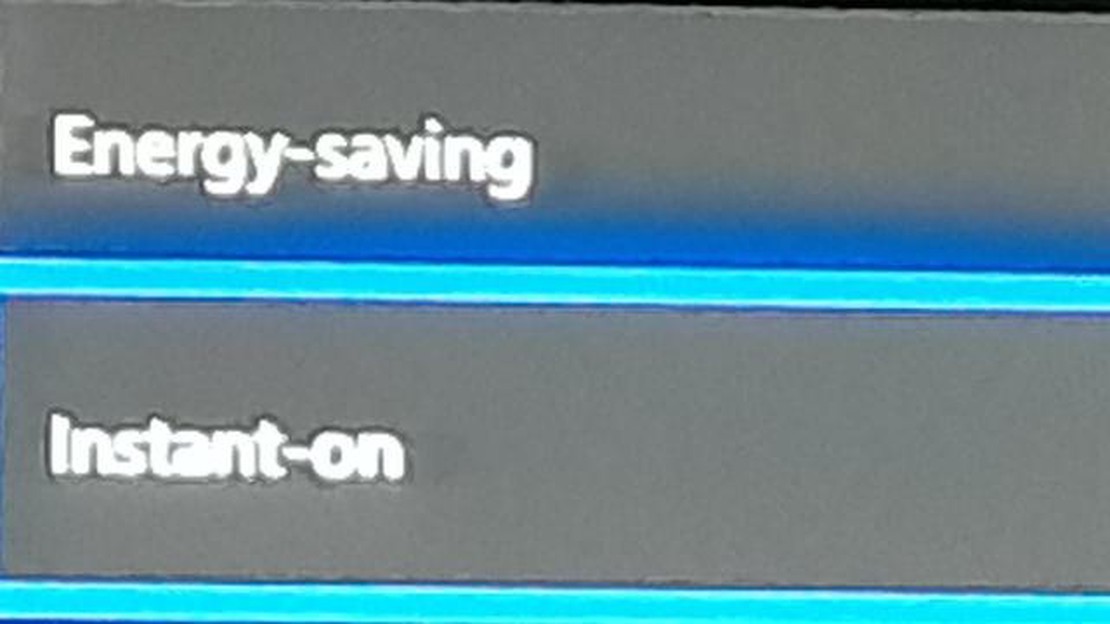
If you’re an avid gamer, you know how frustrating it can be to wait for your game console to power up and load every time you want to play. Fortunately, the Xbox One offers an Instant On mode that allows you to start gaming faster than ever before. With Instant On mode enabled, your Xbox One will enter a low-power state instead of completely powering off, which means that it will be ready to go as soon as you press the power button or turn on your controller.
To enable Instant On mode on your Xbox One, follow these simple steps. First, navigate to the Settings menu on your console. From there, select the Power & Startup option. In the Power Options section, you’ll see an option for Power mode. Here, you can choose between Instant On and Energy-saving mode.
Once you’ve selected Instant On mode, you’ll have the option to customize your power settings. For example, you can choose whether or not your console automatically downloads updates and game purchases while in Instant On mode. You can also choose to dim your console’s light when it’s idle to save energy.
Enabling Instant On mode on your Xbox One is a great way to streamline your gaming experience. With this feature, you’ll be able to jump into your games faster and spend less time waiting for your console to start up. So why wait? Enable Instant On mode today and start gaming like never before.
If you want to have a more convenient and faster experience with your Xbox One console, you might want to consider enabling the Instant On mode. This mode allows you to quickly resume your game from where you left off, download updates and games in the background, and enjoy other benefits that enhance your gaming experience.
To enable Instant On mode on your Xbox One, follow these steps:
Enabling Instant On mode also allows you to turn on your Xbox One using voice commands if you have a Kinect sensor connected. You can say “Xbox On” to power up your console without touching any buttons.
It’s important to note that enabling Instant On mode means your Xbox One will consume more power in standby mode compared to the Energy-saving mode. However, the convenience and features it offers make it a worthwhile choice for many gamers.
If you ever decide to disable Instant On mode on your Xbox One, you can easily do so by following the same steps and selecting “Energy-saving” instead of “Instant-on” in the Power Options section.
By enabling Instant On mode on your Xbox One, you’ll be able to enjoy a faster and more enjoyable gaming experience with the added convenience of background downloads and quick resume features.
Faster Startup: One of the main benefits of using the Instant On mode on your Xbox One is that it allows for faster startup times. Instead of waiting for the console to completely boot up, you can quickly resume your gaming session and jump right back into the action.
Automatic Updates: With Instant On mode enabled, your Xbox One will automatically download and install system updates and game updates while it is in standby mode. This means that you don’t have to wait for these updates to be downloaded and installed before you can start playing, saving you valuable time.
Background Downloads: Another advantage of Instant On mode is that it allows you to continue downloading games and other content even when the console is turned off. This means that you can start a download before going to bed or leaving the house, and it will be ready for you to play when you return.
Remote Game Installation: If you have the Xbox mobile app installed on your smartphone or tablet, you can take advantage of the Instant On mode to remotely install games and apps on your Xbox One. This means that you can start downloading a game while you’re away from your console, and it will be ready for you to play when you get home.
Seamless Switching: Instant On mode allows for seamless switching between different apps and games. If you’re in the middle of playing a game and want to watch a movie or use another app, you can simply switch to the desired app and then switch back to your game without having to wait for it to load again.
Energy Saving: Despite the name, the Instant On mode is still energy efficient. Xbox One uses a low-power state when in Instant On mode, consuming a minimal amount of energy compared to when it is fully powered on. This means that you can enjoy the benefits of Instant On mode without significantly increasing your electricity bill.
Instant On Mode is a feature on Xbox One that allows the console to start up quickly and stay connected to the internet, so you can jump right back into your games and apps without waiting for the system to boot up. Enabling Instant On Mode is easy, and this step-by-step guide will show you how.
Step 1: Open the Settings menu
To begin, turn on your Xbox One console and go to the main dashboard. From there, navigate to the Settings menu, which can be found by scrolling left on the home screen. Select the gear icon to open the Settings menu.
Read Also: Where to Stream Season 6 of The 100: Find Out Where to Watch Online
Step 2: Access the Power & startup settings
Once you are in the Settings menu, scroll down and select the option labeled “Power & startup.” This will open a new menu where you can customize various power options for your Xbox One.
Step 3: Enable Instant On Mode
In the Power & startup settings menu, you will see an option called “Power mode & startup.” Select this option to access the power settings for your console. From there, you will see a toggle switch labeled “Power mode.” Switch this toggle to the “Instant-On” position to enable Instant On Mode.
Step 4: Customize additional settings
After enabling Instant On Mode, you can customize additional settings to suit your preferences. For example, you can choose to automatically download updates for games and apps, as well as allow your console to turn on or off other devices connected to it. These options can be found in the same Power & startup settings menu.
Read Also: Is the Genshin seelie event making a comeback?
Step 5: Save your changes
Once you have finished customizing the power settings, be sure to save your changes. Navigate to the bottom of the Power & startup settings menu and select “Save changes.” Your Xbox One will now be set to use Instant On Mode.
By following this step-by-step guide, you can easily enable Instant On Mode on your Xbox One console. Enjoy the convenience of fast start-ups and seamless transitions between games and apps.
To customize the Instant On Mode settings on Xbox One, follow the steps below:
Once you have selected “Instant-On,” you can customize various settings to suit your preferences:
After customizing the Instant On Mode settings, make sure to save your changes. Your Xbox One console will now operate in accordance with your selected preferences for Instant-On mode.
If you want to make the most out of the Instant On mode on your Xbox One, follow these important tips:
1. Keep your console updated: Ensure that your Xbox One console is always running the latest system software updates. These updates often include improvements and bug fixes that can enhance the performance and stability of the Instant On mode.
2. Manage your power settings: In the system settings of your Xbox One, you have the option to adjust your power settings. Consider customizing these settings to fit your preferences and usage patterns. For example, you can choose whether you want your console to turn off completely or enter a low-power state when not in use.
3. Take advantage of background downloads: One of the significant advantages of the Instant On mode is the ability to download games, updates, and other content while your console is turned off. Make sure to enable this feature in your settings to ensure that your downloads are ready for you when you want to play.
4. Utilize remote features: With Instant On mode enabled, you can use the Xbox app on your mobile device or the Xbox website to remotely download games, manage your game library, and even start game installations. Take advantage of these features to save time and ensure that your gaming experience is ready whenever you are.
5. Consider power consumption: While the Instant On mode provides convenient features, it may consume more power than other power modes. Keep this in mind and consider the potential impact on your electricity bill. If energy conservation is a concern for you, make sure to balance your usage and power settings accordingly.
6. Regularly check for updates: Microsoft may release updates for the Instant On mode, introducing new features or improving existing ones. Make it a habit to regularly check for updates on your console to ensure that you’re benefiting from the latest enhancements and optimizations.
By following these important tips, you can optimize your use of the Instant On mode on your Xbox One and enjoy the convenience and benefits it offers.
Instant On mode on Xbox One is a power-saving feature that allows the console to stay in a low-power state while still being able to receive updates and notifications.
To enable Instant On mode on Xbox One, go to the settings menu, select “Power & Startup,” and then choose “Instant-On” under the power mode options.
Using Instant On mode on Xbox One has several advantages. Firstly, it allows for faster startup times, as the console is always in a low-power state. Additionally, it enables automatic system updates and game downloads, so you don’t have to wait for them to finish before playing. Finally, Instant On mode also allows for background downloads and the ability to remotely turn on the console using the Xbox app.
No, Instant On mode on Xbox One is designed to be power-efficient. While it does use a small amount of power to stay in the low-power state, it consumes significantly less power compared to leaving the console fully powered on. Microsoft has designed the feature to balance power consumption with the ability to receive updates and notifications.
How do you take a picture with Kurious Kamera? Genshin Impact is a popular open-world action role-playing game that has captured the hearts of players …
Read ArticleHow long are fortnite seasons? Fortnite, the popular battle royale game developed by Epic Games, is known for its ever-evolving gameplay and frequent …
Read ArticleHow do I refresh my dish channels? If you are a Dish Network subscriber and are experiencing issues with your channel lineup, it may be time to …
Read ArticleHow did Captain Price die? For fans of the popular video game franchise “Call of Duty,” Captain Price is a beloved character who has been at the …
Read ArticleHow do you put Anker Soundcore earbuds into pairing mode? If you’re looking to connect your Anker Soundcore earbuds to a new device, it’s important to …
Read ArticleHow old is Haruka yakuza 6? Haruka, the beloved character from the Yakuza series, has returned in Yakuza 6: The Song of Life. As players immerse …
Read Article