Can You Install Mods on Cracked GTA 5?
Can you install mods on cracked GTA 5? GTA 5 is one of the most popular video games of all time, and it has a dedicated modding community that adds …
Read Article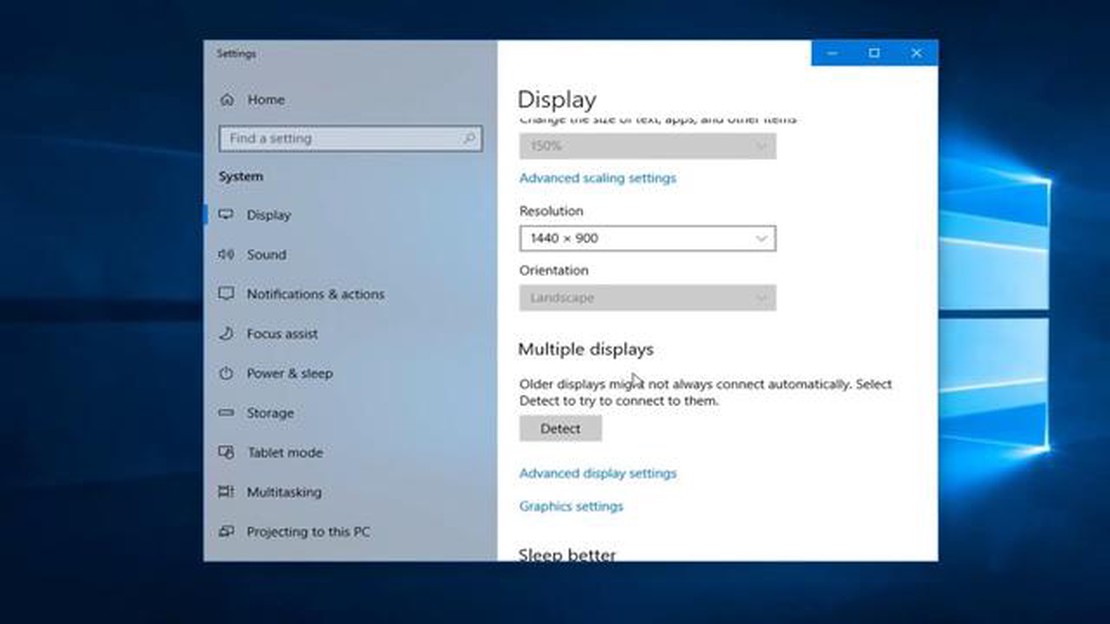
If you are a gaming enthusiast or someone who relies on technology for your work, you might have encountered the frustrating “Input Not Supported” error at some point. This error message typically appears on your screen when you try to connect an external device, such as a gaming console or a computer, to your monitor or TV.
The “Input Not Supported” error can occur due to several reasons, ranging from incompatible display settings to faulty cables. It can be particularly troublesome when you are in the middle of a gaming session or trying to stream your favorite movie.
However, don’t worry! In this article, we will guide you through some simple troubleshooting steps to fix the “Input Not Supported” error. Whether you’re a seasoned gamer or just a casual user, these methods are easy to follow and can help you get your device up and running again in no time.
When encountering the “Input Not Supported” error, it means that the monitor or display device is unable to recognize the input signal that it is receiving. This error commonly occurs when connecting a gaming console or a computer to a monitor or TV. Understanding the causes and troubleshooting steps can help to resolve this issue.
One possible cause of the “Input Not Supported” error is an incompatible screen resolution or refresh rate. Different devices have different resolution and refresh rate requirements, and if these settings are not properly configured, the monitor may not be able to handle the input signal. In such cases, adjusting the display settings on both the device and the monitor may be necessary.
Another cause of this error can be an issue with the cable connection. A loose or faulty cable can disrupt the transmission of the input signal, leading to the “Input Not Supported” error. Checking the cables and ensuring they are securely connected can help to resolve this problem. Additionally, using high-quality cables that are designed to handle the specific input signal can also make a difference.
In some cases, the issue may be related to the graphics card drivers or the firmware of the monitor. Outdated or incompatible drivers may cause conflicts with the monitor, resulting in the “Input Not Supported” error. Updating the drivers or firmware to the latest versions can sometimes resolve this issue.
It is also worth noting that this error can occur when attempting to display a resolution or refresh rate that is beyond the capabilities of the monitor. For example, if the monitor is only capable of displaying a maximum resolution of 1080p, but the device is set to output a higher resolution, the “Input Not Supported” error may occur. Adjusting the display settings on the device to match the capabilities of the monitor can often solve this problem.
In conclusion, the “Input Not Supported” error is a common issue encountered when connecting devices to a monitor or TV. Understanding the causes, such as incompatible display settings, faulty cable connections, outdated drivers, or exceeding monitor capabilities, can help in troubleshooting and resolving this error. By taking the appropriate steps to address these issues, users can enjoy a seamless and error-free gaming or media viewing experience.
The “Input Not Supported” error message is a common issue that users may encounter when using their gaming consoles or viewing certain websites. This error typically occurs when there is a mismatch between the display’s resolution and the output signal being sent to it.
One possible cause of this error is when a user tries to connect their gaming console or PC to a display that does not support the input signal being sent. This can happen if the display has a lower resolution than the output signal, or if the display does not support the specific input type, such as HDMI or VGA.
To fix this error, users can try adjusting the resolution settings on their gaming console or PC to match the capabilities of the display. This can be done by accessing the display settings in the console or PC’s menu and selecting a resolution that is compatible with the display.
Alternatively, users can try connecting their gaming console or PC to a different display that supports the desired input signal. This can be done by using a different monitor or TV that has the necessary inputs and resolution capabilities.
If the error message persists, it may be worth checking the cables and connections between the gaming console or PC and the display. A loose or faulty cable can sometimes cause issues with transmitting the correct signal to the display. Users should ensure that all cables are securely connected and in good condition.
In some cases, updating the graphics drivers on the gaming console or PC can also help resolve the “Input Not Supported” error. Outdated or incompatible drivers can cause issues with the display output, so keeping the drivers up-to-date is important.
If none of these solutions work, it may be necessary to seek further technical support from the manufacturer of the gaming console or PC, or from the manufacturer of the display. They may be able to provide additional troubleshooting steps or suggest alternative solutions to resolve the error.
When encountering the “Input Not Supported” error while gaming or using certain programs, there are several common causes to consider. Understanding these causes can help you troubleshoot and resolve the issue more effectively.
By considering these common causes of the “Input Not Supported” error and troubleshooting accordingly, you can resolve the issue and get back to enjoying your gaming or using your programs without interruption.
If you are encountering the “Input Not Supported” error while gaming or watching videos, there are several potential causes to consider. By understanding the possible reasons behind this error, you can take appropriate steps to troubleshoot and resolve the issue.
1. Resolution mismatch: One common cause of the “Input Not Supported” error is a resolution mismatch between your monitor and the input signal. Make sure that the resolution settings on your computer match the recommended settings for your monitor. You can adjust the resolution by right-clicking on the desktop, selecting “Display Settings,” and modifying the resolution settings.
2. Refresh rate mismatch: Another possible cause of the error is a mismatch in the refresh rate between your monitor and the input signal. The refresh rate is the number of times per second that the screen is refreshed. Ensure that the refresh rate settings on your computer are compatible with your monitor. You can adjust the refresh rate by going to the “Display Settings” mentioned earlier and selecting the appropriate option.
3. Outdated graphics drivers: Outdated or incompatible graphics drivers can also trigger the “Input Not Supported” error. Keeping your graphics drivers up to date is crucial for optimal performance and compatibility. Visit the website of your graphics card manufacturer and download/install the latest drivers for your specific model.
4. Faulty HDMI/DVI/VGA connection: A faulty physical connection between your computer and monitor can also lead to the “Input Not Supported” error. Check the cables and connectors, making sure they are securely plugged in. If using HDMI, try using a different HDMI port on your computer or monitor to rule out any issues with that specific port.
5. Hardware compatibility issues: In some cases, the error might be caused by hardware compatibility issues. Check if your computer and monitor meet the minimum system requirements for the game or video you are trying to run. Insufficient hardware specifications could result in the “Input Not Supported” error.
Read Also: When can we expect the release of the ITTO banner?
6. Testing with a different monitor: If none of the above solutions work, try connecting your computer to a different monitor. If the error disappears with a different monitor, it is likely that the issue lies with your original monitor. Consider contacting technical support for further assistance or repairing/replacing the monitor if needed.
By following these troubleshooting steps, you can identify and resolve the “Input Not Supported” error, allowing you to enjoy your gaming and video-watching experiences without interruption.
Read Also: Is Honey Impact Being Taken Down?
If you are experiencing the “Input Not Supported” error on your gaming console, it can be frustrating and prevent you from playing your favorite games. However, there are several steps you can take to fix this issue and get back to gaming.
1. Check the HDMI cable: The first thing you should do is check the HDMI cable connecting your console to the TV or monitor. Make sure it is securely plugged in and that there are no visible signs of damage. Try using a different HDMI cable if possible to see if the issue is resolved.
2. Adjust the display settings: Sometimes, the “Input Not Supported” error can occur if the display settings on your console are not compatible with your TV or monitor. Access the display settings menu on your console and adjust the resolution and refresh rate to match the capabilities of your display device.
3. Restart your console: Restarting your console can help resolve temporary software issues that may be causing the “Input Not Supported” error. Power off your console, unplug it from the power source, and wait for a few minutes before plugging it back in and turning it on again.
4. Try a different TV or monitor: If possible, try connecting your console to a different TV or monitor to see if the “Input Not Supported” error persists. This will help determine if the issue lies with the console or the display device. If the error does not occur on a different device, it could indicate a problem with your original TV or monitor.
5. Update your console’s firmware: Outdated firmware can sometimes cause compatibility issues with certain TV models. Check for any available firmware updates for your gaming console and install them if necessary.
6. Contact customer support: If none of the above steps resolve the “Input Not Supported” error, it may be necessary to contact the customer support of your gaming console. They will be able to provide further assistance and potentially offer a solution to the problem.
By following these steps, you should be able to fix the “Input Not Supported” error on your gaming console and get back to enjoying your favorite games without any interruptions.
If you are facing the “Input Not Supported” error while playing games on popular gaming platforms, follow these steps to fix the issue:
By following these steps, you should be able to resolve the “Input Not Supported” error and enjoy uninterrupted gaming on popular gaming platforms.
If you are a PC gamer or regularly use your computer for various tasks, you might have encountered the frustrating “Input Not Supported” error at some point. This error typically occurs when your computer or graphics card is unable to display the current video resolution or refresh rate. Fortunately, there are several steps you can take to resolve this issue and get back to using your PC without any interruptions.
1. Adjust the resolution and refresh rate: The first step in resolving the “Input Not Supported” error is to adjust the resolution and refresh rate of your display. Right-click on your desktop and select “Display settings” or “Screen resolution.” From there, try lowering the resolution and decreasing the refresh rate until the error disappears. Experiment with different settings until you find the combination that works for your system.
2. Update graphics drivers: Outdated or incompatible graphics drivers can often lead to the “Input Not Supported” error. To update your drivers, visit the website of your graphics card manufacturer and download the latest drivers for your specific model. Install the drivers and restart your computer to apply the changes. Updating your graphics drivers can often resolve compatibility issues and improve overall system performance.
3. Check cable connections: Faulty or loose cable connections can also trigger the “Input Not Supported” error. Make sure that all cables connecting your computer to the display are securely plugged in. If possible, try using a different cable or port to see if the issue persists. Sometimes, simply reconnecting the cables can fix the problem and restore the proper display.
4. Reset display settings: If adjusting the resolution and refresh rate did not resolve the error, you can try resetting the display settings to their default values. Right-click on your desktop and select “Display settings” or “Screen resolution” again. Look for an option to reset or revert to the default settings. Confirm the action and restart your computer. This may help in cases where incorrect settings were causing the “Input Not Supported” error.
5. Contact technical support: If none of the above solutions work, it might be necessary to contact the technical support of your computer or graphics card manufacturer. They can provide you with additional troubleshooting steps specific to your system or advise if there is a known issue or compatibility problem with your hardware. Be prepared to provide detailed information about your system configuration and the steps you have already taken to resolve the error.
Resolving the “Input Not Supported” error on your PC requires a combination of adjusting display settings, updating drivers, and ensuring proper cable connections. By following these steps, you should be able to overcome the error and enjoy a smooth and uninterrupted PC experience.
“Input Not Supported” error means that the input signal coming from your device (such as a computer or game console) is not compatible with the display device (such as a monitor or TV).
You may be getting the “Input Not Supported” error if the resolution or refresh rate of your device is set higher than what your display device supports. It can also be caused by a faulty cable connection or a problem with the drivers.
To fix the “Input Not Supported” error, you can try changing the resolution and refresh rate settings on your device to match those supported by your display device. You can also try reconnecting the cables or updating the drivers.
If changing the resolution and refresh rate doesn’t fix the “Input Not Supported” error, you can try using a different cable to connect your device to the display. You can also try connecting your device to a different display to see if the issue is with the device or the display.
Yes, a faulty graphics card can cause the “Input Not Supported” error if it is not sending the correct input signal to the display device. In this case, you may need to replace or repair the graphics card to fix the error.
If none of the above solutions work, you can try resetting the display settings on your device to their default values. You can also try contacting the manufacturer of your device or display for further assistance.
Can you install mods on cracked GTA 5? GTA 5 is one of the most popular video games of all time, and it has a dedicated modding community that adds …
Read ArticleWhat is the age of Fischl, the enigmatic character from Genshin Impact? Fischl, a character from the popular online game “Genshin Impact,” is a …
Read ArticleHow do you turn on Stealth 700? Are you having trouble turning on your Stealth 700 gaming headset? Look no further, as we provide you with simple …
Read ArticleDo male or female platypus have poison claws Persona 4? In the popular video game Persona 4, one of the intriguing creatures players encounter is a …
Read ArticleIs There a Possibility of a Star Wars 10 in the Future? Star Wars has been one of the most influential and beloved franchises in the history of …
Read ArticleHow did eleven lose her powers? Stranger Things, the popular Netflix series, has captivated audiences around the world with its gripping storylines …
Read Article