Where to Find and Purchase Powdered Monster Tissue
Where do you get powdered monster tissue? Are you an avid gamer on the hunt for rare and valuable items to enhance your gaming experience? Look no …
Read Article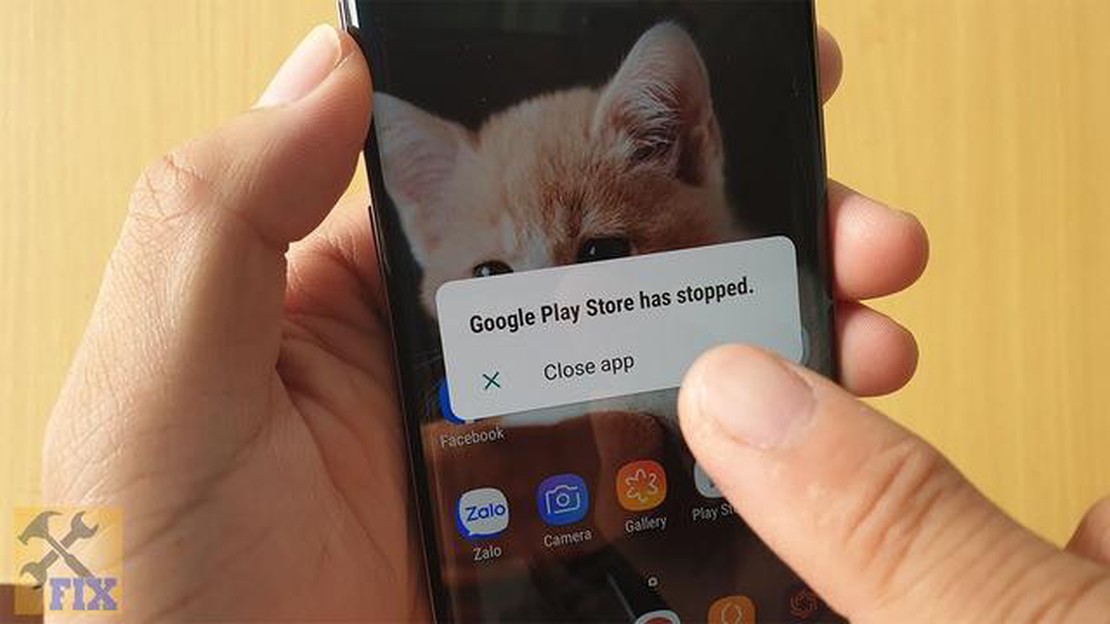
Google Play is an essential part of the Android operating system, allowing users to download and update various applications. However, some users may encounter an issue where Google Play keeps stopping on their consoles. This can be frustrating, as it prevents users from accessing the apps and services they need.
There can be several reasons why Google Play keeps stopping on consoles. One possible cause is outdated software. If the console’s operating system or Google Play itself is not up to date, it can lead to compatibility issues and result in frequent crashes.
Another common cause of this issue is corrupt cache data. Google Play stores temporary files and data to improve its performance, but if this data becomes corrupted, it can cause the application to crash. Clearing the cache can often resolve the issue and allow Google Play to function properly.
Additionally, conflicts with other apps or processes running in the background can also cause Google Play to stop unexpectedly. Certain apps may interfere with the operation of Google Play or use up resources, resulting in crashes. Identifying and uninstalling problematic apps can help resolve the issue.
In this article, we will explore various troubleshooting steps to fix the issue of Google Play stopping on consoles. By following these steps, users can regain access to Google Play and enjoy a seamless experience with their applications and services.
There are several common causes for Google Play stopping on consoles, which can be frustrating for users. Understanding these causes can help troubleshoot and fix the issue.
By addressing these common causes, users can troubleshoot and fix the problem of Google Play stopping on consoles. However, if the issue persists, contacting the console manufacturer or seeking professional assistance may be necessary.
If you are experiencing the Google Play stopping issue on your console, you may be frustrated and unable to access your favorite apps and games. Fortunately, there are several potential solutions you can try to resolve this problem:
If none of these solutions work, you may need to contact the support team for your console or seek further assistance. They can provide personalized troubleshooting steps based on your specific device and software version.
If Google Play keeps stopping on your console, one of the first troubleshooting steps you can try is clearing the cache and data of the Google Play app. This can help resolve any temporary issues or conflicts that may be causing the app to crash.
To clear the cache and data of Google Play, follow these steps:
After clearing the cache and data, restart your console and open Google Play again. This should help fix any issues related to the app’s temporary files or conflicting data. If the problem persists, you may need to try other troubleshooting steps or reach out to Google support for further assistance.
If you are experiencing issues with Google Play on your console, one of the first steps you should take is to check if your Google Play Services are up to date. These services are responsible for ensuring that your apps are functioning properly and can sometimes be the cause of problems if they are outdated or not functioning correctly.
Read Also: Discover the Strongest Pokemon in Fire Red
To check for updates:
Note: The steps may vary slightly depending on the make and model of your console.
If there are no updates available or updating the Google Play Services did not resolve the issue, you can try clearing the app cache and data for Google Play Services. However, proceed with caution as clearing the app data may remove any stored information or settings for Google Play Services.
To clear the app cache and data:
If clearing the app cache and data did not solve the problem, you can also try uninstalling updates for Google Play Services. This can help if a recent update is causing compatibility issues with your console.
To uninstall updates:
Read Also: Exploring the Best Elemental Reactions in Genshin Impact
If none of these steps resolve the issue, you may need to seek further assistance from Google or the manufacturer of your console.
If you are experiencing issues with Google Play constantly stopping on your console, one possible solution is to disable battery optimization for the Google Play app. Battery optimization is a feature on some devices that limits the background processing of apps to conserve battery life. However, this feature can sometimes interfere with the proper functioning of apps like Google Play.
To disable battery optimization specifically for the Google Play app, follow these steps:
This will prevent the system from automatically optimizing the battery usage of the Google Play app. Keep in mind that disabling battery optimization for Google Play may slightly decrease your device’s battery life. However, it should help resolve the issue of Google Play constantly stopping.
If disabling battery optimization does not solve the problem, you can also try clearing the cache and data of the Google Play app, updating the app to the latest version, or even uninstalling and reinstalling the app. These additional troubleshooting steps may help resolve the issue and ensure smooth functioning of Google Play on your console.
Google Play may keep stopping due to various reasons, such as a poor internet connection, outdated app version, corrupted cache, or conflicting apps. It is necessary to troubleshoot these issues to fix the problem.
To fix the issue of Google Play keep stopping, you can try several solutions. First, make sure you have a stable internet connection. Then, check if the Google Play app is up to date and update it if needed. Clear the app cache and data, and restart your device. If the problem persists, uninstall any recently installed apps that may be conflicting with Google Play.
Yes, there are a few error messages that can indicate why Google Play keeps stopping. Some common error messages include “Google Play Store has stopped”, “Google Play services has stopped”, or “Unfortunately, Google Play services has stopped”. These messages suggest that there may be an issue with the app itself or related services.
Yes, a poor internet connection can cause Google Play to keep stopping. If the connection is weak or unstable, the app may struggle to connect to the Google servers and function properly. Make sure you have a strong and stable internet connection to avoid this issue.
If updating Google Play doesn’t fix the issue, you can try clearing the app cache and data. This will reset the app settings and preferences, potentially resolving any conflicts or corrupted data. If the problem still persists, you can try uninstalling and reinstalling the Google Play app. Consider contacting Google support for further assistance if none of these solutions work.
Yes, conflicting apps can cause Google Play to keep stopping. If you have recently installed any apps that may interact with or interfere with Google Play, it can lead to conflicts and app instability. Try uninstalling any recently installed apps to see if it resolves the issue.
No, clearing the cache and data of Google Play will not delete your installed apps. However, it will reset the app settings and preferences, so you may need to log in again or adjust certain settings. Your installed apps should remain untouched.
Where do you get powdered monster tissue? Are you an avid gamer on the hunt for rare and valuable items to enhance your gaming experience? Look no …
Read ArticleWhat is the best name in Call of Duty? When it comes to the world of gaming, few franchises have achieved the level of success and popularity that …
Read ArticleWhat is the best free voice changer? Are you tired of using your regular voice during gaming sessions or want to make your voice sound more …
Read ArticleCan teens Woohoo in Sims 4? One of the most popular simulation games of all time, The Sims 4 offers players the ability to create and control virtual …
Read ArticleDo the Amish community follow traditional practices when it comes to personal hygiene, including the use of toilet paper? Amish culture is often …
Read ArticleWhat does Kucha gusha mean Genshin Impact? Kucha gusha is a popular term in the world of the hit video game Genshin Impact. It refers to a specific …
Read Article