Will Bakugo keep One For All forever?
Does Bakugo have one for all forever? Bakugo, also known as Katsuki Bakugo, is a prominent character in the popular manga and anime series, My Hero …
Read Article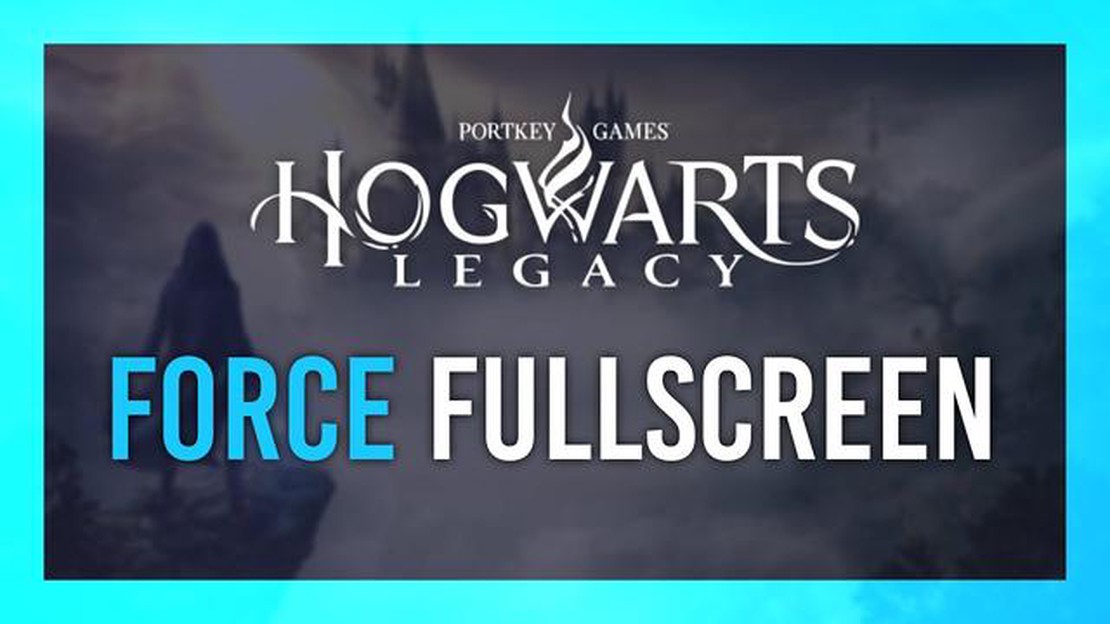
Playing games or watching videos in full screen mode can enhance the gaming or viewing experience by providing an immersive and distraction-free environment. However, sometimes the application or website may not have an option to enter full screen mode. In such cases, you can use various methods to force full screen mode, and this step-by-step guide will show you how.
One common method to force full screen mode is by using keyboard shortcuts. Most applications and websites allow you to enter full screen mode by pressing the F11 key on your keyboard. This shortcut works for popular web browsers like Google Chrome, Mozilla Firefox, and Microsoft Edge. However, it may not work for all applications, so it’s always worth trying first.
If the F11 key doesn’t work or is not available, you can try using the maximize button in the top-right corner of the application or window. This button is usually represented by a square icon, and clicking on it will expand the window to fill the screen. Keep in mind that not all applications or websites have this button, so it may not be an option in every case.
Another method to force full screen mode is by using third-party software or browser extensions. There are several programs and extensions available that allow you to force any application or website into full screen mode. These tools often provide additional customization options and can be useful if the previous methods don’t work or if you want more control over the full screen experience.
In conclusion, there are several ways to force full screen mode, including using keyboard shortcuts, maximizing the window, or using third-party software. While these methods may not work in all cases, they can be helpful in providing an immersive and distraction-free experience for gaming or watching videos. Try these methods and find the one that works best for you.
If you’re tired of playing games or watching videos in a small window, you can force full screen mode to enhance your experience. This step-by-step guide will walk you through the process, ensuring you get the most out of your screen.
Step 1: Check for Full Screen Option
Before attempting to force full screen, check if the application or game you’re using has a built-in full screen option. Look for options like “Full Screen,” “Maximize,” or “Fullscreen Mode” in the settings or preferences menu. If the option exists, simply toggle it on and enjoy full screen mode.
Step 2: Use Keyboard Shortcut
If the application or game doesn’t have a full screen option, try using the keyboard shortcut. Most programs use the F11 key to toggle full screen mode. Pressing F11 once should force the application into full screen, and pressing it again will revert it back to windowed mode.
Step 3: Modify Display Settings
If neither of the above options work, you can modify your display settings to force full screen mode. Right-click on the desktop and select “Display Settings” or “Screen Resolution.” In the settings menu, look for the resolution drop-down menu and select the highest available option. This will maximize the application window and provide a full screen experience.
Step 4: Use Third-Party Software
If all else fails, you can use third-party software to force full screen mode. There are several programs available online that allow you to force applications into full screen. Research and choose a reliable program that suits your needs and follow the installation and usage instructions provided by the developer.
With these step-by-step instructions, you can easily force full screen mode and enjoy a more immersive gaming or viewing experience. Try these methods and find the one that works best for you.
Immersive Experience: One of the major benefits of using full screen mode while gaming or watching videos is the immersive experience it offers. By eliminating distractions and filling the entire screen with content, full screen mode allows you to fully engage with the game or video, enhancing the overall experience.
Better Focus: Full screen mode helps in improving your focus by eliminating surrounding distractions such as desktop icons, taskbars, and other open windows. This can be especially important while playing competitive games or working on tasks that require your full attention.
Increased Performance: Full screen mode can also have a positive impact on your device’s performance. By dedicating all resources to the game or video in full screen, you can often achieve smoother gameplay, faster loading times, and better overall performance.
Enhanced Graphics: When you switch to full screen mode, the entire screen is utilized, allowing for a larger viewing area. This can lead to a more detailed and immersive visual experience, particularly in games that take advantage of high resolution or advanced graphics.
Improved Privacy: Another benefit of full screen mode is improved privacy. When you use full screen mode, your content is less likely to be visible to others who may be around you, providing a more secure and private viewing experience.
Easy Navigation: Full screen mode can make navigation easier, especially in web browsers. By utilizing the full screen space, you can view more content and scroll less, improving efficiency and making it easier to find what you’re looking for.
Customizable Settings: Most applications and games offer customizable settings within full screen mode. This allows you to adjust various aspects of your experience, such as resolution, brightness, and sound settings, to suit your preferences and optimize your enjoyment.
Increased Productivity: Full screen mode can also be beneficial for productivity, particularly when working on tasks that require your full attention. By eliminating distractions and utilizing the entire screen, you can focus more effectively and potentially complete tasks more efficiently.
Read Also: Is WWE 2K Battlegrounds an Offline Game?
Before you can enjoy your favorite games or videos in full screen mode, you need to ensure that your device is ready for the task. Here are a few steps you can take to prepare your device for an immersive full screen experience:
By following these steps, you can ensure that your device is ready to deliver an optimal full screen experience, whether you’re gaming, watching videos, or enjoying any other fullscreen content.
In order to force a full screen mode for your game or application, it’s important to understand the requirements for achieving this. Full screen mode allows the application to take up the entire screen, maximizing the user’s view and providing a more immersive experience.
Firstly, you need to make sure that the device or platform you are developing for supports full screen mode. Different platforms may have their own requirements or limitations when it comes to full screen mode, so it’s important to research and understand these before attempting to force full screen.
Read Also: Can You Play Zelda Games on PS4?
Next, you will need to ensure that your game or application is capable of running in full screen mode. This may involve making certain adjustments to the code or settings of your project. For example, you may need to set a specific screen resolution or adjust the aspect ratio to accommodate full screen mode.
If you are developing a game, you may also need to consider how full screen mode will affect the gameplay and user interface. Some games may require additional modifications to ensure that all elements are properly scaled and displayed in full screen mode.
Finally, it’s important to note that forcing full screen mode may not be suitable or desired for all applications or games. Some users may prefer to use windowed mode or have multiple applications running simultaneously. Before implementing full screen mode, consider your target audience and their preferences.
After launching your desired game or application, you may notice that it does not start in full-screen mode. To fix this, you will need to adjust the display settings.
The first thing you can try is to access the in-game options menu. Look for a “Display” or “Graphics” tab, which is usually found in the settings menu. Within this tab, you should find the option to enable full-screen mode.
If the game or application does not have an in-game settings menu or if you are unable to find the full-screen option within the menu, you can try adjusting the display settings through your computer’s operating system.
On Windows, you can right-click on your desktop and select “Display settings” from the context menu. This will open the display settings window, where you can adjust the resolution and orientation of your screen. Select the resolution that matches your screen size and ensure that the “Full screen” option is enabled.
On Mac, you can navigate to the Apple menu and click on “System Preferences”. From there, select “Displays” and go to the “Display” tab. Here, you can adjust the resolution and enable the “Full screen” option.
Once you have adjusted the display settings on either your game or computer, you should be able to enjoy your game or application in full-screen mode.
In order to enjoy your game or view a website in full screen mode, you will need to enable it on your device. The process may vary depending on the operating system you are using, but the following steps will generally work for most devices.
1. Windows
2. Mac
3. Android
4. iOS
5. Gaming Consoles
By following these steps, you can easily enable full screen mode and enjoy an immersive gaming or browsing experience on your device.
Full screen mode is a display mode where an application or program occupies the entire screen of a device, hiding all other elements like the taskbar, desktop icons, and other open windows.
To force an application into full screen mode, you can usually do so by pressing the F11 key on your keyboard. This will maximize the application and occupy the entire screen.
Yes, there are alternative methods to force an application into full screen mode. Some applications have a button or option within their settings that allows you to toggle full screen mode. Additionally, you can right-click on the application’s window and select the “Maximize” option.
There may be several reasons why you would want to force an application into full screen mode. Full screen mode can provide a more immersive experience when watching movies or playing games. It can also eliminate distractions by hiding other open windows and desktop elements.
While full screen mode can enhance the viewing or gaming experience, it may also limit your ability to multitask. With other windows and elements hidden, you may not be able to quickly switch between applications or access certain features. Additionally, some older applications may not support full screen mode.
No, you cannot set a default full screen mode for all applications. Each application has its own settings and features, and not all of them support full screen mode. You will need to manually enable full screen mode for each application, if it is available.
Does Bakugo have one for all forever? Bakugo, also known as Katsuki Bakugo, is a prominent character in the popular manga and anime series, My Hero …
Read ArticleWhat does having a cryo vision mean Genshin? In the world of Genshin Impact, players are introduced to a vast and diverse universe filled with …
Read ArticleCan you solo Leviathan? Leviathan is a challenging raid in the popular game Destiny 2, designed to be tackled by a team of six players. However, some …
Read ArticleWhat can I do with an old iPod classic? Are you one of those people who have an old iPod Classic gathering dust in a drawer? Don’t let it go to waste! …
Read ArticleHow many people can watch HBO Max at once? HBO Max, the popular streaming service, allows multiple users to watch content simultaneously. This feature …
Read ArticleCan you play Genshin Impact with others in multiplayer co-op mode? Genshin Impact is a popular open-world action role-playing game developed and …
Read Article