Can you play as Vergil in Devil May Cry 3?
Is Vergil playable in DMC 3? In the world of Devil May Cry, Vergil is one of the most iconic and beloved characters. As the twin brother of the …
Read Article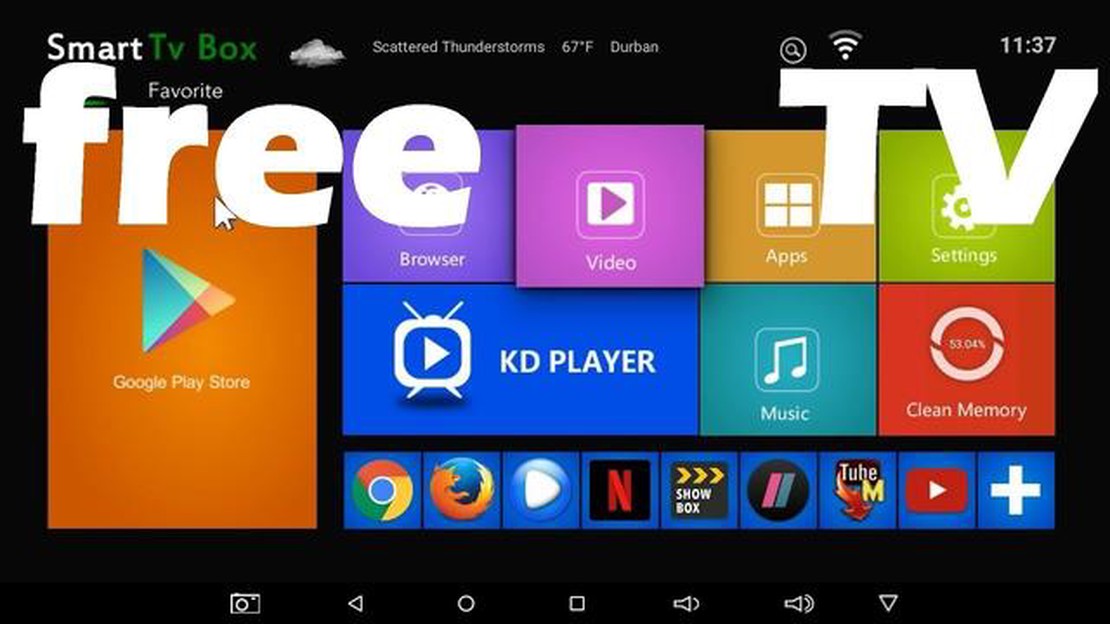
If you own an X96 Mini console and want to expand your entertainment options, installing new channels is a great way to do so. This step-by-step guide will walk you through the process of installing channels on your X96 Mini, allowing you to enjoy a wide variety of content, including movies, TV shows, live sports, and more.
Before you begin, it’s important to note that installing channels on an X96 Mini console requires a stable internet connection and access to the Google Play Store. Make sure your console is connected to the internet and that you have a Google account set up.
The first step in installing channels on your X96 Mini is to open the Google Play Store. To do this, navigate to the Apps section on your console’s main menu and select the Google Play Store icon. This will take you to the Play Store homepage, where you can browse and search for different channels.
Once you’re in the Google Play Store, you can use the search bar at the top of the page to find the channels you want to install. Simply type in the name of the channel or use keywords to narrow down your search. When you find a channel you want to install, click on it to view more information.
Before you can install channels on your X96 Mini streaming console, you need to make sure it is ready for the installation process. Follow these steps to ensure your X96 Mini is prepared:
Following these steps will ensure that your X96 Mini is ready for channel installation and will make the process smoother and more efficient. Once you have completed these preparations, you can proceed to the next steps of the installation process.
To begin the process of installing channels on your X96 Mini console, you will need to download the channel installation tool. This tool is essential for accessing and downloading the channels you want to install on your device.
To download the channel installation tool, follow these steps:
Once you have successfully downloaded the channel installation tool and extracted its contents if necessary, you are ready to proceed to the next step of installing channels on your X96 Mini console.
To install channels on your X96 Mini, you need to connect the device to the internet. Follow these steps to get connected:
It is important to have a stable internet connection to ensure smooth streaming and a good user experience. Make sure your X96 Mini is within range of your router or Wi-Fi signal for optimal performance.
Read Also: Discovering the Majestic Summit of Qingce Village
If you own an X96 Mini console and want to install channels quickly and easily, the Channel Installation Tool is your go-to option. This tool allows you to browse and select from a wide range of channels, making the installation process a breeze.
To begin, make sure you have the Channel Installation Tool downloaded and installed on your X96 Mini. Once you have it ready, follow these steps:
With the Channel Installation Tool, you no longer have to search for channels individually and go through complicated installation procedures. This tool simplifies the process and allows you to install multiple channels in just a few clicks. Enjoy a diverse range of content on your X96 Mini console with ease.
Installation of channels on X96 Mini may sometimes encounter some common issues that can hinder the process. Below are some troubleshooting steps to help you resolve these issues:
1. Poor Internet Connection: Make sure you have a stable and strong internet connection before installing channels. Weak connections can cause interruptions or failures during the installation process. Consider resetting your Wi-Fi router or connecting to a different network for better connectivity.
2. Insufficient Storage Space: If you are unable to install channels, it could be due to insufficient storage space on your X96 Mini device. Check the available storage by going to “Settings” > “Storage” and delete unnecessary apps or files to free up space. You may also consider using an external USB storage device.
Read Also: Who is the best healer in Hero Wars?
3. Outdated Firmware: Ensure that your X96 Mini device is running the latest firmware version. Outdated firmware can cause compatibility issues with certain channels. Check for firmware updates in the device’s settings or visit the manufacturer’s website for any available updates and instructions on how to install them.
4. Unsupported Channel Format: Some channels may require specific formats or codecs that are not supported by the X96 Mini. Check the channel’s requirements and compare them with the device’s specifications. If the channel is not compatible, you may need to consider alternative channels or upgrade your device.
5. Third-party App Installation: If you are installing channels using third-party apps or repositories, ensure that you are downloading from trusted sources. Downloading from unreliable sources can lead to compatibility issues, malware, or compromised security. Stick to official channels or verified app stores to minimize any potential risks.
6. Insufficient Processing Power: Some channels may require higher processing power than what the X96 Mini device can provide. If you experience lag or performance issues during channel installation, try closing unnecessary background apps or processes to free up resources. You may also consider upgrading to a more powerful device if required.
By following these troubleshooting steps, you should be able to resolve common issues that may arise during the installation of channels on your X96 Mini. Remember to always double-check requirements, maintain a stable internet connection, and keep your device up to date to ensure a smooth installation process.
Yes, you can install channels on X96 Mini using various methods.
Yes, you can use a USB drive to install channels on X96 Mini. Simply download the channels or repository file to your USB drive and insert it into the X96 Mini. Then, follow the steps to install channels from the USB drive.
No, you need an internet connection to install channels on X96 Mini. The X96 Mini relies on online repositories to download and install channels, so without an internet connection, you won’t be able to access and install them.
There are some risks involved in installing channels on X96 Mini, especially if you choose to install third-party or unofficial channels. These channels may contain malware or other harmful software that could potentially harm your device. Therefore, it is recommended to only install channels from trusted sources and use caution when downloading and installing content on your X96 Mini.
Is Vergil playable in DMC 3? In the world of Devil May Cry, Vergil is one of the most iconic and beloved characters. As the twin brother of the …
Read ArticleIs Fallout 4 worth the money? When it comes to video games, the Fallout series has always been highly anticipated by fans and critics alike. The …
Read ArticleHow do you activate superhuman hearing on Stealth 700? The Stealth 700 headset is an essential tool for gamers looking to take their gaming experience …
Read ArticleWhich is the fastest horse in Minecraft? As any Minecraft player knows, horses are a valuable asset when it comes to exploring the vast world of …
Read ArticleDo SCUF controllers break easily? In the world of gaming, a good controller can make all the difference. And when it comes to high-performance gaming, …
Read ArticleHow can I watch WrestleMania for free? WrestleMania is one of the most highly anticipated events in the world of professional wrestling. Fans from all …
Read Article