Find Out the Location of Saints Row 4 Save Game Files
Where is Saints Row 4 save game location? If you are an avid gamer and enjoy playing Saints Row 4, you may be wondering where exactly the save game …
Read Article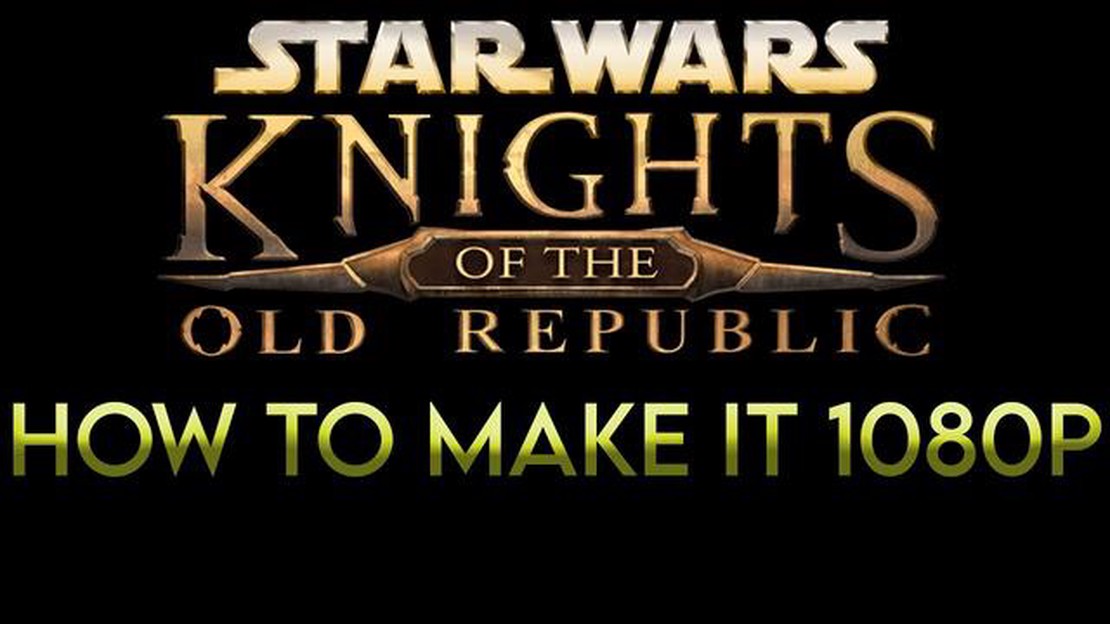
If you’re a fan of the timeless classic Knights of the Old Republic (Kotor) and want to experience it in all its glory on a modern PC, you may find that the default display settings don’t quite measure up. Fortunately, there is a simple step-by-step guide that will help you make Kotor full screen and enjoy the game as it was meant to be played.
To begin, you’ll need to locate the game’s installation folder. This is typically found in the “Program Files” directory on your main hard drive. Once you’ve navigated to the correct folder, look for a file called “swkotor.ini” and open it with a text editor such as Notepad.
Inside the “swkotor.ini” file, you’ll find a section labeled “[Graphics Options]”. Within this section, there should be a line that reads “FullScreen=0”. Simply change the “0” to a “1” and save the file. This will enable full screen mode for the game.
Next, you’ll need to adjust the game’s resolution to fit your screen. Just below the “FullScreen=0” line, you should see a line that reads “ScreenWidth=xxxx” and “ScreenHeight=xxxx”. Replace the “xxxx” with the appropriate width and height values for your screen. If you’re unsure of the correct values, consult your computer’s display settings or use a resolution that matches your monitor’s native resolution.
Once you’ve made these changes, save the “swkotor.ini” file and exit the text editor. Launch Kotor and you should now be able to play the game in full screen mode with the desired resolution. Adjust any additional graphics settings within the game’s options menu to optimize your gaming experience.
In conclusion, making Kotor full screen is a relatively simple process that can greatly enhance your gaming experience. By following these easy steps, you’ll be able to enjoy the classic game in all its glory on your modern PC.
If you’re a fan of the game Knights of the Old Republic (Kotor), you may have encountered an issue where the game does not display in full screen. This can be frustrating, as it can detract from the immersion and overall gaming experience. Luckily, there are a few steps you can take to make Kotor full screen and fully enjoy the game.
The first step is to navigate to the game’s installation folder on your computer. This is typically found in the “Program Files” or “Program Files (x86)” folder, depending on your operating system. Once you’ve located the folder, look for a file called “swkotor.ini” and open it in a text editor.
Within the “swkotor.ini” file, you’ll find a section called “[Display Options]”. This is where you can make changes to the game’s display settings. Look for a line that says “Fullscreen=0” and change the value to “Fullscreen=1”. This will enable full screen mode for Kotor.
Additionally, you can adjust the resolution of the game by modifying the “Width” and “Height” values in the “swkotor.ini” file. Changing these values to match your monitor’s resolution can help optimize the game’s display. However, be sure to choose a resolution that is supported by your graphics card and monitor.
Once you’ve made these changes, save the “swkotor.ini” file and launch the game. Kotor should now be running in full screen mode, allowing you to fully immerse yourself in its captivating story and gameplay.
In conclusion, making Kotor full screen is a relatively simple process that can greatly enhance your gaming experience. By following these steps and adjusting the game’s display options, you’ll be able to enjoy the game to its fullest extent.
When playing the popular game “Knights of the Old Republic” (KOTOR), you may encounter issues with the display not filling up the entire screen. To fix this, you can follow these step-by-step instructions to make KOTOR full screen.
Running KOTOR in windowed mode can help resolve display issues that prevent the game from filling the entire screen. It also allows you to easily switch between the game and other applications or access your computer’s taskbar while playing.
Read Also: Issei's Descendants: Unraveling the Mysteries of his Bloodline
Once you have launched the game, you will need to adjust the resolution settings to make Kotor full screen. Here’s how you can do it:
Keep in mind that changing the resolution may affect the game’s performance or visual quality. If you experience any issues, you can always go back to the options menu and try a different resolution.
In order to make Kotor full screen, you will need to modify the game’s configuration file. This file contains various settings and options for the game, including the display resolution.
Here are the steps to modify the game’s configuration file:
Once you have modified the game’s configuration file, you can launch Kotor and the game should now run in full screen mode with your desired resolution. If you encounter any issues, ensure that you have correctly modified the configuration file and that your computer meets the system requirements for the game.
If the previous steps did not work for you, another option to make Kotor full screen is to install mods that provide full screen support. There are several mods available that can help you achieve this. Here are some popular ones:
Read Also: Can Quick Revive revive you in Cold War?
Before installing any mods, it is recommended to back up your game files to avoid any potential issues. Once you have backed up your files, you can download the desired mod from a reputable source. Follow the installation instructions provided with the mod to ensure it is properly installed.
After installing the mod, launch Kotor and navigate to the options menu. Look for any new display options that may have been added by the mod. Select the desired full screen resolution and apply the changes. You should now be able to play Kotor in full screen mode.
Keep in mind that installing mods can sometimes introduce compatibility issues or cause instability in the game. Make sure to carefully read the mod’s documentation and user reviews before installing to ensure it is compatible with your version of the game.
Once you have followed all the previous steps and successfully set up Knights of the Old Republic to run in full screen mode, it’s time to test and enjoy the enhanced gaming experience.
Launch the game and observe the changes made. You should now see the game running in full screen, with no black bars or borders on the sides. Take a moment to appreciate the improved visuals and immersive gameplay that full screen mode offers.
Move your character around, interact with objects and NPCs, and engage in battles to see how the increased screen real estate enhances your gameplay. You’ll likely notice that the game feels more immersive and engaging without any distractions caused by the windowed mode.
Pay attention to the performance as well. In most cases, running the game in full screen mode can improve the overall performance and reduce lag or stuttering. If you notice any issues or unexpected behavior, double-check your settings and follow the previous steps again to ensure everything is correctly configured.
Now that you have successfully enabled full screen mode in Knights of the Old Republic and have tested it, it’s time to enjoy the game to its fullest. Immerse yourself in the captivating story, explore the vast and immersive world, and embark on unforgettable adventures in the Star Wars universe.
Kotor is an abbreviation for Knights of the Old Republic, a popular video game. Making it full screen allows for a more immersive gaming experience with a larger display.
To make Kotor full screen, you need to modify the game’s configuration files. First, locate the ‘swkotor.ini’ file in the game’s installation directory. Open it with a text editor and find the line that says ‘Fullscreen=0’. Change the value from 0 to 1 to enable full screen mode. Save the file and launch the game to see it in full screen.
Yes, you can make Kotor full screen on any operating system, including Windows, Mac, and Linux. The process may vary slightly depending on the operating system, but the general steps remain the same.
Yes, besides modifying the game’s configuration file, there are a few other methods to make Kotor full screen. One method is by using third-party software like Borderless Gaming or Flawless Widescreen. These tools allow you to force the game into full screen mode even if it’s not supported natively. Another method is by adjusting the screen resolution settings of your computer to match the game’s resolution.
If you followed the steps correctly and full screen mode is still not working, there could be a few possible reasons. First, make sure that your graphics drivers are up to date. Outdated drivers can sometimes cause compatibility issues with games. You can also try verifying the game files through the game launcher or reinstalling the game altogether. If the problem still persists, you may need to seek further technical assistance or look for community forums where other players may have encountered similar issues.
Where is Saints Row 4 save game location? If you are an avid gamer and enjoy playing Saints Row 4, you may be wondering where exactly the save game …
Read ArticleHow do I get Stardust exchange Genshin Impact? Genshin Impact is a popular action role-playing game developed and published by miHoYo. One of the key …
Read ArticleWhy was Logan dying? Logan, the protagonist in the popular video game, has been experiencing a mysterious illness that has left players puzzled and …
Read ArticleHow can I make my PS3 Slim backwards compatible? The PlayStation 3 Slim is a popular gaming console that offers a wide range of features and games to …
Read ArticleWhy does my PS4 Slim turn on and off? Power cycling, also known as power cycling loop or power cycling loop of death (PCLOD), is a common issue faced …
Read ArticleCan vehicle cargo be done solo? Vehicle cargo is a popular activity in many video games, especially those that involve open-world gameplay and …
Read Article