Troubleshooting Guide: My external hard drive is not being detected
What do I do when my external hard drive is not detected? If you are an avid gamer or someone who relies on external storage for work or personal use, …
Read Article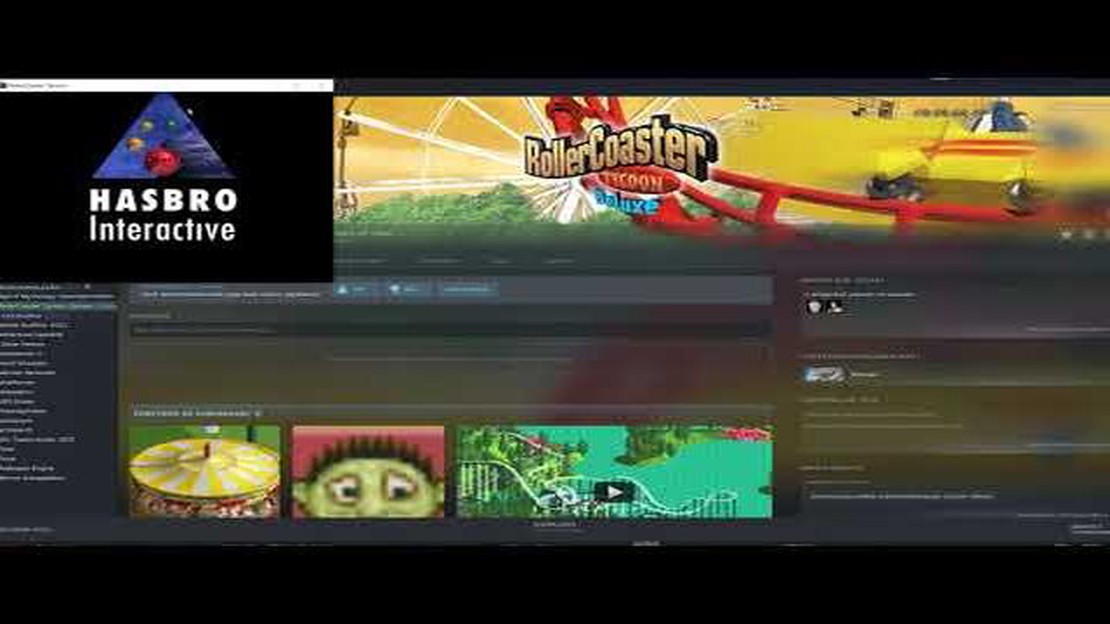
If you have been playing RollerCoaster Tycoon and wish to maximize your gaming experience by playing it in full screen mode, you have come to the right place. Many players find it more enjoyable to play games in full screen as it offers a more immersive experience without any distractions. In this article, we will guide you on how to make RollerCoaster Tycoon full screen, so you can fully enjoy the thrilling roller coaster ride building simulation game.
First and foremost, it is important to note that the method to make RollerCoaster Tycoon full screen may vary depending on the version of the game you are playing. However, the general steps to do so remain the same. Keep in mind that some older versions of the game may not have the option to play in full screen mode.
The first step is to launch the game and navigate to the options or settings menu. Look for any options related to screen resolution or display settings. In some versions of the game, the full screen option may be clearly labeled, while in others, it may be hidden under a different name or within a sub-menu.
If you are unable to find the full screen option in the game’s settings, you may have to resort to alternative methods. One common way is to use keyboard shortcuts. Pressing the “Alt + Enter” keys simultaneously on your keyboard can often toggle a game between windowed and full screen modes. Give it a try and see if it works for RollerCoaster Tycoon.
If all else fails, you can try adjusting the game’s compatibility settings. Right-click on the game’s shortcut or executable file and select “Properties.” Then navigate to the “Compatibility” tab and check the box that says “Run this program in compatibility mode for.” From the drop-down menu, select an older version of Windows, such as Windows XP, and click “Apply” or “OK.” This may force the game to run in full screen mode.
By following these steps, you should be able to make RollerCoaster Tycoon full screen and enjoy the game to its fullest. Remember that the exact method may vary depending on the version of the game you are playing, so it may require a bit of trial and error to find the right solution. Happy gaming!
If you’re a fan of RollerCoaster Tycoon and prefer to play the game in full screen mode, there are a few different methods you can try.
Method 1: Adjust the in-game settings
One way to make RollerCoaster Tycoon full screen is by adjusting the in-game settings. To do this, launch the game and go to the options or settings menu. Look for an option that allows you to toggle between fullscreen and windowed mode. Select the fullscreen option and apply the changes. This should make the game display in full screen on your monitor.
Method 2: Use compatibility mode
If the in-game settings don’t provide an option to go full screen, you can try using compatibility mode. Right-click on the game’s executable file or shortcut and select “Properties” from the context menu. In the properties window, go to the “Compatibility” tab. Check the box that says “Run this program in compatibility mode for” and select an earlier version of Windows from the drop-down menu. Apply the changes and launch the game. This may force the game to run in full screen mode.
Method 3: Use third-party software
If the previous methods don’t work, you can try using third-party software to make RollerCoaster Tycoon full screen. There are various tools available online that can force games to run in full screen mode, regardless of the game’s settings. One popular option is Borderless Gaming, which allows you to play games in borderless windowed mode. Simply install the software, launch RollerCoaster Tycoon, and use the tool to enable full screen mode.
Conclusion
By adjusting the in-game settings, using compatibility mode, or using third-party software, you can make RollerCoaster Tycoon display in full screen mode. Experiment with these different methods to find the one that works best for you and enjoy playing the game in fullscreen!
If you want to enhance your gaming experience, there are several tips you can follow to optimize your gameplay.
1. Keep your hardware up to date: Make sure your computer meets the minimum system requirements for the game you are playing. Updating your graphics card drivers and ensuring you have enough RAM can greatly improve performance.
2. Adjust your graphics settings: Lowering graphics settings can help improve performance, especially if your computer is struggling to run the game smoothly. Experiment with different settings and find the balance between visual quality and performance.
3. Close unnecessary background processes: Closing unnecessary programs running in the background can free up system resources and improve gaming performance. Use Task Manager to identify and close any unnecessary processes.
4. Manage your storage: Ensure that you have enough free space on your hard drive or SSD. Games can take up a lot of space, and running out of storage can impact performance. Consider uninstalling unused games or transferring them to an external storage device to free up space.
5. Keep your operating system up to date: Regularly updating your operating system can help improve stability and compatibility with games. Enable automatic updates or manually check for updates to ensure you have the latest version.
Read Also: Can You Unlock Krueger in Warzone?
6. Optimize network settings: If you play online games, optimizing your network settings can help reduce lag and improve connectivity. Use wired internet connections whenever possible and adjust your router settings for gaming.
7. Monitor your computer’s temperature: Overheating can cause performance issues and even damage your hardware. Use temperature monitoring software to keep an eye on your computer’s temperature and clean any dust or debris that may be affecting cooling.
8. Consider upgrading your hardware: If you’re still experiencing performance issues after following these tips, it may be time to consider upgrading your hardware. Adding more RAM, upgrading your graphics card, or installing a faster SSD can significantly improve gaming performance.
By following these tips, you can optimize your gaming experience and ensure smooth and enjoyable gameplay.
Read Also: How to Say 'I Love You' in Tongan
If you are experiencing screen resolution issues while playing RollerCoaster Tycoon, here are some solutions that may help:
1. Adjust your screen resolution settings: Open the display settings on your computer and check if the resolution is set to the recommended value. If not, change it to the recommended resolution and relaunch the game.
2. Update your graphics drivers: Outdated graphics drivers can cause screen resolution issues. Visit the website of your graphics card manufacturer to download and install the latest drivers for your specific model.
3. Run the game in compatibility mode: Right-click on the game’s executable file and select “Properties”. Go to the “Compatibility” tab and check the box for “Run this program in compatibility mode for”. Choose a previous version of Windows and click “Apply” to save the changes. Launch the game again and see if the resolution issue is resolved.
4. Disable scaling on high DPI settings: If you have a high DPI display, try disabling the scaling settings for the game. Right-click on the game’s executable file, go to “Properties”, and navigate to the “Compatibility” tab. Check the box for “Override high DPI scaling behavior” and choose “Application” from the drop-down menu. Save the changes and launch the game.
5. Use a third-party screen resolution tool: If none of the above solutions work, you can try using a third-party tool that allows you to force the game to run in a specific resolution. These tools can override the game’s default resolution settings and help you achieve the desired full-screen experience.
Remember to always backup your game files and settings before attempting any changes to ensure that you can easily revert back if any issues arise.
If you want to play RollerCoaster Tycoon in full screen mode, follow these steps:
By following these steps, you should be able to enable full screen mode in RollerCoaster Tycoon and enjoy the game in a larger and more immersive display.
If you want to enhance the visual quality of your RollerCoaster Tycoon game, there are several steps you can take to achieve this. Firstly, adjusting the graphics settings within the game itself can greatly improve the overall appearance. This includes increasing the resolution, enabling anti-aliasing, and adjusting the level of detail settings. By increasing the resolution, you will have a clearer and more detailed image, while activating anti-aliasing will smooth out jagged edges. Adjusting the level of detail settings will determine how much detail is shown in the game, allowing you to find the right balance between performance and visual quality.
Additionally, downloading and installing custom content created by the RollerCoaster Tycoon community can greatly enhance the visual quality of the game. This includes new textures, models, and scenery objects that can be added to your park. These custom creations can add a level of realism and detail that enhances the overall visual experience.
Furthermore, updating your graphics drivers can also improve the visual quality of your game. Graphics drivers are regularly updated by the manufacturer to optimize performance and fix any issues. By keeping your graphics drivers up to date, you ensure your game is running at its best and taking advantage of any improvements made by the manufacturer.
Lastly, if you have a powerful gaming PC, you can consider overclocking your graphics card to achieve higher performance and potentially improve visual quality. However, it is important to note that overclocking can be risky and may void your warranty, so make sure to research and proceed with caution if you choose to do so.
If you’re looking for ways to enhance your gameplay experience in RollerCoaster Tycoon, there are plenty of options to consider. Here are some alternative ways to make your gameplay more immersive:
By exploring these options, you can enhance your RollerCoaster Tycoon gameplay and make it even more immersive. Whether you choose to dive into virtual reality or experiment with mods and custom content, there are plenty of ways to take your amusement park management skills to the next level.
To make RollerCoaster Tycoon full screen, you can press the Alt and Enter keys on your keyboard simultaneously. This will toggle the game between windowed and full-screen mode.
Yes, there is another way to make RollerCoaster Tycoon full screen. You can navigate to the game’s installation folder, find the “rct.exe” file, right-click on it, and select “Properties” from the context menu. In the Properties window, go to the “Compatibility” tab and check the box that says “Run this program in compatibility mode for:” then select a previous version of Windows from the drop-down menu. Apply the changes and launch the game, it should run in full-screen mode.
If using the Alt and Enter keys doesn’t make RollerCoaster Tycoon go full screen, you can try changing the game’s resolution. Right-click on the game’s shortcut or the “rct.exe” file, select “Properties,” and go to the “Compatibility” tab. Check the box that says “Disable display scaling on high DPI settings” and click on the “Change high DPI settings” button. In the DPI settings window, select “System (Enhanced)” under the “Choose a scaling mode” section and click “OK.” Apply the changes and launch the game. It should now go into full-screen mode.
If RollerCoaster Tycoon keeps changing back to windowed mode every time you launch it, it could be caused by a conflict with another program or a compatibility issue. Try running the game as an administrator by right-clicking on the game’s shortcut or the “rct.exe” file, selecting “Run as administrator,” and see if that solves the problem. If not, you can try running the game in compatibility mode by following the steps mentioned earlier. Additionally, make sure your graphics drivers are up to date and try disabling any overlays or game-related software that may be interfering with the game’s display settings.
What do I do when my external hard drive is not detected? If you are an avid gamer or someone who relies on external storage for work or personal use, …
Read ArticleIs 64GB enough iPhone? When it comes to purchasing a new iPhone, one of the most important factors to consider is the storage capacity. With the rise …
Read ArticleWhat is the highest-priced skin in the game Counter-Strike: Global Offensive? Counter-Strike: Global Offensive (CS:GO) is a popular online multiplayer …
Read ArticleWhere is the 6th mural Genshin? Genshin Impact is an action role-playing game developed and published by miHoYo. One of the many intriguing features …
Read ArticleCan you lose your support a creator code? Support a Creator codes have become a popular way for video game developers to reward content creators and …
Read ArticleWhat is the best Pokemon Emerald emulator? Are you a Pokemon fan looking to relive the nostalgia of playing Pokemon Emerald? Look no further! We have …
Read Article