How Many Hearts Does the Master Sword in Botw Have?
How many hearts does the master sword Botw have? The Master Sword is one of the most iconic weapons in the Legend of Zelda series, and it plays a …
Read Article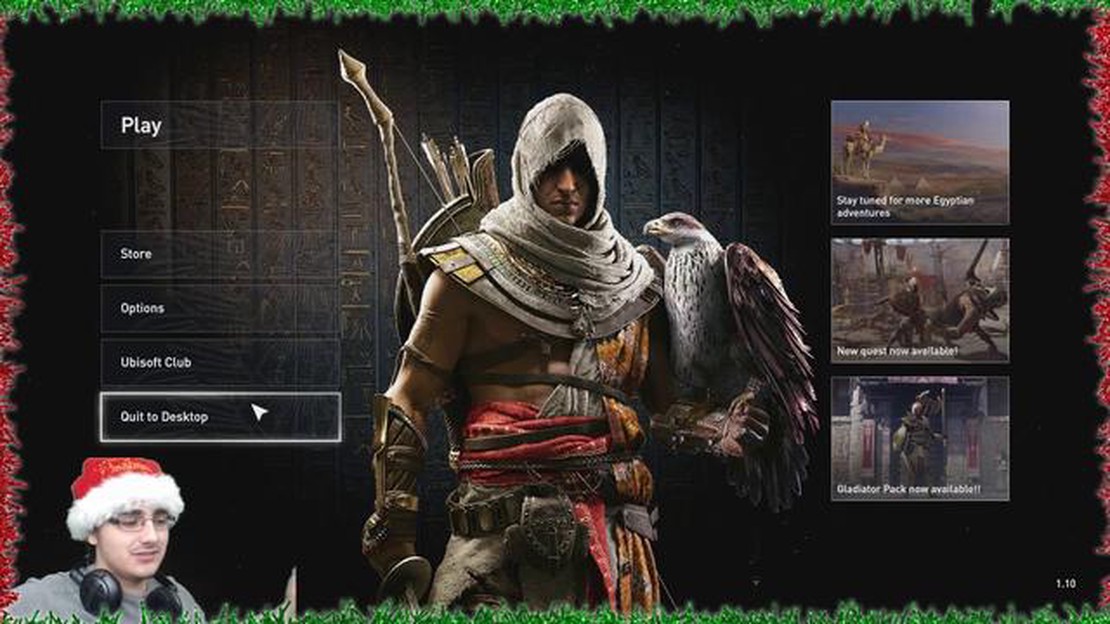
Assassin’s Creed Origins is an action-adventure game that offers players an expansive open world to explore and complete various quests and missions. With such a rich and immersive game world, it’s essential to know how to manually save your progress to ensure you don’t lose any hard-earned achievements or progress. In this step-by-step guide, we will walk you through the process of manually saving your progress in AC Origins.
Step 1: Access the Pause Menu
First, you need to access the pause menu. To do this, simply press the pause button on your gaming controller or navigate to the menu button on your PC keyboard. This will bring up the main menu, where you can access various options and settings.
Step 2: Navigate to the Save Option
Once you’re in the pause menu, navigate to the save option. In most cases, this is represented by an icon that looks like a floppy disk or a save icon. Use your controller’s directional pad or the arrow keys on your keyboard to scroll through the menu until you find the save option.
Step 3: Choose the Manual Save Option
After selecting the save option, you will likely be presented with several different saving options, including Auto-Save and Manual Save. Choose the manual save option to have more control over when and how your progress is saved. It’s important to note that auto-save may overwrite your manual save, so it’s advisable to rely on manual saving for important moments and milestones in the game.
Step 4: Confirm and Save
Once you’ve selected the manual save option, the game will prompt you to confirm your choice. Confirm that you want to save your progress manually, and the game will save your current state. It’s recommended to save your progress multiple times to ensure you have backup saves in case of any issues or unexpected events in the game.
Conclusion
Manually saving your progress in AC Origins is a straightforward process that can help you avoid losing any of your hard-earned achievements or progress. By following this step-by-step guide, you can ensure that your game progress is securely saved, giving you peace of mind as you explore the vast world of Assassin’s Creed Origins.
If you’re playing Assassin’s Creed Origins and want to make sure that your progress is saved, it’s important to know how to manually save the game. This step-by-step guide will walk you through the process of saving your progress in AC Origins.
Following these steps will ensure that your progress in Assassin’s Creed Origins is saved. It’s recommended to save your game regularly to prevent losing any progress in case of unexpected issues or crashes. By manually saving your progress, you’ll have peace of mind knowing that your hard-earned achievements won’t be lost.
To manually save your progress in AC Origins, you will need to access the game menu. The game menu provides a wide range of options, including saving, loading, and adjusting game settings.
To access the game menu, first, make sure you are in-game and not in a cutscene or in the middle of a mission. Press the designated button or key to open the game menu. In most cases, this will be the “Options” button on a controller or the “Esc” key on a keyboard.
Once the game menu is open, you will see a list of different options. Look for the “Save” option and select it. Depending on the game, there may be different ways to save, such as manual save slots or autosave options. Choose the appropriate save option that suits your preference.
After selecting the save option, you may be prompted to choose a save slot or provide a name for the save file. Follow the on-screen instructions to complete the save process. It is advisable to use multiple save slots and create different save files to ensure you have backup options in case something goes wrong.
When playing Assassin’s Creed Origins, it is important to manually save your progress to ensure that you don’t lose any of your hard-earned accomplishments. To do this, you will need to navigate to the main menu of the game.
Read Also: What is the shortest anime?
Once you are in the main menu, you will see several options, such as “Continue”, “New Game”, and “Options”. To save your progress, you need to select the “Options” option.
After selecting “Options”, a new menu will appear with various settings and options. Look for the option that says “Save” or something similar. Click on this option to access the save menu.
In the save menu, you will see a list of your current save slots. These slots allow you to have multiple save files, so you can have different game progressions or just save at different points in the game. Choose an available save slot by selecting it.
Once you have selected a save slot, you will be prompted to name your save file. This is useful if you want to keep track of different saves or if you are sharing your game with others. Enter a unique and descriptive name for your save file.
After selecting the “Save” button, your progress will be saved, and you can continue playing the game with peace of mind knowing that your progress is secure.
If you want to take control of when you save your progress in Assassin’s Creed Origins, you can choose the manual save option. This allows you to save your game at any point, giving you more flexibility and control over your gameplay experience.
Read Also: Reasons for Being Banned from TikTok: Unveiling the Mysteries Behind the Ban
To choose the manual save option, you’ll first need to open the game menu. This can usually be done by pressing the “Start” button on your controller or by pressing the designated key on your keyboard. Once the menu is open, navigate to the “Save” or “Save Game” option.
After selecting the save option, you’ll be presented with a few different save slots to choose from. These slots allow you to have multiple save files, so you can create different saves for different parts of the game or for different playthroughs. Select an empty save slot to create a new save.
Once you’ve selected a save slot, you’ll be prompted to enter a name for your save file. This can help you keep track of different saves or remember what point in the game each save represents. Enter a name for your save and confirm your selection.
From this point forward, you’ll need to manually save your game by going to the game menu and selecting the save option. This will overwrite your previous save, so make sure to save regularly to avoid losing progress. Remember, the manual save option gives you complete control over when and where you save your game in Assassin’s Creed Origins.
When you want to manually save your progress in Assassin’s Creed Origins, you will need to enter a save slot. This is where your game data will be stored, allowing you to pick up from where you left off at a later time.
To enter a save slot, follow these steps:
After entering a save slot, you will see a confirmation message indicating that your progress has been successfully saved. It is always a good idea to wait for this confirmation before exiting the game, as it ensures that your progress has been properly saved.
Remember, manually saving your progress is important to prevent losing any gameplay hours or achievements. By entering a save slot regularly, you can ensure that your progress is securely stored and easily accessible whenever you want to continue playing Assassin’s Creed Origins.
To confirm that your progress has been successfully saved in Assassin’s Creed Origins, you can follow these steps:
By confirming the manual save, you can have peace of mind knowing that your progress in Assassin’s Creed Origins has been properly saved. This is especially important when you want to take a break from playing or when you want to ensure that your progress is backed up before exiting the game.
Yes, you can manually save progress in AC Origins. Here is a step-by-step guide on how to do it.
Manually saving progress in AC Origins is useful because it allows you to have control over when and where you save your game. This can be especially important during difficult or important parts of the game where you don’t want to lose progress.
To manually save progress in AC Origins, first, open the menu by pressing the Options button on your controller or the Esc key on your keyboard. Then, navigate to the “Save” tab in the menu. From there, you can select a save slot and choose to overwrite an existing save or create a new one. Finally, confirm your choice to save your progress manually.
Yes, you can manually save progress at any time in AC Origins. However, it is always a good idea to save before starting a difficult mission or entering a potentially dangerous area, as it can help you avoid losing progress if something goes wrong.
There are no specific limitations to manually saving progress in AC Origins, but it’s important to note that you can only have a limited number of save slots available. If you reach the maximum number of save slots, you may need to overwrite an existing save in order to create a new one.
If you forget to manually save progress in AC Origins and rely solely on autosaves, you may lose progress if the game crashes or if you encounter a bug. It’s always a good idea to make a habit of regularly saving your progress manually to avoid potential setbacks.
How many hearts does the master sword Botw have? The Master Sword is one of the most iconic weapons in the Legend of Zelda series, and it plays a …
Read ArticleWhat can you put in a pinata besides candy? When it comes to piñatas, the first thing that comes to mind is usually candy. However, there are numerous …
Read ArticleHow do I know your Fortnite game time? Fortnite, the popular multiplayer online video game, has captivated the minds and attention of millions of …
Read ArticleIs it possible to watch Netflix for free if you have Xbox Live Gold? If you’re an Xbox Live Gold subscriber, you may be wondering if you can access …
Read ArticleWhat are those creepy noises in Minecraft? One of the most intriguing aspects of the wildly popular game Minecraft is its ability to create a sense of …
Read ArticleHow many diamonds are in a chunk? Every Minecraft player dreams of finding diamonds. These precious gemstones are not only used for creating powerful …
Read Article