Will the Hu Tao banner return?
Is Hu Tao banner coming back? Genshin Impact players are eagerly awaiting the return of the highly coveted Hu Tao banner. Hu Tao, a pyro character …
Read Article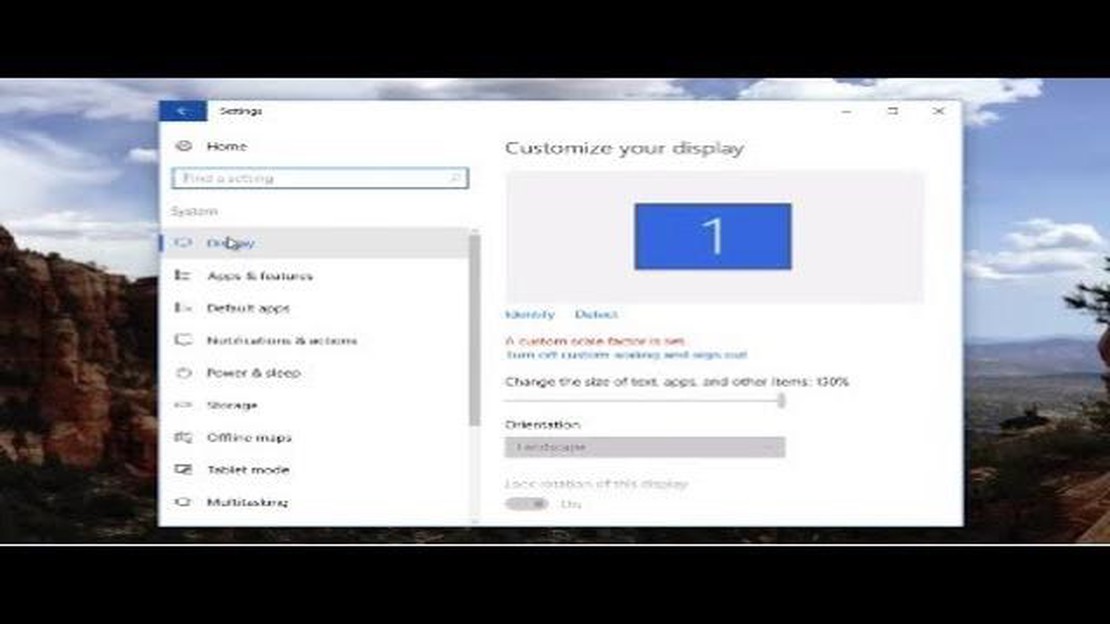
When playing games or watching movies on your console, having the correct screen size is crucial to ensuring an optimal viewing experience. However, there may be times when the screen size gets adjusted and you find yourself in need of restoring it to its default settings. Whether you have accidentally changed the screen size or someone else has tampered with it, don’t worry - you can easily restore the default screen size on consoles.
To restore the default screen size on a console, you will need to access the settings menu. The exact steps may vary depending on the console you are using, but generally, you can find the settings menu by navigating through the console’s main menu or home screen. Look for an icon or option that represents settings, and select it.
Once you have accessed the settings menu, you will need to locate the display or screen settings. This option is usually found under the system or preferences section. Look for a submenu or tab that is related to display settings, and select it. Within the display settings, you should find an option to adjust the screen size.
After selecting the screen size option, you will be presented with a range of size options. To restore the default screen size, look for an option that is labeled “Default” or “Auto” and select it. This will automatically adjust the screen size to its default setting. If there is no default or auto option available, you can manually enter the default screen size values if you have access to them.
Once you have selected the default screen size option, save your changes and exit the settings menu. The console will apply the changes, and your screen should now be restored to its default size. If the screen size still appears incorrect, try restarting your console to ensure the changes take effect.
When you need to restore the default screen size on your console, the first step is to check the console settings. Each console has its own menu or settings options that allow you to adjust various aspects of the display, including the screen size.
To access the console settings, you usually need to navigate to the main menu or home screen of your console. From there, you can look for an option that says “Settings” or something similar. Once you find it, select it to open the settings menu.
Within the settings menu, you may see a variety of options related to the display and screen size. Look for an option that specifically mentions screen size, aspect ratio, or resolution. It may be located within a “Display,” “Video,” or “Graphics” section.
Once you find the screen size option, select it to see the current settings. If the screen size has been changed from the default, you can usually choose to restore it to the original settings or select a different preset size. Confirm your selection to apply the changes.
If you are unable to find the screen size option in the console settings, consult the console’s user manual or online support resources for specific instructions on how to restore the default screen size.
Remember to save any changes you make in the console settings to ensure that the default screen size is restored every time you start up the console.
When it comes to restoring the default screen size on your console, adjusting the display settings is an important step. These settings allow you to customize the size, resolution, and aspect ratio of your screen to best fit your gaming experience.
To adjust the display settings on your console, start by navigating to the settings menu. This can usually be accessed by selecting the “Settings” option in the main menu or by pressing a dedicated settings button on your console controller.
Once you are in the settings menu, look for the “Display” or “Screen” option. This is where you will find all the display settings that you can adjust. Depending on your console, you may see options such as screen resolution, aspect ratio, overscan, and zoom.
To restore the default screen size, you will typically need to select the “Reset” or “Restore Default” option within the display settings. This will revert all the display settings back to their original values. Keep in mind that this may also reset any other personalized settings you have made, so make sure to back up any important data or configurations before proceeding.
If you want more control over the display settings, you can manually adjust the screen size, resolution, or aspect ratio. It’s important to note that changing these settings may result in black bars or distorted images on your screen. To avoid this, try different combinations of settings until you find the one that fits your screen size and personal preferences.
In some cases, you may also need to adjust the display settings on your TV or monitor. This can usually be done through the TV or monitor’s own settings menu. Look for options such as “Auto Adjust”, “Screen Fit”, or “Aspect Ratio” to fine-tune the display settings.
Remember that every console and TV may have slightly different display settings and menus, so it’s important to consult your console’s user manual or manufacturer’s website for specific instructions tailored to your device. By adjusting the display settings, you can restore the default screen size on your console and enjoy your gaming experience with the optimal display configuration.
If you are experiencing issues with your console’s screen size, it may be necessary to reset the display settings to the factory default. This can help to resolve any misconfigurations or adjustments that may have been made unintentionally. Here is a step-by-step guide on how to reset the display to factory settings:
Read Also: Learn the Basics of Playing Smash Karts: A Comprehensive Guide
Once you have reset the display settings, your console will restart and the screen size will be restored to its original default settings. Keep in mind that any customized display settings or adjustments you have made will be erased, so you may need to readjust them after the reset.
If you are still experiencing issues with your console’s screen size after resetting to factory settings, it is recommended to consult the console’s user manual or contact customer support for further assistance. They will be able to provide specific troubleshooting steps or refer you to a technician if necessary.
If you’re experiencing problems with the default screen size on your console, one possible solution is to update the firmware. Firmware is the software that is built into your console and controls its functionality. Updating the firmware can often resolve issues related to screen size and other display settings.
To update the firmware on your console, you’ll need to follow some specific steps. These steps may vary depending on the type of console you have, so it’s important to consult your console’s user manual or official website for detailed instructions. In general, the process involves connecting your console to the internet and downloading the latest firmware update.
Read Also: How to Force Full Screen: A Step-by-Step Guide
Before you start the firmware update process, make sure that your console is fully charged or connected to a power source. Updating the firmware can take some time, and you don’t want your console to run out of power in the middle of the process.
Once your console is connected to the internet and charged, navigate to the system settings or options menu. Look for an option that allows you to check for updates or update the firmware. Select this option and follow the on-screen instructions to download and install the latest firmware.
After the firmware update is complete, restart your console and check if the default screen size has been restored. If not, you may need to adjust the display settings manually. Consult your console’s user manual or official website for instructions on how to do this.
It’s important to keep your console’s firmware up to date to ensure optimal performance and to fix any known issues. Check for firmware updates regularly and install them as soon as they become available.
Optimizing the screen size for games is important to ensure the best gaming experience. By adjusting the screen size settings, players can maximize their field of view and improve their gameplay.
One way to optimize the screen size is by adjusting the aspect ratio. The aspect ratio determines the width and height of the display. By selecting the correct aspect ratio for the game, players can ensure that the visuals are displayed accurately and without distortion. This is especially important for games that have specific resolution requirements.
Another factor to consider when optimizing the screen size is the display resolution. The resolution determines the number of pixels on the screen and affects the clarity and level of detail in the game. By selecting the appropriate display resolution, players can enjoy a sharper and more detailed gaming experience.
Additionally, players can also adjust the field of view (FOV) settings to optimize the screen size for games. FOV determines how much of the game world can be seen at any given time. By increasing the FOV, players can see more of the game environment, allowing for better situational awareness and immersion.
It is also important to consider the screen size of the monitor or TV used for gaming. A larger screen size can provide a more immersive experience, allowing players to fully immerse themselves in the game. However, it is important to note that a larger screen size may require sitting further away from the screen to avoid eye strain.
In conclusion, optimizing the screen size for games is crucial for maximizing the gaming experience. Adjusting the aspect ratio, display resolution, FOV settings, and considering the screen size can greatly enhance the visuals and immersion in games.
Yes, it is possible to restore the default screen size on your computer. There are several methods you can try to do this.
The default screen size on a computer depends on the monitor and the resolution settings. It is usually the recommended display resolution for your specific monitor.
To change the screen size on your computer, you can go to the display settings in the Control Panel or Settings app. From there, you can adjust the resolution and scaling options to change the screen size.
If you accidentally changed the screen size on your computer, you can usually restore it to the default by going back to the display settings and selecting the recommended resolution for your monitor.
There can be several reasons why your computer screen size is not fitting properly. It could be due to an incorrect resolution or scaling setting, outdated display drivers, or a faulty monitor. You can try adjusting the display settings or updating the drivers to fix the issue.
Yes, you can restore the default screen size on a Mac by going to the System Preferences and selecting the Display option. From there, you can adjust the resolution and scaling settings to restore the default screen size.
If you cannot restore the default screen size on your computer, you may need to update your display drivers, check for any compatibility issues with your monitor, or seek assistance from your computer manufacturer or a technical expert.
Is Hu Tao banner coming back? Genshin Impact players are eagerly awaiting the return of the highly coveted Hu Tao banner. Hu Tao, a pyro character …
Read ArticleWhy is Fortnite dead? Fortnite, the wildly popular battle royale game developed by Epic Games, took the gaming world by storm upon its release in …
Read ArticleDoes honey work on Genshin Impact? Genshin Impact is a popular action role-playing game developed and published by miHoYo. One of the important …
Read ArticleHow many endings are in life is strange? Life is Strange is a popular episodic graphic adventure video game developed by Dontnod Entertainment. The …
Read ArticleWhere can I get Anemograna Genshin impact? Genshin Impact is a popular open-world action role-playing game developed and published by miHoYo. The game …
Read ArticleHow many games can you download to Nintendo Switch? With its portable design and extensive library of games, the Nintendo Switch has become a popular …
Read Article