How to Make Your House a Pokestop in Pokemon Go
Can I make my house a Pokestop? Pokemon Go is a popular augmented reality game that allows players to catch virtual creatures known as Pokemon. One of …
Read Article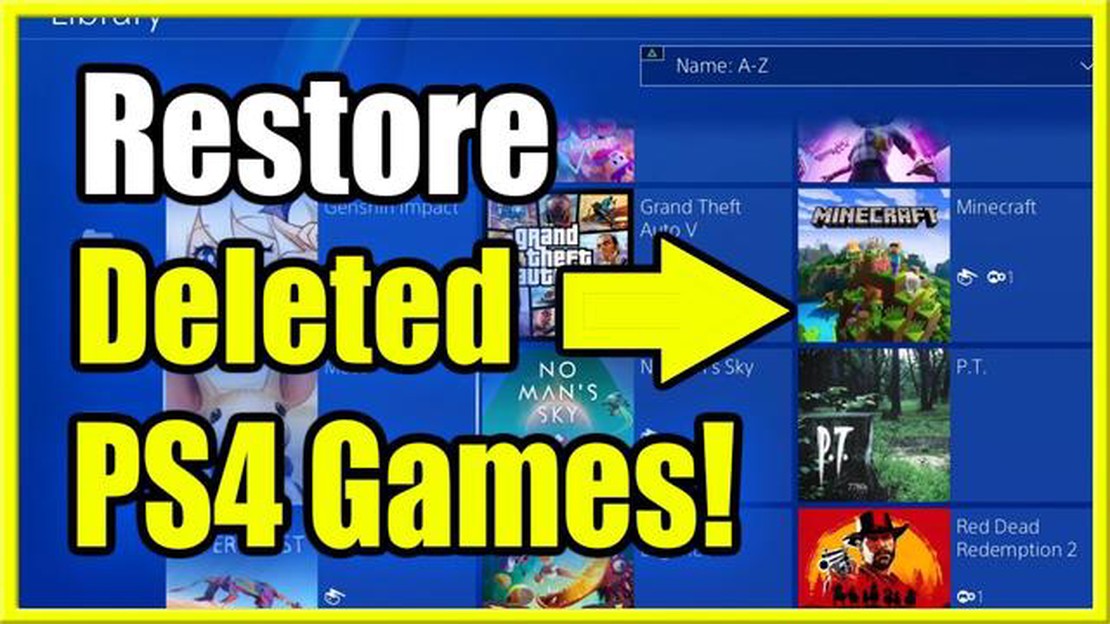
If you own a gaming console, such as a PlayStation, Xbox, or Nintendo Switch, you may encounter a situation where you need to retrieve your games. Whether it’s because you purchased a new console, experienced a technical issue, or had your games accidentally deleted, knowing how to retrieve your games is crucial to continue your gaming experience. In this step-by-step guide, we will walk you through the process of retrieving your games on various consoles.
Step 1: Sign in to your console account
The first step to retrieving your games is to sign in to your console account. This is necessary to access your purchased games and game library. Ensure that you have the correct login credentials and enter them accurately to log in to your console account.
Step 2: Access your game library
Once you are signed in to your console account, navigate to the game library. This is where all of your purchased games are stored. Depending on the console, you may find the game library in a different location, such as the main menu, dashboard, or settings menu. Take your time to explore the console’s interface and locate the game library.
Step 3: Locate your purchased games
After accessing the game library, you will need to locate your purchased games. Most consoles provide sorting and filtering options to help you find your games more easily. You can usually sort the games by alphabetical order, release date, or recently played. Take advantage of these options to quickly locate the games you want to retrieve.
Step 4: Download or reinstall your games
Once you have found your purchased games in the game library, you have two options: download or reinstall the games. If you had these games installed on your console previously, you may be able to find them in your “Ready to Install” or “Purchased” sections. Simply select the game and follow the prompts to download and install it. However, if you had your games accidentally deleted or are using a new console, you may need to redownload the games from the online store or insert the game disc to reinstall them.
Step 5: Enjoy your games
After successfully retrieving your games, you can now enjoy them on your console. Take the time to explore new features, DLCs, or game updates that may have been released since you last played. Remember to regularly backup your game data to avoid any future loss or inconvenience.
By following these step-by-step instructions, you can easily retrieve your games on various consoles. Whether you’re a casual gamer or a hardcore enthusiast, having the ability to retrieve your games ensures that your gaming experience is uninterrupted. Now, get back out there and enjoy your favorite games!
If you’ve lost access to your games on a console, don’t worry! There are a few steps you can take to retrieve them. Follow this step-by-step guide to get your games back:
Remember, it’s important to keep your account information and console settings up to date to avoid any potential issues with retrieving your games in the future. Regularly backup your game data and stay connected to the internet to ensure a smooth gaming experience.
To retrieve your games on your console, you’ll need to access the game library. The process may vary slightly depending on the console you are using, but generally, you can find the game library on the main menu or home screen.
On most consoles, you can access the game library by scrolling through the main menu or home screen and selecting the “Library” or “Games” option. This will take you to a list of all the games that are currently installed on your console.
Alternatively, some consoles have a dedicated button on the controller that will take you directly to the game library. Look for a button with a picture of a game controller or a collection of rectangles, which is usually located near the center of the controller.
Once you are in the game library, you will be able to see a list of all your installed games. Depending on the console, the games may be organized alphabetically, by genre, or in another way. Use the directional pad or joystick on your controller to navigate through the list and find the game you want to retrieve.
If you have many games installed, you may need to use the search function to quickly locate a specific game. Look for a search bar or magnifying glass icon on the screen and use the onscreen keyboard or your console controller to enter the name of the game you are looking for.
Read Also: What is the latest version of Minecraft?
To retrieve your games, you will need to login to your account associated with the console. Follow these steps to login:
After successfully logging into your account, you should have access to your profile, settings, and purchased games. If you encounter any issues during the login process, make sure you are connected to the internet and double-check your login information. It is also recommended to contact the console’s customer support for further assistance.
Read Also: Is ScpService a virus?
After logging into your console account, you will need to navigate to the download history section in order to retrieve your games. The download history is where all the games and other content that you have previously purchased or downloaded are listed.
To access the download history, you may need to go to the console’s main menu or settings. Look for an option that says “Account” or “Profile” and select it. From there, you should be able to find an option for “Download History” or something similar.
Once you have located the download history section, click on it to open it. You will then be presented with a list of all the games and other content that you have downloaded or purchased in the past.
If the list is long and you are having trouble finding a specific game, you can use the search function or the sorting options provided to help you locate it more easily. You may also find it helpful to use filters or categories to narrow down the list and find the game you are looking for.
Once you have found the game you want to retrieve, you can either select it and choose the option to re-download or re-install it, depending on your console’s interface and options. Follow the prompts and instructions provided to complete the process.
Once you have accessed your game library, the next step is to select the game you want to retrieve. This is where you can find all the games you have purchased or downloaded in the past.
Depending on the console you are using, the game library may be organized in different ways. Some consoles have a simple list of all your games, while others may divide them into categories such as “recently played”, “favorites”, or “installed games”.
To select a game, you can scroll through the list or use the console’s search function to find a specific title. If you are unsure about the game’s name, you can also use filters or sorting options to help narrow down your search.
Once you have found the game you want to retrieve, you can either click on it or select it using the console’s controller. This will bring up additional options, such as downloading or launching the game.
If you have multiple games to retrieve, you can select them one by one or use the console’s multi-select feature to retrieve them all at once. This can be especially useful if you have a large game library or if you want to retrieve games that you haven’t played in a while.
Now that you have found your desired game on the console’s marketplace and have it ready to be downloaded, you can move on to initiating the download process. Follow these steps to get your game download started:
Once you have completed these steps, the download process will begin. The time it takes for the game to download will vary depending on factors such as the size of the game and the speed of your internet connection. During the download, it is important to keep your console connected to the internet and not turn it off or disconnect it from the power source.
After the game has finished downloading, you will be able to access it from your console’s home screen or game library. Simply select the game icon and follow any additional prompts to start playing!
If you accidentally deleted a game, you can retrieve it by following a few steps. First, check your trash or recycle bin to see if the game is still there. If it is, simply restore it to its original location. If it’s not in the trash, you can try restoring it from a backup if you have one. If all else fails, you may need to redownload the game from the platform or store you originally obtained it from.
If you uninstalled a game and want to retrieve it, you have a few options. First, you can check if the game is still in your library or account on the platform you used to download it. If it is, you can simply reinstall it from there. If the game is not there, you can try searching for it in the platform’s store and downloading it again. If you made a backup of the game, you can restore it from there as well.
If you lost a game due to a computer crash, there are still ways to retrieve it. First, check if the game files are still on your hard drive. If they are, you may be able to locate and run the game executable file to play it again. If the game files are not there, you can try recovering them using data recovery software. Alternatively, if you had the game installed through a platform or store, you can redownload it from there.
If you accidentally deleted your game progress, there is a possibility to retrieve it, depending on the game. Some games have cloud saving features, which means your progress is stored online and can be retrieved by logging into your account. If the game does not have cloud saving, you can check if there are any backup files or saves on your computer. These can sometimes be found in the game’s installation folder or in your user documents folder under a specific game name. If you can’t find any backups, unfortunately, you may need to start the game again from the beginning.
Can I make my house a Pokestop? Pokemon Go is a popular augmented reality game that allows players to catch virtual creatures known as Pokemon. One of …
Read ArticleHow do I delete a Team conversation? When it comes to managing conversations within a team, it’s important to know how to delete them when necessary. …
Read ArticleHow can I watch Disney Plus on my old TV? Streaming services have become increasingly popular in recent years, offering a wide range of movies and TV …
Read ArticleMcGregor is soaked and his leg broken Breaking news from the world of mixed martial arts: Conor McGregor, the renowned and fearless fighter, has …
Read ArticleHow old is Haruka yakuza 6? Haruka, the beloved character from the Yakuza series, has returned in Yakuza 6: The Song of Life. As players immerse …
Read ArticleDoes Black Desert have a monthly fee? Black Desert is a widely popular MMORPG that has gained a significant following since its release. Many players …
Read Article