What Does Jinkies Mean? Unveiling the Mystery Behind This Popular Phrase
What does jinkies mean? Have you ever heard someone exclaim “Jinkies!” and wondered what it meant? This popular phrase has become ingrained in popular …
Read Article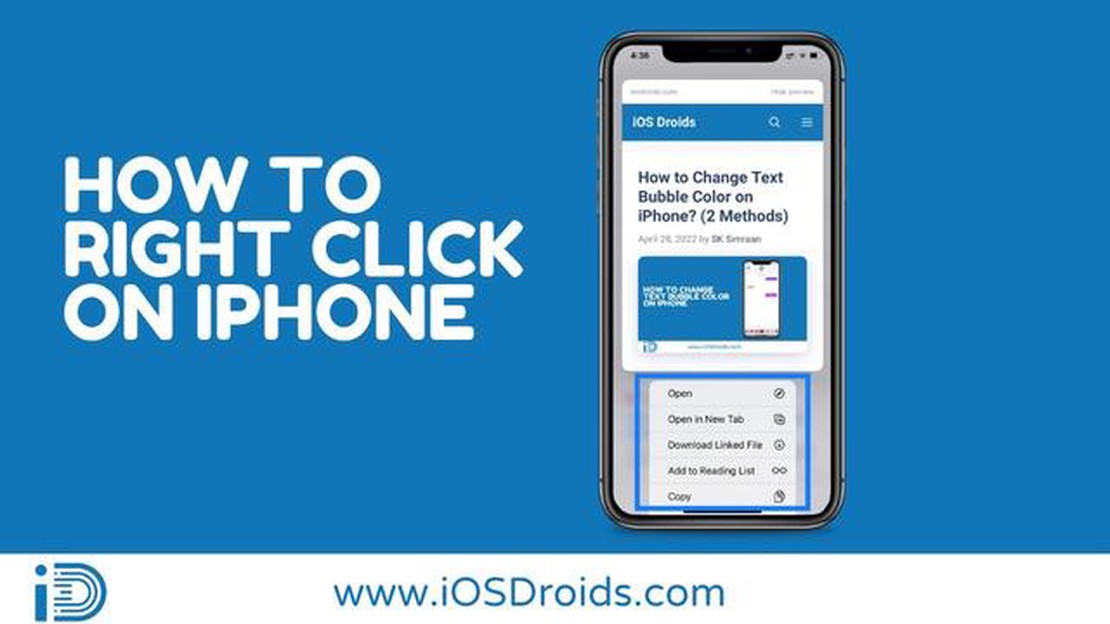
Are you an iPhone user who has wondered how to right click on your device? This feature may not be as obvious on an iPhone as it is on a traditional computer, but it is still possible to perform a right click action. Whether you want to right click for gaming, general use, or while reading news articles, we have provided a step-by-step guide to help you navigate through this process.
Gaming: If you are an avid gamer who enjoys playing games on your iPhone, you may find that certain games require right click actions to perform specific tasks. To right click in games, you can simply press and hold on the screen with two fingers. This will simulate a right click action and allow you to access additional options or perform certain actions within the game.
General Use: Right clicking can be useful in general use cases on your iPhone as well. For example, if you are browsing the internet and come across a link that you want to open in a new tab, you can perform a right click action to bring up a context menu with options to open the link in a new tab or perform other actions. To right click in general use cases, you can press and hold on the screen with one finger, and then tap with another finger to bring up the context menu.
News: While reading news articles on your iPhone, you may come across a word or phrase that you want to look up or search for more information on. Right clicking allows you to easily access options to perform these actions. To right click while reading news articles, you can press and hold on the screen with one finger, and then tap with another finger to bring up the context menu with options to search or look up the selected word or phrase.
In conclusion, although right clicking on an iPhone may not be as intuitive as on a computer, it is still possible to perform this action. Whether you need to right click for gaming, general use, or while reading news articles, we hope this step-by-step guide has given you the necessary information to navigate through this process on your iPhone.
Many people believe that right-clicking on an iPhone is not possible, as the device does not have a traditional mouse or trackpad. However, it is indeed possible to perform a right-click on an iPhone, and this guide will show you how.
The first method involves enabling AssistiveTouch, a feature on the iPhone that adds a virtual button to the screen, which can be used to access various functions, including right-clicking.
If you prefer a more traditional right-click experience, you can connect a Bluetooth mouse to your iPhone and use it to right-click.
With these methods, you can easily right-click on your iPhone and access additional options and functions, making your iPhone experience even more efficient and convenient.
Mobile gaming has become increasingly popular in recent years, and iPhone users have a wide range of games to choose from in the App Store. Whether you’re into action-packed shooters, immersive role-playing games, or addictive puzzle games, the iPhone offers a diverse selection of gaming options.
One of the first steps to getting started with gaming on your iPhone is to download games from the App Store. To do this, simply open the App Store app on your iPhone, tap on the “Search” tab, and type in the name of the game you want to download. From there, you can tap on the game’s icon to view more information and tap the “Get” button to download it.
Once you’ve downloaded a game, you can find it on your iPhone’s home screen. Simply tap on the game’s icon to launch it and start playing. Many games offer tutorials or instructions to help you get started, so be sure to pay attention to any on-screen prompts or messages.
In addition to individual games, the App Store also offers gaming subscription services like Apple Arcade. With Apple Arcade, you can access a curated collection of high-quality games for a monthly fee. This is a great option if you enjoy trying out a variety of games and don’t want to purchase them individually.
When it comes to gaming on an iPhone, it’s important to note that the device’s touchscreen serves as the primary input method. This means that you’ll be using your fingers to control the game’s characters or interact with the game’s interface. Some games may also offer support for external game controllers, so if you prefer a more traditional gaming experience, you can connect a compatible controller to your iPhone.
Overall, gaming on an iPhone offers a convenient and portable way to enjoy a wide variety of games. Whether you’re a casual gamer looking for a quick gaming session or a dedicated gamer wanting to dive into immersive experiences, the iPhone has something to offer.
When it comes to using an iPhone, there are some general tips and tricks that can help make your experience more efficient and enjoyable. Whether you’re a newcomer to the iPhone or a seasoned user, these general tips can come in handy.
Organize your apps: With hundreds of apps available on the App Store, it’s important to keep your iPhone’s home screen organized. Create folders to group similar apps together and make it easier to find what you need.
Customize your settings: Take advantage of the iPhone’s customizable settings to tailor it to your preferences. From adjusting the brightness and sound settings to enabling certain features like Night Shift or Do Not Disturb, you can make your iPhone work for you.
Utilize Siri: Siri is your personal assistant on the iPhone. Use it to set reminders, send messages, make calls, and more. Just activate Siri by saying “Hey Siri” or pressing and holding the home button.
Read Also: What is the max level in Pathfinder?
Maximize battery life: To extend your iPhone’s battery life, consider enabling Low Power Mode or adjusting the settings to optimize battery usage. Also, make sure to close unnecessary apps running in the background and reduce screen brightness when not needed.
Manage storage: With limited storage on the iPhone, it’s important to regularly manage your storage to ensure optimal performance. Delete unused apps, clear out old photos and videos, and consider using cloud storage services to free up space.
Read Also: Can I play Jet Set Radio Future on Xbox One?
Stay up to date: Apple regularly releases software updates that include bug fixes, security enhancements, and new features. Make sure to keep your iPhone up to date by regularly checking for software updates in the Settings app.
Backup your data: It’s always a good idea to backup your iPhone’s data to avoid losing important information. You can use iCloud or iTunes to backup your data and restore it if needed.
Security measures: Protect your iPhone and personal information by enabling Touch ID or Face ID for secure authentication. Also, consider enabling two-factor authentication for your Apple ID to add an extra layer of security.
Explore the App Store: The App Store is a treasure trove of apps that can enhance your iPhone experience. From productivity tools to games and entertainment apps, there’s something for everyone. Take some time to explore the App Store and discover new apps that make your life easier or more fun.
Learn keyboard shortcuts: Become more efficient at typing on your iPhone by learning keyboard shortcuts. For example, you can swipe down on the keyboard to access symbols and numbers, or double-tap the space bar to insert a period.
Use iCloud services: iCloud offers a range of services that can sync your data across your Apple devices. This makes it easy to access your photos, documents, and other files from any device. Take advantage of iCloud services to keep your data seamlessly connected.
The world of news is constantly evolving, with new stories and updates being published every minute. In today’s fast-paced digital age, it is crucial to stay informed and up-to-date with the latest news. Whether you are interested in politics, sports, entertainment, or technology, there is always something happening that is worth knowing about.
With the rise of social media and digital news platforms, accessing news has become easier than ever. You can now receive news updates directly on your smartphone or tablet, allowing you to stay informed on the go. From breaking news alerts to in-depth investigative reports, you can customize your news feed to suit your interests and preferences.
News plays a vital role in our society, keeping us informed about local and global events. It helps us understand the world around us, providing valuable insights and analysis. Whether it is a major political decision, a natural disaster, or a scientific breakthrough, news allows us to stay connected and engaged with the world.
In addition to traditional news sources, there are also alternative and independent news outlets that offer different perspectives and viewpoints. These sources challenge the mainstream narrative and provide a platform for marginalized voices and underrepresented communities. By diversifying our news consumption, we can gain a more comprehensive understanding of the issues and events shaping our world.
It is important to remember that news should always be approached with a critical mindset. With the rise of fake news and misinformation, it is essential to verify the credibility and reliability of the sources we rely on. Fact-checking, cross-referencing, and seeking multiple sources are crucial in ensuring that we are receiving accurate and trustworthy information.
Ultimately, staying informed and engaged with the news allows us to be active participants in our society. Whether it is discussing current events with friends and family, sharing news articles on social media, or participating in community initiatives, staying connected to the news helps us shape the world we want to live in.
If you’re an iPhone user, you might be wondering how to enable right click functionality on your device. While iPhones do not have a physical right-click button like a computer mouse, there are several methods you can use to simulate a right click on your iPhone. Here are some options:
With these methods, you can easily enable right click functionality on your iPhone and enhance your overall user experience. Whether you prefer using built-in features like AssistiveTouch or exploring third-party apps, there are plenty of options available to suit your needs.
Right clicking on an iPhone can be useful in various situations. It allows you to access additional options, shortcuts, and functionalities. For example, you can right click to copy and paste text, access context menus in apps, and perform certain actions quickly and efficiently.
To right click on an iPhone, you need to have a device with 3D Touch or Haptic Touch capabilities. Simply press and hold firmly on the screen or on an app icon to initiate the right click action. A contextual menu will pop up, displaying additional options or actions that you can take.
If your iPhone does not have 3D Touch or Haptic Touch capabilities, you can still perform some right click actions by using a long press gesture. Press and hold on the screen or on an app icon for a longer duration to trigger the equivalent of a right click. However, please note that not all right click functionalities may be available without 3D Touch or Haptic Touch.
Yes, there are alternative methods to right click on an iPhone. One method is to use an external mouse that is compatible with your iPhone. Simply connect the mouse to your iPhone via Bluetooth or Lightning/USB-C adapter, and you will be able to right click using the mouse’s right button. Another method is to use assistive touch, which allows you to create custom gestures and actions, including a virtual right click.
What does jinkies mean? Have you ever heard someone exclaim “Jinkies!” and wondered what it meant? This popular phrase has become ingrained in popular …
Read ArticleWhat are the 3 domains of mastery in Genshin? In Genshin Impact, a popular action role-playing game, players are immersed in a stunning open world …
Read ArticleHow do you get infinite money cheat in fire red? Playing video games can be a great way to relax and unwind after a long day, and for many gamers, the …
Read ArticleIs it illegal to have bulletproof windows? When it comes to gaming, bulletproof windows have become a popular topic of discussion. Gamers and …
Read ArticleWill there be Devil May Cry 6? Devil May Cry, one of the most popular action video game series, has captivated players with its fast-paced combat, …
Read ArticleWhat ear do straight guys wear earrings in? One of the most common questions when it comes to men wearing earrings is which ear they should wear them …
Read Article