Discovering the Ultimate Armor Set in Darksiders 2: Unleash Your Inner Power!
What is the best armor in Darksiders 2? Welcome to the world of Darksiders 2, where the ultimate armor set can make all the difference in your quest …
Read Article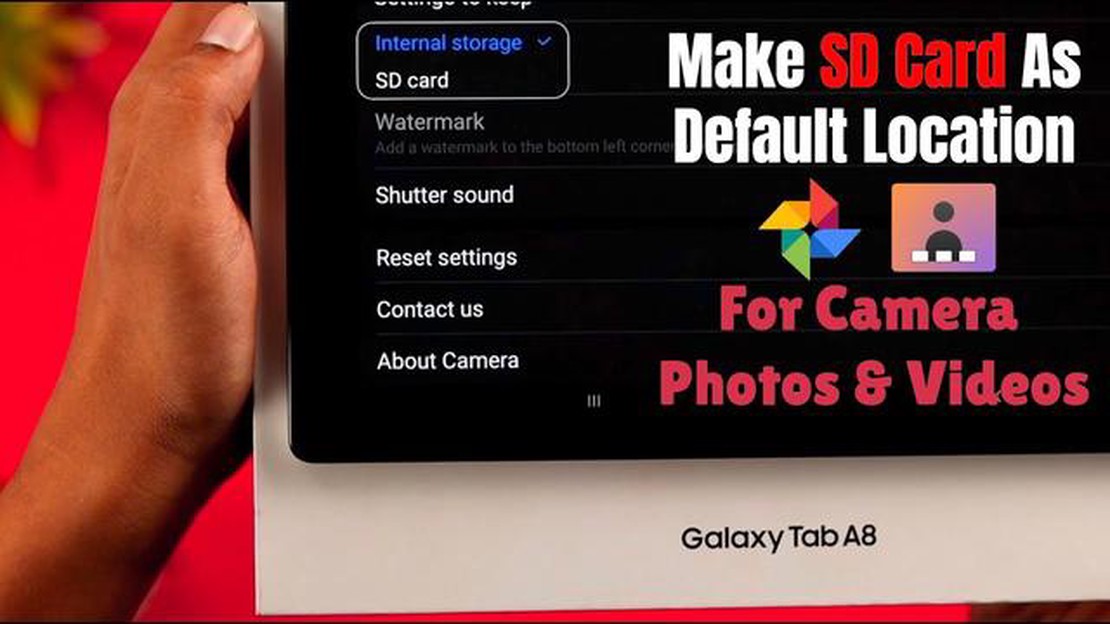
If you own a Samsung A8 [Consoles] and find yourself running out of storage space, one solution is to set your SD card as the default storage. By doing this, you can free up space on your device and easily store photos, videos, and other files on your SD card.
Setting the SD card as the default storage on your Samsung A8 [Consoles] is a simple process that can be done in a few easy steps. First, insert your SD card into the device’s card slot. Once the card is inserted, go to the Settings menu and scroll down to find the Storage option. Tap on it to open the storage settings.
Within the storage settings, you should see an option called “Default storage.” Tap on this option to open it, and you will be presented with two choices: “Device” and “SD card.” Select the “SD card” option to set it as the default storage.
After selecting the SD card as the default storage, any new photos, videos, or files that you save on your device will be automatically stored on the SD card. You can also move existing files from the device storage to the SD card to free up space. Simply go to the file manager or gallery app, select the files you want to move, and choose the option to move them to the SD card.
By setting your SD card as the default storage on your Samsung A8 [Consoles], you can maximize the available space on your device and easily manage your files. Whether you need extra storage for your photos, videos, or apps, this simple setting change can make a big difference.
The Samsung A8 is a smartphone that is part of the Samsung Galaxy A series. It was released in 2018 and is known for its sleek design and powerful features. The A8 features a large display, measuring 5.6 inches, and an octa-core processor, providing fast and efficient performance. It also has a high-resolution camera, allowing users to capture stunning photos and videos.
One of the standout features of the Samsung A8 is its biometric security options. It includes a fingerprint scanner and facial recognition technology, ensuring that only authorized users can access the device. This provides an added layer of security for personal data and sensitive information.
The Samsung A8 also offers a variety of connectivity options, including Wi-Fi, Bluetooth, and NFC. This allows users to easily connect to other devices and transfer files and data wirelessly. It also supports fast charging, which means that users can quickly recharge their device when it is low on battery.
In terms of storage, the Samsung A8 has a built-in memory of 32GB or 64GB, depending on the model. However, users can expand the storage capacity by using a microSD card. This allows users to store more files, such as photos, videos, and apps, without worrying about running out of space.
Overall, the Samsung A8 is a sleek and powerful smartphone that offers a range of features and capabilities. It is a great choice for those looking for a reliable and high-performing device.
In order to set the SD card as the default storage on your Samsung A8, you will need to access the settings of your device. Here’s how you can do it:
By following these steps, you will be able to set the SD card as the default storage on your Samsung A8, allowing you to save photos, videos, and other files directly to the SD card.
When you have a Samsung A8 console and want to set your SD card as the default storage, you can easily do it through the settings app. The settings app on your Samsung A8 is where you can access and customize various features and preferences on your console.
Read Also: Activating Superhuman Hearing on Stealth 700: A Guide
To locate the settings app, start by unlocking your Samsung A8 console. On the home screen, you will find several icons representing different apps and features. Look for an icon that resembles a gear or similar to indicate the settings app.
Once you have found the settings app, tap on it to open it. The settings app will open a menu that displays various options and categories for you to choose from. This is where you can access all the settings and make changes to your console.
It’s worth noting that the settings app may vary slightly depending on the version of the Samsung A8 console you have and the software it is running. However, the general steps to locate and access the settings app should be similar across different versions and software.
Now that you have located the settings app on your Samsung A8 console, you can proceed to set your SD card as the default storage. Follow the specific steps and instructions provided by your console’s settings app to make the necessary changes.
Read Also: Is Bloons TD 7 in the Works?
After successfully formatting the SD card, you can now proceed to selecting the storage options on your Samsung A8 device. Here’s how:
Once you have selected the SD card as the default storage, any new files or apps you download or install will be automatically saved to the SD card. It’s important to note that not all apps and files can be moved to the SD card, so you may still need to manage your device’s internal storage to free up space.
By following these steps, you can easily set the SD card as the default storage on your Samsung A8 device and have more storage space for your files and apps.
To set the SD card as the default storage on your Samsung A8 console, you need to access the storage settings. Here’s how you can navigate to these settings:
By following these steps, you will be able to navigate to the storage settings on your Samsung A8 console and proceed with the process of setting the SD card as the default storage.
To set the SD card as the default storage on your Samsung A8, follow these steps:
If you own a Samsung A8 console and want to set your SD card as the default storage, you can follow these steps:
By selecting the SD card as the default storage on your Samsung A8 console, you can save space on the internal storage and utilize the extra storage capacity provided by the SD card. This will allow you to install more apps, store more files, and have a smoother experience overall.
No, you cannot set the SD card as the default storage without actually having an SD card inserted into your Samsung A8. The option to select the SD card as the default storage only appears when a compatible SD card is detected by the device.
Setting the SD card as the default storage does not automatically move your existing files from the internal storage to the SD card. It only affects future files that you save or download. You will need to manually move your existing files to the SD card if you want to free up space on the internal storage.
Yes, you can change the default storage back to the internal storage if you no longer want to use the SD card as the default storage. Simply follow the same steps mentioned earlier and select “Internal storage” as the default storage option.
What is the best armor in Darksiders 2? Welcome to the world of Darksiders 2, where the ultimate armor set can make all the difference in your quest …
Read ArticleAt which is different shall be illuminated? Genshin Impact is an action role-playing game developed and published by Chinese game developer miHoYo. …
Read ArticleIs low key or amped Toxtricity better? Are you ready to electrify your team? The battle between Low Key Toxtricity and Amped Toxtricity is on! Which …
Read ArticleIs it safe to delete cache files? Cache files are temporary files stored on your device or computer to help speed up the loading and performance of …
Read ArticleHow do I know if my antique doll is valuable? Antique dolls are highly sought after by collectors and enthusiasts alike. These beautifully crafted …
Read ArticleIs ASRock a good brand? If you’re a gamer or someone in search of reliable computer hardware, you might have come across ASRock. But is ASRock a brand …
Read Article