Is 6pm considered night?
What time is considered night starting at 6pm? When it comes to determining whether 6pm is considered night, there are several factors to consider. …
Read Article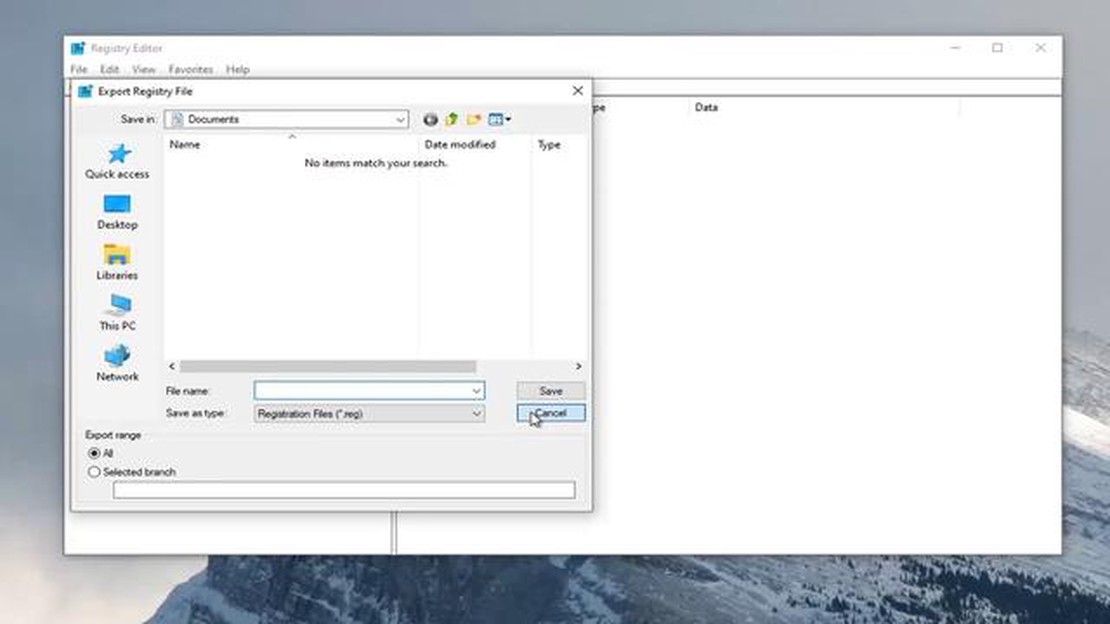
If you have a computer with internet access and want to share this connection with another computer or console, there are a few options available to you. Whether it’s to provide internet for gaming, browsing, or streaming, sharing your internet connection can be a convenient way to keep multiple devices connected.
One method to share your internet connection is by creating a hotspot using your computer. This allows other devices to connect to your computer’s network and share its internet connection. To do this, you can use the built-in hotspot feature on your computer’s operating system or use third-party software.
Another option is to use a physical connection, such as an Ethernet cable, to directly connect your computer to the second device. This can be useful if you have a device that doesn’t support Wi-Fi, or if you want a more stable and reliable connection. Simply connect one end of the cable to your computer’s Ethernet port and the other end to the device you want to share the internet with.
If you have a wireless router, you can also share your internet connection by connecting your computer to the router via Ethernet and then connecting the second device to the router’s Wi-Fi network. This method allows multiple devices to connect to the router’s network and share its internet connection simultaneously.
Overall, there are multiple ways to share your internet connection with another computer or console. Whether you choose to create a hotspot, use a physical connection, or connect through a wireless router, you can easily provide internet access to multiple devices and ensure they stay connected.
Sharing your internet connection with another computer or console can be a useful way to save on data usage or to allow multiple devices to access the internet simultaneously. There are several methods you can use to achieve this.
1. Wired Connection: One of the simplest ways to share your internet connection is by using a wired connection. You can connect your computer or console to the internet using an Ethernet cable and then share that connection with other devices by creating a network hotspot.
2. Wireless Connection: If you prefer a wireless connection, you can use a Wi-Fi hotspot to share your internet connection. Many computers and smartphones have a built-in Wi-Fi hotspot feature that allows you to create a wireless network for other devices to connect to.
3. USB Tethering: Another option is to use USB tethering, which allows you to share your computer’s internet connection with another device by connecting them with a USB cable. This method is commonly used when sharing internet with smartphones or tablets.
4. Virtual Router: If your computer has a Wi-Fi adapter, you can also use a virtual router software to turn your computer into a Wi-Fi hotspot. This allows other devices to connect to your computer and share its internet connection.
When sharing your internet connection, it’s important to consider security measures such as setting up a strong password for your network and enabling encryption to protect your data from unauthorized access.
In conclusion, sharing your internet connection with another computer or console can be done through wired or wireless connections, using methods such as creating a network hotspot, using USB tethering, or using virtual router software. Remember to implement security measures to protect your network and data.
Connecting your computer to the internet is a fairly simple process that requires a few steps to ensure a successful connection. Follow these steps to get your computer online:
If you are still experiencing issues connecting to the internet, you may need to troubleshoot your network settings or contact your ISP for further assistance.
Before sharing your internet connection with another computer or console, there are a few steps you need to take to ensure a successful setup:
By following these steps, you will be prepared to share your internet connection with another computer or console. This can be useful in situations where the other device does not have direct access to the internet or if you want to share a faster or more reliable connection.
Read Also: Is Daniel the true villain in Cobra Kai?
To share your internet connection with another computer, you will need to establish a connection between the two devices.
The first step is to make sure that both computers are connected to the same network. This can be done by connecting both computers to a wireless or wired network.
Once both computers are connected to the same network, you can proceed to set up internet sharing. This can be done by enabling internet sharing on the computer that is connected to the internet.
To enable internet sharing on a Windows computer, you can go to the Network and Sharing Center and select the option to set up a new connection or network. From there, you can choose the option to share your internet connection with other devices.
If you are using a Mac, you can enable internet sharing by going to the System Preferences and selecting the option for Sharing. From there, you can check the box to enable internet sharing and choose which internet connection to share.
After internet sharing has been enabled on the computer that is connected to the internet, you can connect the other computer to the shared network. This can be done by selecting the shared network from the list of available networks on the second computer.
Read Also: Is Titania Prime Good in 2021?
Once the second computer is connected to the shared network, it should have access to the internet through the computer that is connected to the internet.
It is important to note that the computer that is sharing the internet connection must remain turned on and connected to the internet in order for the other computer to have internet access.
If you want to share your internet connection with a console, such as a PlayStation or Xbox, there are a few different methods you can try. One option is to connect your console directly to your router using an Ethernet cable. This will provide the most stable and reliable connection, as it eliminates the need for any wireless signal.
Another option is to use a wireless adapter or dongle to connect your console to your existing Wi-Fi network. This can be useful if your console is in a different room from your router or if running an Ethernet cable is not feasible. However, keep in mind that the wireless signal may not be as strong or stable as a wired connection.
If you have a laptop or computer with a wireless connection, you can also use it as a bridge to share your internet connection with your console. This involves connecting your laptop or computer to your Wi-Fi network and then using an Ethernet cable to connect it to your console.
Some consoles also have the ability to connect to a smartphone’s mobile hotspot. If you have a smartphone with a data plan, you can set up a mobile hotspot and connect your console to it. Keep in mind that this may use a significant amount of data, so be sure to monitor your usage if you have a limited data plan.
Overall, sharing your internet connection with a console can be done using a variety of methods. Choose the option that best suits your setup and preferences to ensure a smooth and stable gaming experience.
If you are experiencing troubles with sharing your internet connection with another computer or console, there are a few troubleshooting steps you can try to resolve the issue:
If you continue to experience difficulties with internet sharing after trying these troubleshooting steps, it may be worth contacting your internet service provider or seeking assistance from a professional technician.
To share your internet connection with another computer, you can use a feature called “Internet Connection Sharing” on your Windows PC. This feature allows you to share your internet connection with other devices on the same network.
Internet Connection Sharing (ICS) is a feature in Windows that allows you to share your internet connection with other computers or devices on the same network. It essentially turns your computer into a router, allowing other devices to connect to the internet through it.
Yes, you can share your internet connection with a WiFi-enabled device. After enabling Internet Connection Sharing on your computer, you can connect the WiFi-enabled device to your computer’s network and it will be able to access the internet through your computer’s connection.
Yes, it is possible to share the internet connection between a Windows and a Mac computer. You can follow the same steps mentioned earlier to enable Internet Connection Sharing on the Windows computer. On the Mac computer, you can go to System Preferences > Sharing and enable “Internet Sharing” to allow other devices to connect to the internet through the Mac’s connection.
Yes, you can share your cellular data connection with another computer. If you have a smartphone with a cellular data connection, you can enable “Mobile Hotspot” or “Personal Hotspot” in the settings and connect your computer to it via WiFi or USB. This will allow the computer to access the internet using your cellular data connection.
What time is considered night starting at 6pm? When it comes to determining whether 6pm is considered night, there are several factors to consider. …
Read ArticleWhat security setting is best for wireless router? When it comes to securing your wireless router, it is essential to choose the best security setting …
Read ArticleWhat are the Madden difficulty levels? Madden is one of the most popular video game franchises when it comes to football. With each new installment, …
Read ArticleWho has the most kills in Fortnite? Fortnite, the popular battle royale game developed by Epic Games, has taken the gaming world by storm. With its …
Read ArticleWhat is the cheapest house in Skyrim? Are you tired of spending all your hard-earned gold on extravagant homes in Skyrim? Look no further! We have …
Read ArticleCan you get expansion packs for Sims 3 on ps3? If you are a fan of The Sims 3 and love playing it on your PlayStation 3, you might be wondering if …
Read Article