Where to Find Anemograna in Genshin Impact
Where can I get Anemograna Genshin impact? Genshin Impact is a popular open-world action role-playing game developed and published by miHoYo. The game …
Read Article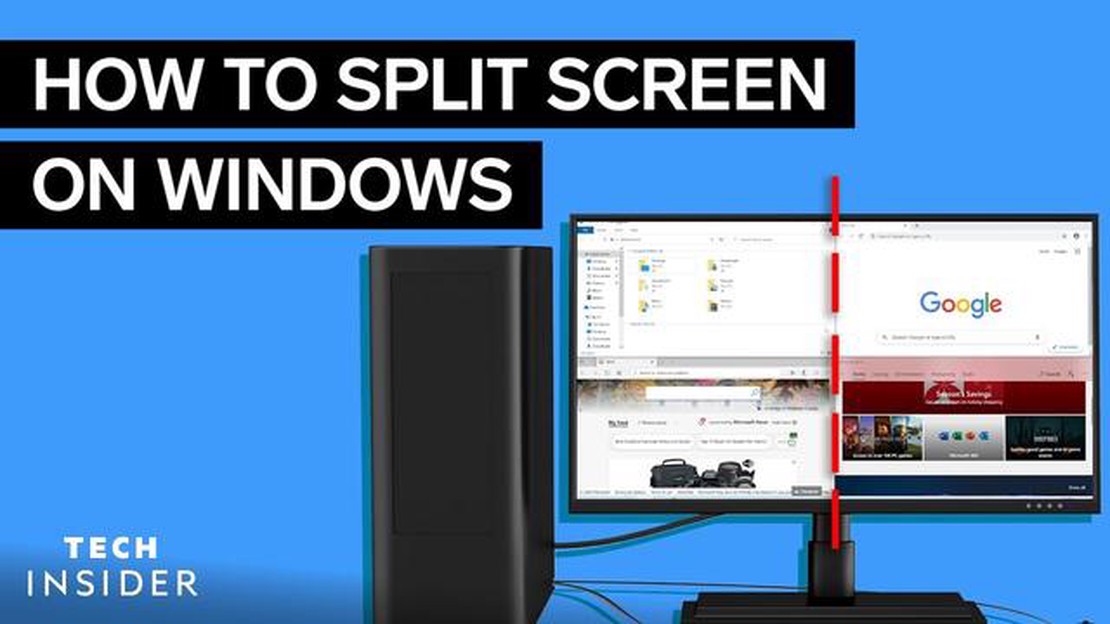
Splitting your screen into two screens can be a useful feature if you want to multitask or enhance your gaming experience. Whether you want to keep an eye on the news while working, or play a game with friends, splitting your screen allows you to do it all on one monitor.
To split your screen into two screens, there are several methods you can use depending on your operating system. If you’re using Windows, you can use the Snap feature to easily divide your screen into two parts. Simply drag and drop a window to one side of the screen, and it will automatically adjust to fill that half. Then, do the same with another window on the other side to create the split screen.
If you’re using a Mac, you can also split your screen using the Split View feature. To do this, click and hold the green full-screen button at the top left corner of the window you want to split. Then, drag the window to the left or right side of the screen, and release the button. Finally, choose another window to fill the other half of the screen.
For gamers, splitting your screen can enhance the gaming experience, especially when playing multiplayer games. Instead of playing on a small split screen, you can divide your monitor into two screens, allowing each player to have their own full screen. This can make gameplay more immersive and enjoyable for everyone involved.
In conclusion, splitting your screen into two screens can be a useful and practical feature for multitasking or gaming. Whether you’re using Windows or Mac, there are easy ways to achieve this split screen setup. So go ahead, try it out, and enjoy the benefits of having two screens on one monitor.
Splitting your screen into two screens can greatly enhance your productivity and multitasking capabilities. By dividing your screen, you can simultaneously view and work on multiple applications or documents, saving you time and effort.
This functionality is especially beneficial for gamers as it allows them to keep an eye on multiple elements of the game, such as a map or inventory, without interrupting their gameplay. It gives gamers a competitive edge, as they can quickly respond to in-game events or communicate with teammates while still focusing on the main gameplay.
Not only is splitting your screen useful for gamers, but it also benefits individuals who frequently work with large amounts of data or those who need to reference multiple documents or websites at once. For example, if you are writing a research paper, you can have your reference materials open on one screen while typing your document on the other. This makes the research and writing process much smoother and more efficient.
Splitting your screen is also advantageous when participating in video conferences or virtual meetings. You can have the video conference open on one screen while taking notes or referencing documents on the other. This makes it easier to actively participate in the meeting while accessing the necessary information simultaneously.
In addition, splitting your screen can be helpful for organizing and managing your work tasks. You can have your email or project management tool open on one screen while working on your tasks on the other. This visual separation allows for better focus and organization, making it easier to track progress and complete tasks efficiently.
Overall, splitting your screen into two screens provides a practical solution for multitasking, improving productivity, and enhancing your overall user experience. Whether you are a gamer, a professional, or a student, this functionality can benefit you in various ways and contribute to a more efficient workflow.
Splitting your screen into two screens can be a useful way to multitask and increase your productivity. Whether you want to game while watching a livestream, or read the news while chatting with friends, splitting your screen allows you to easily view multiple applications at once. Follow these steps to split your screen into two screens:
Splitting your screen into two screens can greatly enhance your multitasking capabilities. By following these simple steps, you can easily set up and use dual screens to simultaneously view and interact with multiple applications.
To split your screen into two screens, the first step is to adjust your display settings. This will allow you to evenly divide your screen space and allocate it to different applications or windows. Here’s how you can do it:
By following these steps, you can easily split your screen into two screens and make the most of your display space. Whether you need to multitask or simply want to view two applications side by side, splitting your screen can greatly enhance your productivity and user experience.
Once you have determined that your computer can support the split-screen functionality and that you have the necessary hardware, it’s time to choose the right software. There are various options available, each with its own features and compatibility requirements.
One popular software for splitting the screen into two screens is OBS Studio. This free and open-source software is widely used by streamers and gamers for its powerful features and flexibility. OBS Studio allows you to create multiple scenes and switch between them seamlessly, making it ideal for gaming and multitasking.
Another option is SplitView, a paid software that offers more advanced features for splitting the screen. With SplitView, you can divide your screen into multiple panes and easily resize and arrange them to fit your needs. It also allows you to create custom hotkeys for quick and easy switching between screens.
If you are using a Mac, you can utilize the built-in functionality called Split View. This feature allows you to split your screen into two separate windows, each with its own application. Simply click and hold the green full-screen button on the top left of a window, and drag it to the left or right side of the screen.
Before choosing the software, consider your specific needs and requirements. Some software may offer more advanced features that you may not need, while others may be more user-friendly but lack certain functionalities. It’s also important to check the compatibility of the software with your operating system and hardware.
Read Also: Reasons behind the voice change for Barbara in Genshin
To set up the split screen on your computer, you will need to follow a few simple steps:
By following these steps, you can easily set up a split screen on your computer and enjoy gaming or watching videos on multiple screens simultaneously. It can enhance your experience by providing a wider field of view or enabling you to multitask more efficiently.
Read Also: Unmasking Carnage's Weakness: Revealing the Vulnerabilities of Marvel's Sinister Symbiote
Splitting your screen into two separate screens can provide you with several benefits. Whether you are a gamer or someone who enjoys multitasking, this feature can greatly enhance your productivity and overall experience.
1. Multitasking: One of the biggest advantages of splitting your screen is the ability to multitask effectively. With two screens, you can have multiple windows open at once, allowing you to work on one screen while monitoring email, social media, or other activities on the other screen. This can be particularly helpful for those who need to juggle different tasks simultaneously or need quick access to different applications.
2. Gaming: Splitting your screen can be a game-changer for gamers. It allows you to play multiplayer games with a friend or family member without having to invest in additional gaming consoles or equipment. Each player can have their own space to control their character and view their gameplay, creating a more immersive and competitive gaming experience.
3. Increased Productivity: By splitting your screen, you can increase your productivity by keeping essential information or tools visible at all times. For example, you can have a document open on one screen while referencing a website or spreadsheet on the other. This eliminates the need to constantly switch between tabs or windows, saving you time and minimizing distractions.
4. Enhanced Organization: Splitting your screen can also help you stay organized. You can divide your screen into different sections to arrange your tasks, applications, or documents based on their priority or relevance. This visually separates your work and helps you focus on specific tasks, making it easier to stay organized and manage your workflow more efficiently.
5. Streamlining Workflows: Splitting your screen can streamline your workflows and make your work more efficient. For example, if you are conducting research, you can have your research materials on one screen and your writing or analysis tool on the other. This allows you to quickly gather information and incorporate it into your work without frequently switching between different windows or applications.
Overall, splitting your screen into two separate screens can provide you with increased flexibility, improved multitasking capabilities, and enhanced productivity. Whether you are gaming or working, taking advantage of this feature can greatly enhance your overall experience and help you achieve more in less time.
Enhanced productivity is one of the key benefits of splitting your screen into two screens. With two screens, you can work on multiple tasks simultaneously, increasing your efficiency and saving valuable time. Whether you are a student, a professional, or a gamer, having the ability to view and work on multiple applications or documents at the same time can greatly enhance your productivity.
One of the ways in which splitting your screen into two screens can enhance productivity is by allowing you to compare and analyze information more easily. For example, if you are a researcher, you can have your research article on one screen and your notes or additional sources on the other screen. This setup will enable you to quickly refer to the information you need and avoid constantly switching between tabs or applications.
Additionally, splitting your screen into two screens can improve collaboration and communication. In a work environment, you can have a video conference or chat window open on one screen while working on a project or document on the other screen. This setup fosters seamless collaboration with colleagues, as you can easily interact and share information without interrupting your workflow.
Another advantage of having two screens is the ability to multitask effectively. You can have your email client open on one screen while writing a report or watching a video on the other screen. This setup allows you to stay connected with important communications while staying focused on your main task.
In conclusion, splitting your screen into two screens can greatly enhance your productivity by enabling you to work on multiple tasks simultaneously, compare and analyze information efficiently, collaborate seamlessly, and multitask effectively. Whether you are working, studying, or gaming, having two screens can provide a significant boost to your productivity and overall efficiency.
Splitting your screen into two allows you to multitask and view multiple windows or applications side by side. This can increase productivity and make it easier to compare information or work on multiple tasks simultaneously.
To split your screen into two on a Windows computer, you can use the Snap feature. Drag the window you want to dock to one side of the screen until the cursor reaches the edge. The window will automatically resize to fit half the screen. Then, select another window to fill the other half. Alternatively, you can use keyboard shortcuts like Windows key + Left Arrow or Windows key + Right Arrow to snap windows to the left or right side of the screen.
If you’re using a Mac computer, you can split your screen by using the Split View feature. Click and hold the green full-screen button on the window you want to split and drag it to the left or right side of the screen. Release the button, and the window will automatically resize to fill that half of the screen. Then, you can select another window to fill the other half. Alternatively, you can use keyboard shortcuts like Control + Up Arrow or Control + Left/Right Arrow to enter Split View.
Yes, you can split your screen on a Chromebook. To do this, open the first window you want to split and click the maximize button (square icon) in the top right corner. Next, drag the window to one side of the screen until the cursor reaches the edge. Release the window, and it will automatically resize to fit that half of the screen. Then, open another window and drag it to the other side to fill the remaining space.
Yes, you can adjust the size of the split screens on most devices. On Windows, you can drag the vertical line in the center to resize the windows. On Mac, you can click and drag the divider between the windows to adjust their sizes. On Chromebooks, you can drag the divider between the windows as well.
To exit the split screen mode on a Windows computer, simply drag the dividing line to either side until the window takes up the full screen. On Mac, you can click and drag the green full-screen button on one of the windows to exit Split View. On Chromebooks, you can click the maximize button (square icon) on one of the windows to go back to the regular view.
Where can I get Anemograna Genshin impact? Genshin Impact is a popular open-world action role-playing game developed and published by miHoYo. The game …
Read ArticleIs Honey impact shutting down? In the world of Genshin Impact, where players embark on a fantastical journey through the mystical land of Teyvat, the …
Read ArticleDoes Ayaka love the Traveller? Ayaka is a character in the popular game Genshin Impact, known for her elegant and composed demeanor. As players …
Read ArticleIs Sayu worth building? Genshin Impact, the popular action role-playing game developed by miHoYo, introduced a new character named Sayu in its recent …
Read ArticleWill Power Chainsaw Man come back to life? Chainsaw Man, the popular gaming character known for his incredible strength and chainsaw-shaped arms, has …
Read ArticleHow do you get a leaf stone from Picnicker Gina? Are you trying to evolve your Grass-type Pokemon but don’t know where to find a Leaf Stone? Look no …
Read Article