The Mystery of Vault 111 Staff: Unraveling What Happened
What happened Vault 111 staff? The enigmatic Vault 111 is shrouded in mystery, with many questions surrounding its staff and their fate. As players …
Read Article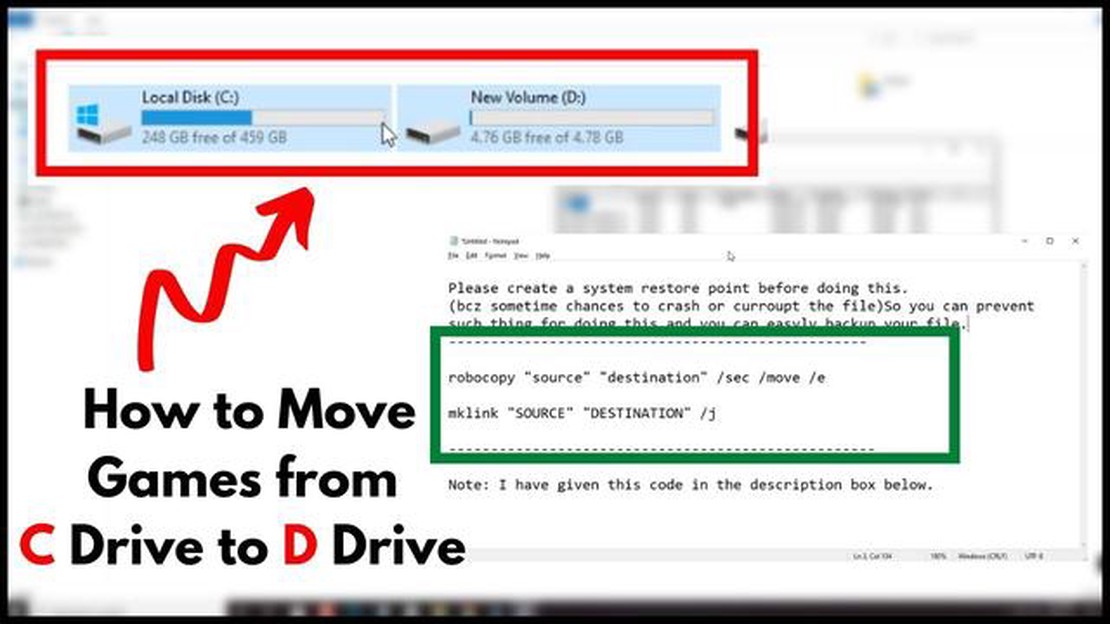
If you’re running out of space on your C drive and have a larger storage capacity on your D drive, transferring games from one drive to another can help free up space and improve performance. Whether you’re a gaming enthusiast or just looking for ways to optimize storage on your computer, this guide will walk you through the steps to transfer games from the C drive to the D drive.
Firstly, it’s important to note that not all games can be easily transferred from one drive to another. Some games may require modifications or reinstallation, while others can be moved with a simple cut-and-paste method. It’s important to check the game’s official support documentation or online forums for specific instructions on transferring the game.
To begin the process, it’s recommended to create a backup of the game files before transferring them to the D drive. This way, if anything goes wrong during the transfer process, you can easily restore the files to their original location on the C drive. Games usually have a “Backup” or “Copy” option within their settings that you can use to create a backup of your game files.
If your computer’s C drive is running out of space and you want to transfer your games to the D drive, there are a few steps you can follow to do so. Moving your games to a different drive can help free up space on your C drive and potentially improve your computer’s performance. Here’s how you can transfer your games from the C drive to the D drive:
By following these steps, you can successfully transfer your games from the C drive to the D drive, helping to free up space on your C drive and improve your computer’s performance.
There are several reasons why you might want to transfer games from your C drive to your D drive. One of the main reasons is to free up space on your C drive. Games can take up a significant amount of storage, and if your C drive is getting full, it can lead to system slowdowns and decreased performance.
By transferring games to your D drive, you can ensure that your C drive remains free for other important system files and applications. This can help improve overall system performance and reduce the risk of running out of storage space.
Another reason to transfer games is for organization and convenience. If you have multiple drives or partitions on your computer, you may want to dedicate one specific drive, such as the D drive, for gaming. This can make it easier to manage and locate your games, as well as keep them separate from other files and applications.
Transferring games can also be helpful if you are planning on upgrading your computer’s hardware. For example, if you are upgrading your C drive to a faster SSD, you may want to transfer your games to the new drive to take advantage of its improved speed and performance.
In summary, transferring games from your C drive to your D drive can help free up storage space, improve system performance, and provide organization and convenience. It can also be beneficial when upgrading your computer’s hardware.
In order to transfer games from your C drive to your D drive, you first need to prepare your D drive to ensure that it is ready to handle the games and provide optimal performance. Here are some steps you can follow to prepare your D drive:
1. Check available storage space: Before transferring any games, make sure your D drive has enough free space to accommodate the games you want to transfer. You can check the available storage space by right-clicking on the D drive in File Explorer and selecting “Properties”.
2. Format the D drive: If your D drive is not currently formatted, you will need to format it before you can transfer games. Formatting the drive will erase all existing data, so make sure to back up any important files or folders before proceeding. To format the D drive, right-click on it in File Explorer, select “Format”, and follow the on-screen instructions.
3. Install necessary drivers and software: Depending on the games you want to transfer, you may need to install specific drivers or software on your D drive to ensure compatibility. Check the system requirements of the games you want to transfer and install any necessary drivers or software accordingly.
4. Optimize your D drive: To ensure optimal performance, you can optimize your D drive by defragmenting it. Defragmenting the drive helps organize the data stored on it, which can improve read and write speeds. To defragment the D drive, open the “Optimize Drives” utility by searching for it in the Start menu, select the D drive, and click “Optimize”.
5. Set your D drive as the default installation location: To simplify the process of transferring games in the future, you can set your D drive as the default installation location. This will ensure that any new games you install will automatically be saved on the D drive. To set your D drive as the default installation location, open the settings of your game launcher or platform, navigate to the installation settings, and select the D drive as the default location.
By following these steps, you can effectively prepare your D drive for transferring games and ensure that it is ready to provide optimal performance. Once your D drive is prepared, you can move on to transferring your games from the C drive.
When you want to transfer your games from one drive to another, there are a few simple steps you can follow to ensure a smooth transition.
1. Backup your game files: Before you start transferring any games, it’s always a good idea to create a backup of your game files. This will help you avoid any potential data loss during the transfer process.
Read Also: Understanding Domains in Genshin Impact: Exploring their Importance and Rewards
2. Identify the games you want to transfer: Take some time to identify the games you want to transfer from your C drive to your D drive. You can make a list or take note of the games you want to move.
3. Locate the game files: Once you have identified the games you want to transfer, you need to locate their game files on your C drive. These files are usually found in the “Program Files” or “Program Files (x86)” folder.
4. Copy the game files: After locating the game files, copy them to a temporary folder on your D drive. This will ensure that you have a backup of the files on your D drive before the transfer process begins.
5. Uninstall the games: Once you have made a backup of the game files, you can uninstall the games from your C drive. This will free up space on your C drive and prepare it for the transfer process.
6. Install the games on your D drive: After uninstalling the games from your C drive, you can now install them on your D drive. Make sure to select the D drive as the installation location during the installation process.
7. Move the game files: Once the games are installed on your D drive, you can move the game files from the temporary folder to the appropriate game folders on your D drive. This will complete the transfer process.
Read Also: How long does it take to get a Steam refund?
8. Verify the transfer: After moving the game files, it’s a good idea to verify that the games are working properly on your D drive. Launch the games and check if all your progress and settings are intact.
By following these steps, you can easily transfer your games from your C drive to your D drive without any hassle. Keep in mind that the exact steps may vary depending on the game and the specific file locations on your computer.
Once you have successfully transferred your games from the C drive to the D drive, it is important to update the game settings to reflect the new location. This will ensure that the games run smoothly and without any issues.
To update the game settings, you will need to navigate to the game’s installation folder on the D drive. This can usually be found by right-clicking on the game’s shortcut on your desktop or in the Start Menu, selecting “Properties,” and then navigating to the “File Location” or “Target” field.
Once you have located the game’s installation folder, you will need to open the game’s configuration file. This file is typically named “settings.ini” or “config.ini” and can be edited using a text editor such as Notepad.
In the configuration file, look for the line or lines that specify the location of the game files. You may need to use the “Find” function to locate these lines quickly. Once you have found them, update the file path to reflect the new location on the D drive.
Save the changes to the configuration file and close the text editor. Launch the game to ensure that it is running properly from the new location on the D drive. If the game fails to launch or if you encounter any issues, double-check the updated file path in the configuration file.
It is important to note that not all games will have a configuration file readily accessible for updating. In such cases, you may need to look for alternative methods of changing the game’s file path, such as through the game’s settings menu or by reinstalling the game in the desired location on the D drive.
Transferring your games from the C drive to the D drive can greatly improve your gaming experience. By moving your games to a separate drive, you can free up space on your system drive and prevent any possible performance issues. Here are some steps you can follow to enjoy your games on the D drive:
By following these steps, you can enjoy your games on the D drive and have a smoother and more efficient gaming experience. Remember to regularly backup your game data and keep track of the games you have transferred.
Yes, you can transfer games from your C Drive to your D Drive. It is a simple process that can be done by following a few steps.
There could be various reasons why you might want to transfer games from your C Drive to your D Drive. Some possible reasons include freeing up space on your C Drive, improving game performance, or organizing your files more effectively.
To transfer games from your C Drive to your D Drive, you will need a file manager or a dedicated game transfer tool. Additionally, you will need enough free space on your D Drive to accommodate the transferred games.
To transfer games from your C Drive to your D Drive, you can simply copy and paste the game files from the C Drive to the D Drive using a file manager. Another option is to use a dedicated game transfer tool, if available, which can streamline the process.
Yes, it is generally safe to transfer games from your C Drive to your D Drive. However, it is always recommended to create a backup of your game files before initiating the transfer process, just in case something goes wrong.
Transferring games from your C Drive to your D Drive should not affect their performance, as long as the D Drive has sufficient storage space and is of reasonable speed. However, it is always a good idea to have the games installed on an SSD for optimal performance.
Yes, you can transfer games from your C Drive to your D Drive without reinstalling them. As long as you copy the game files from the C Drive to the D Drive and maintain the file structure, the games should work properly without the need for reinstallation.
What happened Vault 111 staff? The enigmatic Vault 111 is shrouded in mystery, with many questions surrounding its staff and their fate. As players …
Read ArticleIs it possible to obtain a shiny Cosmog in the Pokémon games? Shiny locked Pokémon have become a topic of much discussion and speculation among …
Read ArticleWho should use Amos bow? The Amos bow is a highly sought-after weapon in the popular action role-playing game Genshin Impact. This powerful weapon is …
Read ArticleDoes size matter in Pokémon Go 2021? Pokémon Go, the popular augmented reality mobile game, has been captivating players since its release in 2016. …
Read ArticleDid Kevin die in snowfall? In the action-packed world of the video game Snowfall, one of the most intense moments is when players are confronted with …
Read ArticleWhere are all the fishing locations Genshin? Genshin Impact is a popular open-world action role-playing game that offers players a vast and immersive …
Read Article