Unearthing the Buried Map Pack: A Guide to Uncovering Hidden Treasures
What map pack is buried on? Gamers around the world rejoice as a new map pack has been discovered, promising a treasure trove of hidden wonders and …
Read Article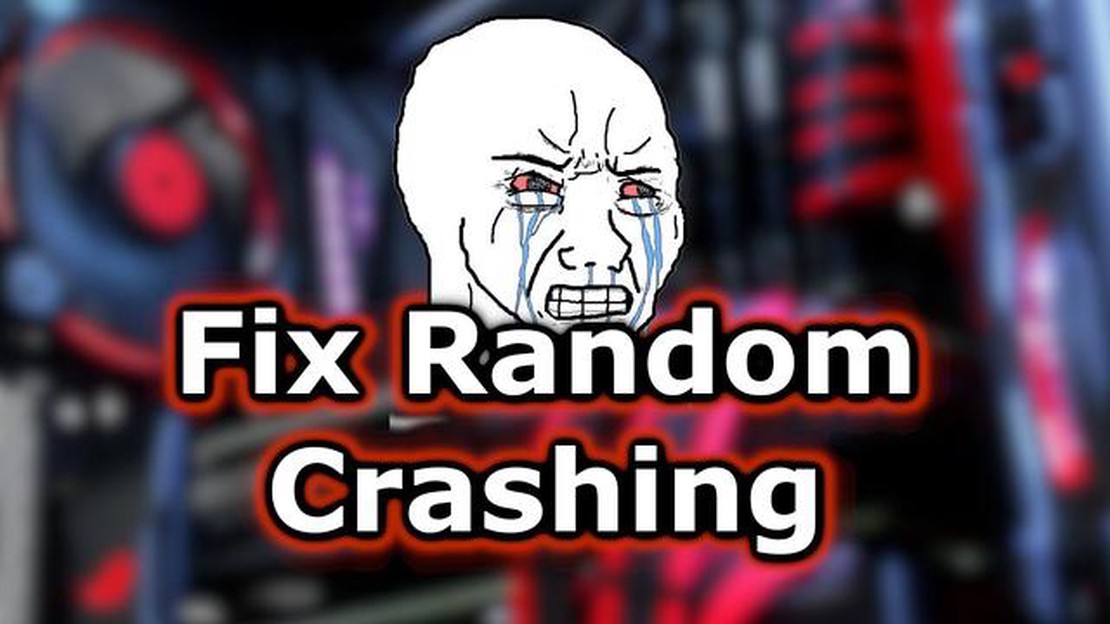
Gaming can be a fun and immersive experience, but nothing can ruin it more than a game crash. Whether you’re playing on a console or a PC, game crashes can be frustrating and disruptive. However, there are steps you can take to troubleshoot these crashes and get back to gaming quickly.
One of the first things to do when experiencing a game crash is to check for any updates. Developers often release patches and updates to fix bugs and improve performance, so making sure you have the latest version of the game can sometimes resolve the issue. Additionally, updating your graphics card drivers can also help prevent crashes, as outdated drivers can cause compatibility issues with newer games.
If updating the game and drivers doesn’t solve the problem, it’s important to check your hardware. Overheating can often cause games to crash, so make sure your console or PC is properly ventilated and free of dust. If you’re playing on a PC, monitoring your CPU and GPU temperatures can give you insights into whether overheating is the culprit.
Another potential cause of game crashes is conflicting software. Some programs, such as antivirus software or overlay programs like Discord or Steam, can interfere with games and cause them to crash. It’s worth trying to close these programs before launching your game to see if that resolves the issue. Additionally, disabling any unnecessary background programs can help free up system resources for the game.
If all else fails, it may be necessary to reinstall the game. Sometimes, files can become corrupted or missing, leading to crashes. By uninstalling the game and reinstalling it, you can ensure that all necessary files are present and in working order. However, be sure to back up any saved game data before uninstalling to avoid losing progress.
In conclusion, game crashes can be a frustrating setback, but with some troubleshooting and patience, you can often fix the issue. Checking for updates, updating drivers, monitoring hardware, closing conflicting software, and reinstalling the game are all steps you can take to get your game running smoothly again.
Game crashes can be frustrating and disruptive, especially when you’re in the middle of an intense gaming session. There are several factors that can cause games to crash, and understanding these can help you troubleshoot and fix the issue.
One common reason for game crashes is hardware incompatibility. Games often have specific system requirements, and if your computer doesn’t meet those requirements, it can cause the game to crash. This can include issues with your graphics card, processor, or RAM. Ensuring that your hardware meets the minimum requirements of the game is an essential step in preventing crashes.
Another common cause of game crashes is outdated or faulty drivers. Graphics drivers, in particular, play a crucial role in running games smoothly. If your drivers are outdated or incompatible with the game, it can lead to crashes. It’s important to regularly update your drivers, especially when you install a new game or experience crashes.
Software conflicts can also contribute to game crashes. Running multiple programs in the background or having conflicting software can put a strain on your system’s resources, leading to crashes. Closing unnecessary programs and disabling unnecessary background processes can help reduce the likelihood of crashes.
Overheating can also cause games to crash. When your computer’s components get too hot, they may start malfunctioning, resulting in crashes. Ensure that your computer is adequately cooled by cleaning dust from fans, using cooling pads, and monitoring your system’s temperature.
Lastly, game crashes can occur due to bugs or glitches in the game itself. Developers release patches and updates to fix these issues, so keeping your game up to date is important for stability. Additionally, some games may have compatibility issues with specific operating systems, so checking for compatibility before purchasing or installing a game is advisable.
By understanding the common causes of game crashes, you can take steps to prevent them and enjoy a more seamless gaming experience. It’s important to keep your hardware and drivers up to date, manage software conflicts, monitor system temperature, and stay informed about game updates and compatibility issues.
Game crashes can be caused by a variety of factors, and understanding these causes can help you troubleshoot and fix the issue. One possible cause may be hardware problems. If your computer’s components are outdated or not functioning properly, it can lead to crashes during gameplay. It’s important to ensure that your graphics card, processor, and memory meet the minimum requirements for the game.
Software conflicts can also lead to game crashes. If you have recently installed new software or updated your operating system, it may be incompatible with the game you are trying to play. Checking for updates and patches for both your game and operating system can help resolve these conflicts.
Another possible cause is overheating. When your computer gets too hot, it can cause the game to crash. Dust accumulation on the internal components or a malfunctioning cooling system can contribute to overheating. Regularly cleaning your computer and ensuring proper ventilation can help prevent overheating issues.
Corrupted game files or outdated drivers can also be to blame for game crashes. If the game files are corrupted or missing, it can result in crashes. Similarly, outdated drivers may not be compatible with the game and can cause crashes. Verifying the game files and updating your drivers can often resolve these issues.
Read Also: How to Add a Second Player on Pokémon Let's Go
Lastly, internet connectivity problems can lead to game crashes, especially in online multiplayer games. If your internet connection is unstable or slow, it can cause lag and ultimately result in a crash. Checking your internet connection and ensuring a stable and fast connection can help prevent these crashes.
If your game keeps crashing, there are a few common solutions you can try to fix the issue. These solutions can help resolve most game crashes and get you back to playing without any interruptions.
If none of these common solutions fix the game crashes, it may be necessary to seek further assistance from the game’s support team or look for specific troubleshooting guides for your game. Remember to always keep your system and game software up to date for the best performance and stability.
Detailed below are steps to troubleshoot common graphics and driver issues that can cause game crashes:
By following these steps, you can troubleshoot common graphics and driver issues that may be causing game crashes. If the problem persists, consider seeking support from the game’s developer or contacting your graphics card manufacturer for further assistance.
If you’re experiencing game crashes or compatibility issues, there are a few steps you can take to troubleshoot and fix the problem. First, it’s important to ensure that your computer meets the minimum system requirements for the game. Check the game’s official website or documentation for these requirements, including the operating system, processor, RAM, and graphics card specifications.
Read Also: What is the function of boolprop testingCheatsEnabled true?
If your computer meets the minimum requirements, but you’re still experiencing compatibility issues, it may be helpful to update your drivers. Graphics card drivers, in particular, can have a significant impact on game performance and stability. Visit the website of your graphics card manufacturer to download and install the latest drivers.
Another possible solution is to run the game in compatibility mode. Right-click on the game’s shortcut or executable file, select “Properties,” and navigate to the “Compatibility” tab. From there, you can choose an older operating system version or enable compatibility settings that may help the game run more smoothly. It’s a good idea to experiment with different compatibility settings to find the one that works best for your system.
If the game crashes or freezes during gameplay, it may be due to conflicting software or background processes. Try closing any unnecessary programs and disabling any antivirus or firewall software temporarily to see if that resolves the issue. Additionally, make sure that your computer is free from malware and viruses by running a full system scan.
If you’re still experiencing game crashes after trying these troubleshooting steps, it’s worth checking for any available game updates or patches. Developers often release updates to fix bugs and compatibility issues, so visiting the game’s official website or the platform where you purchased it can provide valuable information on any available updates.
Overall, troubleshooting game compatibility problems can be a bit frustrating, but following these steps can help you identify and fix the issue. Remember to always check for minimum system requirements, update your drivers, try running the game in compatibility mode, close unnecessary programs, and check for updates. With a little bit of patience and persistence, you can hopefully resolve any game compatibility problems and get back to enjoying your gaming experience.
Game crashes can be frustrating, but there are advanced techniques you can try to fix them and get back to playing your favorite games. One technique is to update your graphics drivers. Outdated drivers can cause crashes, so it’s important to make sure you have the latest version installed. You can usually find the latest drivers on the manufacturer’s website or through a driver update tool.
Another technique is to verify the integrity of game files. Corrupted or missing game files can lead to crashes. Most gaming platforms have a built-in feature that allows you to verify the integrity of game files. This feature will check for any issues and automatically fix them if necessary.
If updating your drivers and verifying game files doesn’t solve the issue, you can try running the game in compatibility mode. Compatibility mode allows older games to run on newer operating systems. To run a game in compatibility mode, right-click on the game executable file, choose “Properties,” go to the “Compatibility” tab, and select the appropriate compatibility mode for your operating system.
Another advanced technique to fix game crashes is to adjust the game’s graphics settings. Lowering the graphics settings can help alleviate strain on your hardware and prevent crashes. You can try reducing the resolution, turning off certain graphic options, or adjusting the level of detail to find a balance between performance and stability.
If none of these techniques work, you may want to consider reinstalling the game. Sometimes a fresh installation can resolve any underlying issues that may be causing the crashes. Before reinstalling, make sure to back up any save files or game progress to prevent any loss of data.
In conclusion, game crashes can be a nuisance, but applying advanced troubleshooting techniques can help resolve them. Updating graphics drivers, verifying game files, running games in compatibility mode, adjusting graphics settings, and reinstalling the game are all options you can try to fix game crashes. It’s important to remember that every game and system setup is unique, so what works for one person may not work for another. Don’t get discouraged if one technique doesn’t work – try another until you find the solution that works for you.
If your game keeps crashing upon launch, there are a few things you can try to fix the issue. First, make sure your computer meets the minimum system requirements for the game. Update your graphics card drivers and check for any available game patches or updates. If the problem persists, you can try to reinstall the game or verify its game files through the game launcher or platform (such as Steam). If none of these solutions work, you may need to contact the game’s support team for further assistance.
There are several reasons why your game may be crashing randomly during gameplay. One common cause is outdated or faulty graphics card drivers. Make sure to update your drivers to the latest version. Overheating can also cause game crashes, so check that your computer’s cooling system is working properly and that the vents are clear of dust. Another possible cause is conflicting software or background processes. Try closing any unnecessary programs and disabling any overlays or recording software. If the problem persists, it may be helpful to lower the in-game graphics settings or contact the game’s support for further assistance.
If your game consistently crashes at a certain point or when performing a specific action, there may be an issue with that particular part of the game. First, check for any available game patches or updates and make sure your game is fully up to date. If the problem persists, you can try adjusting the in-game graphics settings to lower values or disabling any additional graphical effects. If the issue still occurs, you can try verifying the game files through the game launcher or platform. If none of these solutions work, you may need to contact the game’s support team for further assistance.
Yes, incompatible mods can cause game crashes. Mods are user-created modifications that can alter or add content to a game. However, not all mods are guaranteed to be compatible with the game, especially if they are outdated or conflicting with other mods or game files. If you are experiencing game crashes after installing mods, try disabling or removing them to see if the issue is resolved. It’s also important to ensure that you are using mods that are compatible with the game’s current version.
If your game crashes without any error message, it can be difficult to pinpoint the exact cause. However, there are a few things you can try to troubleshoot the issue. First, make sure your computer meets the minimum system requirements for the game. Update your graphics card drivers and check for any available game patches or updates. It may also be helpful to check if any background processes or software are conflicting with the game. You can try closing unnecessary programs and disabling overlays or recording software. If the problem persists, you may need to contact the game’s support team for further assistance.
What map pack is buried on? Gamers around the world rejoice as a new map pack has been discovered, promising a treasure trove of hidden wonders and …
Read ArticleIs Jet Set Radio Future compatible with Xbox One? If you’re a fan of the iconic game Jet Set Radio Future and wondering if you can play it on Xbox …
Read ArticleHow do I call without a SIM card and WiFi? Nowadays, we live in a world where staying connected is more important than ever. Whether you’re traveling, …
Read ArticleHow does total war co op campaign work? Co-op campaign mode is an exciting feature in the popular strategy game Total War. This mode allows players to …
Read ArticleHow do I fix error 9907 in Genshin? If you’re an avid player of the popular action role-playing game Genshin Impact, you may have encountered error …
Read ArticleWhat do you do after you beat the stick of truth? After you’ve conquered the Stick of Truth, it’s time to take your gaming adventure to the next …
Read Article