Who is the poorest wrestler?
Who is the least wealthy professional wrestler in the industry? When it comes to the world of professional wrestling, there are icons who have amassed …
Read Article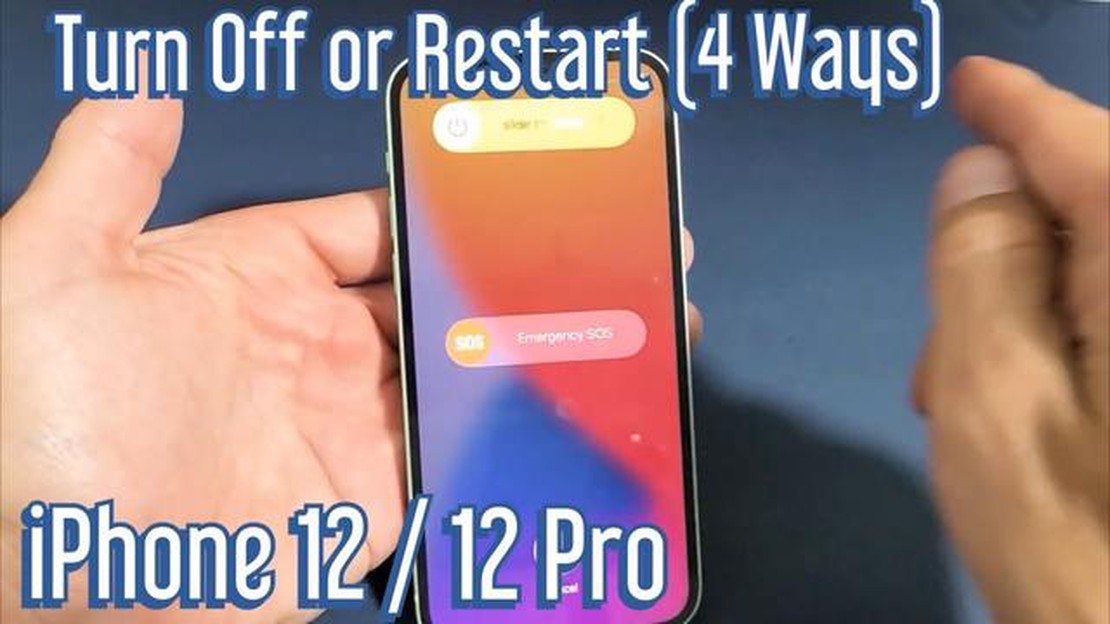
If you’re new to the iPhone 12 or just need a refresher, learning how to turn off your device can be a useful skill. Whether you want to conserve battery life, troubleshoot a problem, or simply take a break from your phone, knowing how to power it down is essential. In this step-by-step guide, we’ll walk you through the process of turning off your iPhone 12.
To turn off your iPhone 12, start by locating the Side button, which is located on the right side of the device. Once you’ve located the button, press and hold it down along with either the volume up or volume down button simultaneously. This will bring up the power menu on your screen.
In the power menu, you’ll see the “Slide to power off” option at the top of the screen. Simply swipe the slider from left to right to initiate the shutdown process. Your iPhone 12 will then begin to power down, indicated by the Apple logo appearing on the screen.
It’s important to note that if you have Face ID enabled, you may be prompted to enter your passcode before you can turn off your iPhone 12. This is an added security measure to ensure that only you have the ability to power down your device.
Once your iPhone 12 has successfully powered off, the screen will go black and the device will no longer be operational. To turn it back on, simply press and hold the Side button until the Apple logo appears on the screen.
Now that you know how to turn off your iPhone 12, you can confidently navigate your device and make use of this handy feature whenever you need it. Whether it’s for troubleshooting or simply conserving battery life, powering down your iPhone 12 is a simple and essential skill to have.
Turning off your iPhone 12 is a simple process that can be done in a few different ways. Whether you want to shut down your device temporarily or perform a restart, here are the steps to turn off your iPhone 12:
Once your iPhone 12 is turned off, you can turn it back on by pressing and holding the side button until the Apple logo appears on the screen.
It is important to note that turning off your iPhone 12 will not erase any of your data. If you want to perform a factory reset or erase all content and settings, you will need to follow different steps.
If you’re looking for a step-by-step guide to turn off your iPhone 12 using the console, you’ve come to the right place! Follow these easy steps to power off your iPhone 12 without using the traditional buttons:
Following these steps will guide you through the process of turning off your iPhone 12 using the console. It can be a useful alternative when the traditional buttons on your device are not functioning correctly or are inaccessible. Just make sure to follow the commands accurately, and you’ll be able to power off your iPhone 12 without any issues.
To turn off your iPhone 12, the first step is to unlock it. Locate the power button on the right side of your device. It is a small button with a rectangular shape. Press and hold this button to wake up your iPhone and unlock it.
You will see the lock screen with the time and date displayed. If you have set up a passcode or Face ID, you will need to enter it or authenticate yourself to unlock your iPhone.
Make sure you have a clear view of the screen and your finger is not covering the Face ID sensors. If you are using a passcode, carefully enter it using the on-screen keypad. If your passcode is correct or Face ID recognizes your face, your iPhone will unlock, and you will be taken to the home screen.
To turn off your iPhone 12, you will need to press and hold the Side button located on the right side of the device. This button is used to power on/off your iPhone, take screenshots, and activate Siri.
Start by locating the Side button on your iPhone 12. It is a small button on the right side of the device, below the Volume buttons. The Side button is circular and slightly protrudes from the surface of the device.
Once you have found the Side button, press and hold it for a few seconds. You should see a power off slider appear on the screen. This slider allows you to power off your iPhone 12.
Continue to hold the Side button until the power off slider appears on the screen. It is important to keep holding the button until the slider appears, as releasing the button too early may not initiate the power off process.
Once the power off slider appears, you can release the Side button. To turn off your iPhone 12, swipe the power off slider from left to right. This action will shut down your device.
If you change your mind and do not want to turn off your iPhone 12, you can simply tap the Cancel button or swipe the power off slider from right to left. This will cancel the power off process and your iPhone will remain on.
Once you have successfully accessed the power menu on your iPhone 12, you will need to wait for the “Slide to power off” option to appear on your device’s screen. This option allows you to shut down your iPhone and completely power it off.
Read Also: Is it possible to bring the same guest to Planet Fitness every day?
You may have to wait a few seconds for the option to appear, so be patient. It should appear as a button at the top of the screen, usually accompanied by the word “Power” and a red icon.
When the “Slide to power off” option appears, it means that your iPhone 12 is ready to be turned off. This step is crucial as it ensures that the device is properly shut down before any maintenance or troubleshooting can be performed.
Read Also: How to crouch in GTA
It is important to note that if you do not wait for the “Slide to power off” option and simply restart your iPhone instead, it may not address certain issues or allow for a complete reset of the device. Waiting for this option to appear ensures a proper shutdown and can help resolve any software or performance issues.
If you are unable to locate the “Slide to power off” option, double-check that you have successfully accessed the power menu and try again. If you’re still having trouble, consult the iPhone 12 user manual or contact Apple support for further assistance.
To turn off your iPhone 12, you’ll need to locate the power off switch on your device. This switch is located on the right side of the phone, just below the volume up and volume down buttons.
Once you’ve located the power off switch, you can slide it to the right to begin the power off process. You may need to use your finger or a small object, like a pen or paperclip, to slide the switch.
When you slide the power off switch to the right, a confirmation screen will appear on your iPhone’s display. This screen will ask if you’re sure you want to turn off your device. It’s important to note that turning off your iPhone will disconnect you from any ongoing calls or internet activity.
If you’re ready to proceed with turning off your iPhone, simply tap the “Power Off” option on the confirmation screen. Your phone will then power down and turn off completely.
It’s worth mentioning that if you change your mind and decide you don’t want to turn off your iPhone after all, you can simply press the volume up or volume down button to cancel the power off process.
After pressing and holding the side button and either volume button, a slider will appear on the screen with the options to “slide to power off” or “cancel.” To turn off your iPhone 12, use your finger to slide the slider from left to right. This action will initiate the shutdown process.
Once you have slid the slider, your iPhone 12 will begin the shutdown process. You may see a spinning wheel on the screen as your device powers down. It’s important to note that the length of time it takes for your iPhone 12 to turn off may vary depending on factors such as the number of running apps and the battery level.
During the shutdown process, make sure not to press any buttons or perform any actions on your iPhone 12, as this may interrupt the shutdown process. It’s best to wait patiently until your device completely turns off.
Once your iPhone 12 has turned off, the screen will go blank and no longer display any content. At this point, you can be assured that your device is completely powered off and no longer using any battery power.
In the next step, we will go over how to turn on your iPhone 12.
There can be several reasons why you might want to turn off your iPhone 12. One common reason is to conserve battery life when not in use, especially if you know you won’t be using your phone for an extended period of time. Another reason is to troubleshoot any technical issues by performing a soft reset. Additionally, some people prefer to turn off their phones during certain activities, such as flying or attending a meeting, to avoid distractions.
Turning off your iPhone 12 completely powers it down, so it’s essentially like shutting it off. Restarting, on the other hand, is a soft reset that can help resolve minor software issues. When you restart your iPhone 12, it turns off and then powers back on again automatically. It’s similar to restarting a computer to refresh the system and clear temporary files.
If your iPhone 12’s screen is frozen or unresponsive, the best course of action is to force restart it instead of trying to turn it off normally. To force restart an iPhone 12, you can quickly press and release the volume up button, then quickly press and release the volume down button, followed by pressing and holding the side button until the Apple logo appears. This should force the device to restart and can often resolve temporary software glitches.
If the side button on your iPhone 12 is broken or unresponsive, you can still turn off your device by using a workaround in the settings. Go to “Settings,” then scroll down and tap on “General.” From there, scroll all the way to the bottom and tap on “Shut Down.” Swipe the power icon from left to right to turn off your iPhone 12. Keep in mind that this method requires you to have access to the touch screen and a functioning home button.
No, turning off your iPhone 12 will not delete any data. When you turn off your device, it simply powers down and enters a state of standby. All your data, apps, and settings will remain intact. However, if you want to reset your iPhone 12 to factory settings and erase all data, you would need to perform a separate action known as a “factory reset.”
Yes, you can turn off your iPhone 12 while it’s charging. Simply follow the same steps as you would when turning it off under normal circumstances. The charging process will continue even when the device is powered off. However, keep in mind that it may take longer to charge your phone if it is powered off compared to leaving it on while charging.
If your iPhone 12’s touch screen is broken or unresponsive, you can still turn it off by using a combination of buttons. Simultaneously press and hold the side button and either volume button until the power-off slider appears. Swipe the slider to the right to turn off your iPhone 12. This method should work even if you can’t interact with the touch screen.
Who is the least wealthy professional wrestler in the industry? When it comes to the world of professional wrestling, there are icons who have amassed …
Read ArticleDo SecretLab chairs ever go on sale? If you’re a gaming enthusiast or someone who spends long hours working at a desk, you know the importance of …
Read ArticleWhere do I get wood planks in Genshin impact? Wood planks are an important resource in Genshin Impact that is needed for crafting furniture and other …
Read ArticleHow do you turn off Amazon Prime on Apple TV? If you’re an Apple TV user and want to disable the Amazon Prime app, you’ve come to the right place. …
Read ArticleHow do you fix the loading screen in Watch Dogs? Watch Dogs is a popular video game that has gained a massive following since its release. However, …
Read ArticleWhat is risky Woohoo sims3? In the popular simulation game Sims 3, players have the option to engage in a variety of activities, one of which is …
Read Article