Challenge Accepted: Unraveling the Toughest Overwatch Achievements
What are the hardest overwatch achievements? Overwatch, the popular team-based first-person shooter developed by Blizzard Entertainment, is known for …
Read Article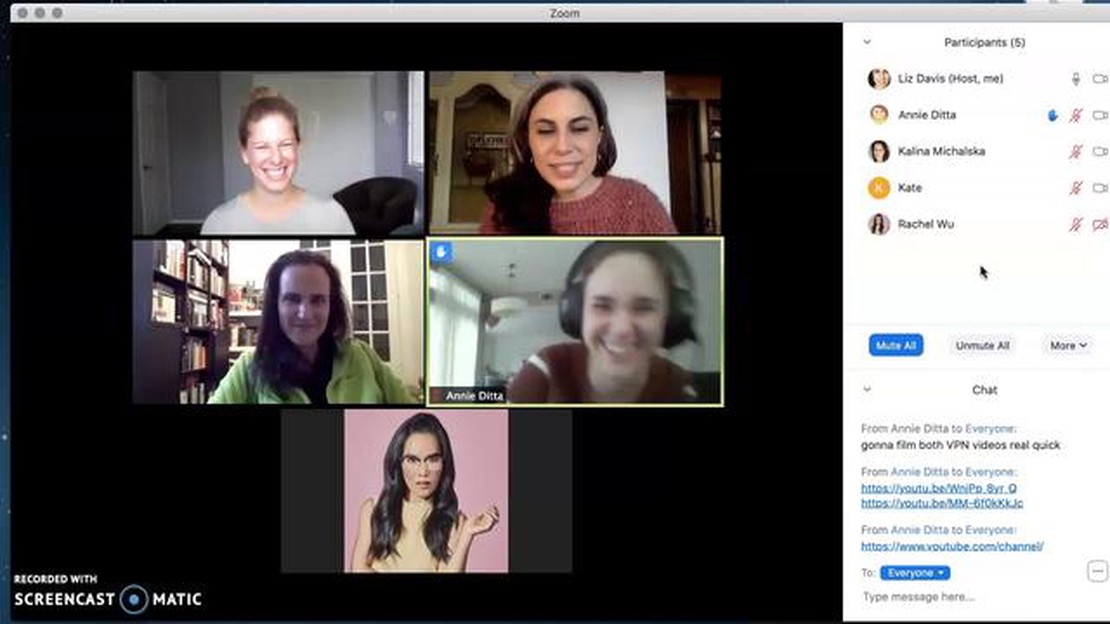
Zoom has become an essential tool for remote communications, whether it’s for business meetings, online classes, or catching up with friends and family. However, there may be instances where the host decides to permanently mute your microphone, preventing you from speaking during the call. Fortunately, there are a few ways you can unmute yourself and regain control over your audio.
One of the easiest ways to unmute yourself on Zoom when the host has permanently muted you is to use the keyboard shortcut. Simply press and hold the space bar on your keyboard while you speak, and your microphone will temporarily unmute. This allows you to communicate your thoughts and ideas without interrupting the flow of the conversation.
If the keyboard shortcut doesn’t work or if you prefer a more permanent solution, you can try using the “ask to unmute” feature. This feature allows you to request the host to unmute your microphone, giving you the opportunity to voice your opinions or ask questions during the call. To use this feature, you can simply click on the “Raise Hand” icon on the Zoom toolbar, and the host will receive a notification requesting to unmute you.
If you find yourself in a situation where the host has permanently muted you and none of the above options work, you can try reaching out to the host privately through the Zoom chat feature. Explain your situation and politely ask the host to unmute you, providing a valid reason for your request. Remember to be respectful and understanding, as the host may have muted you for a specific reason, such as background noise or disruptive behavior.
In conclusion, being muted on Zoom can be frustrating, especially when you have valuable input to contribute. However, there are multiple ways you can unmute yourself and participate in the conversation. Whether it’s using keyboard shortcuts, requesting to unmute, or reaching out to the host privately, these methods can help you regain control over your audio and ensure your voice is heard.
Being muted by the host on Zoom can be frustrating, especially if it’s a permanent mute. However, there are a few methods you can try to unmute yourself and regain control of your audio during the meeting.
Remember, it’s important to always be respectful when trying to unmute yourself on Zoom. The host has the responsibility to manage the meeting and ensure that everyone has a chance to speak. By following these methods and being patient, you increase your chances of being unmuted during the meeting.
If you find yourself permanently muted by the host on Zoom, there are several troubleshooting steps that you can try to resolve the issue:
By following these troubleshooting steps, you should be able to address the muting issue and unmute yourself on Zoom when the host has permanently muted you.
If you find yourself permanently muted on Zoom by the host, you can try checking your device settings to see if there is a solution. Here are some steps you can take:
By checking your device settings and troubleshooting any potential issues, you may be able to unmute yourself on Zoom even if the host has permanently muted you. Remember to communicate with the host and let them know that you are having issues with the mute function.
When you find yourself permanently muted by the host on Zoom, it can be frustrating, especially if you have something important to say. However, there are several ways you can communicate with the host and request to be unmuted.
1. Using Zoom’s chat feature: One of the easiest ways to get the host’s attention is by using the chat feature in Zoom. You can send a direct message to the host or write a message to the entire group. Be polite and explain why you need to be unmuted, and the host may unmute you if they see your message.
2. Raising your hand: Another way to communicate with the host is by using the “Raise Hand” feature in Zoom. This allows you to virtually raise your hand and get the host’s attention. Click on the “Participants” button at the bottom of the Zoom window, find your name in the participant list, and click on the “Raise Hand” button. The host will receive a notification and may unmute you if they deem it necessary.
Read Also: What is the Alt key equivalent on a Mac?
3. Notifying the host through another platform: If you have the contact information of the host outside of Zoom, you can reach out to them through another platform, such as email or instant messaging. Explain the situation and politely request to be unmuted. The host may not see your message immediately during the meeting, so this method may not be as effective as using Zoom’s chat or raising your hand.
4. Ask other participants for help: If you’re unable to communicate directly with the host, you can ask other participants in the meeting to help convey your message. Politely explain your situation to them and ask if they can request the host to unmute you. This can be done through Zoom’s chat or by using other communication methods available to the participants.
5. Contacting the host after the meeting: If all else fails and you still haven’t been able to communicate with the host or get unmuted during the meeting, you can try reaching out to them after the meeting. You can send them an email or a message explaining the situation and requesting to be unmuted for future meetings.
Remember to always be polite and respectful when trying to communicate with the host. They may have muted you for a valid reason, so make sure to provide a clear explanation as to why you need to be unmuted.
If you find yourself in a Zoom call where the host has permanently muted you, there are a few keyboard shortcuts you can use to unmute yourself. These shortcuts can be a real lifesaver in situations where you need to quickly share your thoughts or respond to a question.
Option 1: The Push-to-Talk Shortcut:
Read Also: What is the highest KD in Call of Duty?
If the host has muted you and you want to unmute yourself temporarily, you can use the push-to-talk shortcut. By holding down the spacebar while speaking, you can bypass the host’s mute and be heard by the other participants in the call. This shortcut is perfect for situations where you only need to speak for a short period of time.
Option 2: The Unmute Shortcut:
If you need to unmute yourself permanently, you can use the unmute shortcut. This shortcut varies depending on the device you are using:
Option 3: The Host Mute Override Shortcut:
In some cases, the host may have disabled the ability for participants to unmute themselves. However, there is a workaround for this. By holding down the Alt key (Windows) or the Option key (Mac), you can temporarily override the host’s mute setting and unmute yourself. This shortcut gives you the power to control your own audio settings, even if the host has restricted them.
Remember to always use these keyboard shortcuts responsibly and be mindful of the meeting’s guidelines. Unmuting yourself can be useful, but it’s important to use this ability respectfully and considerately so as not to disrupt the flow of the conversation.
If you are unable to unmute yourself on Zoom after the host has permanently muted you, you may need to seek assistance from Zoom Support. Zoom Support is available to help troubleshoot and resolve any issues you may be experiencing with the platform.
The first step in seeking assistance from Zoom Support is to visit the Zoom Support website. Here, you can find a wealth of resources and information to help you troubleshoot and resolve common issues. You can also access the Zoom Help Center, which provides in-depth guides and tutorials on how to use the platform.
If you are unable to find a solution to your issue on the Zoom Support website, you can contact Zoom Support directly. Zoom offers multiple channels for contacting support, including live chat, phone support, and email support. Before reaching out to support, it is helpful to have any relevant information, such as your Zoom account information and details about the issue you are experiencing.
When contacting Zoom Support, it is important to provide as much detail as possible about the issue you are experiencing. This will help the support team better understand and diagnose the problem. They may ask you to perform certain troubleshooting steps or provide additional information to help resolve the issue.
Overall, seeking assistance from Zoom Support can be a helpful solution if you are unable to unmute yourself on Zoom. By utilizing the resources and channels offered by Zoom Support, you can troubleshoot and resolve any issues you may be experiencing with the platform.
If the host has permanently muted you on Zoom, there is not much you can do. You can try contacting the host and asking them to unmute you, but ultimately it is up to them to decide if they want to unmute you or not.
No, if the host has permanently muted you on Zoom, you cannot unmute yourself. Only the host has the power to unmute participants.
A host might choose to permanently mute a participant on Zoom for various reasons. They might be interrupting or causing disruptions during the meeting, or they might be engaging in inappropriate behavior. The host has the ability to control the meeting environment and ensure that everyone can participate effectively.
You can try reaching out to the host and politely asking them to unmute you. Explain your situation and provide a valid reason why you need to be unmuted. However, keep in mind that the host has the final say and they may choose not to unmute you.
If the host refuses to unmute you on Zoom, there is not much you can do. You can continue to participate in the meeting by using the chat function or raising your hand to get the attention of the host or other participants.
To avoid being permanently muted on Zoom, make sure to follow the meeting guidelines set by the host. Avoid interrupting others, be respectful, and participate in a constructive manner. This will help you maintain a positive presence in the meeting and reduce the chances of being permanently muted.
Yes, the host has the ability to temporarily unmute participants even if they have been permanently muted. They can decide to unmute you for a specific period of time or for certain parts of the meeting.
What are the hardest overwatch achievements? Overwatch, the popular team-based first-person shooter developed by Blizzard Entertainment, is known for …
Read ArticleWhat age for game console? With the growing popularity of video games, many parents find themselves wondering when is the right time to introduce a …
Read ArticleIs Sly 5 confirmed? Ever since the release of “Sly Cooper: Thieves in Time” in 2013, fans of the iconic video game series have been eagerly awaiting …
Read ArticleDo you need Master Chief Collection to play Halo: Reach? If you are a fan of the Halo game series, you may be wondering if you need to own the Master …
Read ArticleDoes SoulCalibur 6 have unlockable characters? If you are a fan of fighting games, chances are you have heard of SoulCalibur 6. This highly …
Read ArticleWho killed ace in One Piece? One of the most heartbreaking moments in the anime and manga series “One Piece” was the death of Ace, the adoptive …
Read Article