How to Summon an Armor Stand with Arms
How do you summon an armor stand with arms? Summoning an armor stand with arms in Minecraft can be a useful feature for players in the game. An armor …
Read Article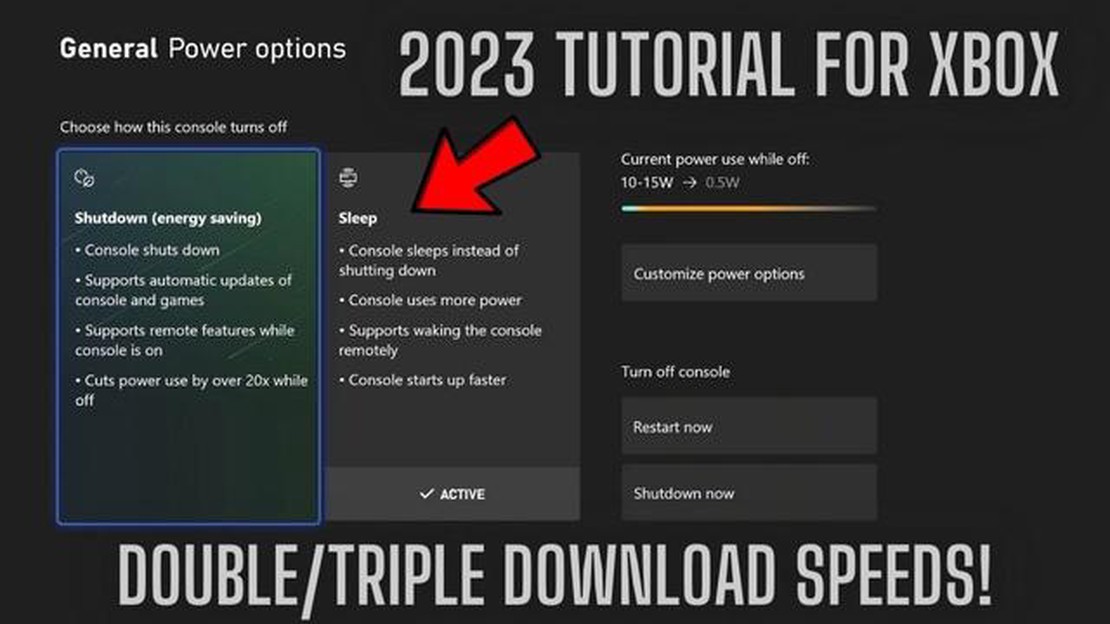
Keeping your games up to date is an essential part of maximizing your gaming experience on the Xbox One. Updates not only introduce new features and improvements but also fix bugs and security vulnerabilities. If you’re wondering how to update your games on Xbox One, this step-by-step guide will walk you through the process.
Step 1: Connect to the Internet
Before you can update your games, make sure your Xbox One is connected to the internet. You can connect via a wired Ethernet connection or wirelessly through Wi-Fi. A stable and reliable internet connection is crucial for downloading and installing updates.
Step 2: Open the My games and apps section
Once your Xbox One is connected to the internet, navigate to the My games and apps section. You can access this section by pressing the Xbox button on your controller to open the guide, then scrolling down to select My games and apps. This section lists all your installed games and apps.
Step 3: Check for updates
Within the My games and apps section, you’ll see a list of your installed games. Look for games that have an available update. You can identify these games by the download icon or the word “Update” displayed next to them. Select the game you want to update.
Step 4: Install the update
After selecting the game that requires an update, you’ll see detailed information about the update, including its size and any additional features or bug fixes it may include. Press the Update button to start downloading and installing the update. The progress of the update will be displayed on your screen.
Step 5: Wait for the update to complete
Once the update is downloaded and installed, you’ll be able to launch and enjoy the updated version of the game. The time it takes to complete the update will vary depending on the size of the update and the speed of your internet connection. It’s recommended to have a fast and stable internet connection to expedite the update process.
By following these steps, you can easily update your games on Xbox One and ensure you’re always playing the latest and greatest versions. Regularly updating your games will not only enhance your gaming experience but also ensure you have access to the latest features, improvements, and bug fixes.
Updating games on Xbox One is an important task that ensures you have the latest features, bug fixes, and improvements for your favorite games. Here is a step-by-step guide on how to update games on Xbox One:
Updating games on Xbox One is a simple process that ensures you have the best gaming experience possible. Make sure to regularly check for updates to keep your games up to date and take advantage of new features and improvements.
Game updates play a crucial role in the gaming industry, ensuring that games are constantly improved and optimized for the best possible gaming experience. These updates provide various benefits for both players and developers, making them an essential part of the gaming ecosystem.
1. Bug fixes and performance improvements: Game updates often include bug fixes and performance improvements, addressing any issues or glitches that may have been present in the game. These updates help to enhance the stability and overall performance of the game, ensuring that players can enjoy a smoother and more enjoyable gaming experience.
2. New features and content: Game updates also bring new features and content to the game, offering players fresh and exciting experiences. Whether it’s new game modes, characters, maps, or storylines, these updates keep players engaged and entertained, adding value to their gaming experience.
3. Balancing and gameplay adjustments: Game updates often include balancing and gameplay adjustments, aiming to create a fair and balanced playing field for all players. Developers analyze player feedback and data to identify any areas that may need improvement, and implement changes accordingly. These updates help to ensure that the game remains competitive and enjoyable for all players.
Read Also: Who is Toothless' Girlfriend? Discover The Name!
4. Security and anti-cheat measures: Game updates also play a crucial role in maintaining the security and integrity of the game. Developers often release updates to address any security vulnerabilities or to implement new anti-cheat measures, ensuring a safe and fair gaming environment for all players.
5. Community engagement and support: Game updates foster a sense of community engagement and support. Developers often listen to player feedback and suggestions, implementing changes and improvements based on their input. This helps to create a collaborative and interactive gaming experience, where players feel heard and valued.
Read Also: Who is the current heavyweight champion?
In conclusion, game updates are important for a variety of reasons. They improve game performance, introduce new content, balance gameplay, enhance security, and foster community engagement. By keeping games updated, players can enjoy a more immersive and enjoyable gaming experience, while developers can continue to improve and evolve their games.
In order to update games on your Xbox One, you will need to connect your console to the internet. This is a crucial step as the updates are typically downloaded from the internet and installed on your console.
There are two ways to connect your Xbox One to the internet. The first method is through a wired connection, where you will need an Ethernet cable to connect your console directly to your router or modem. This is the most reliable and fastest way to connect to the internet.
The second method is through a wireless connection, where your Xbox One connects to your Wi-Fi network. To do this, you will need to go to the Settings menu on your console, select Network, and then select Set up wireless network. From there, you can choose your network and enter your Wi-Fi password.
Once your Xbox One is connected to the internet, you can proceed to the next steps to update your games. It’s important to note that having a stable internet connection is essential for a smooth and uninterrupted update process.
After launching your Xbox One console and signing in to your account, it is important to regularly check for game updates in order to stay up-to-date with the latest features, bug fixes, and improvements. Here’s a step-by-step guide on how to do that:
It’s important to note that some updates may be large in size, so it’s recommended to have a stable internet connection and enough storage space on your console before initiating the update. Additionally, you can enable automatic updates in the settings to ensure that your games are always up to date without manual intervention.
After checking for updates in Step 2, you will see a list of available updates for your games on the Xbox One. To download and install these updates, follow these steps:
Note that the download and installation process may take some time, depending on the size of the updates and your internet connection speed. It is recommended to have a stable and fast internet connection to ensure a smooth and quick update process.
Once you’ve enabled automatic updates for your games, you may want to manage the updates manually. This can be useful if you have limited internet bandwidth or if you prefer to control when and how your games are updated.
To manage game updates on Xbox One, follow these steps:
Managing game updates allows you to have more control over your gaming experience and ensures that you always have the latest features and bug fixes for your games.
The latest version of Xbox One is Xbox One X.
Yes, you need to be connected to the internet to download and update games on Xbox One.
Yes, you can update games on Xbox One without an Xbox Live Gold subscription. The Xbox Live Gold subscription is only required for multiplayer gaming and some additional features.
The time it takes to update a game on Xbox One can vary depending on the size of the update and the speed of your internet connection. It can take anywhere from a few minutes to several hours.
How do you summon an armor stand with arms? Summoning an armor stand with arms in Minecraft can be a useful feature for players in the game. An armor …
Read ArticleWho is Joker’s girlfriend? Joker, the iconic character from the Batman universe, has had a long and storied history in both the comics and various …
Read ArticleIs The Sopranos Inspired by Real Events? The Sopranos, a critically acclaimed television series that aired from 1999 to 2007, is known for its …
Read ArticleWho is the best Gen 4 starter? With the release of Pokémon Diamond and Pearl, trainers around the world were introduced to a brand new set of starter …
Read ArticleHow many times does Maguu kenki spawn? Maguu Kenki is a powerful and formidable boss in the popular video game Genshin Impact. This boss can be found …
Read ArticleHow do I link 2 Nintendo Switch accounts? If you are a Nintendo Switch owner and want to connect two accounts or consoles, you may be wondering how to …
Read Article