Hogyan változtasd meg a neved az IMVU-n ingyenesen
Hogyan változtathatom meg a nevemet az IMVU-n ingyenesen? Az IMVU egy népszerű online játékplatform, ahol a felhasználók virtuális avatárokat …
Cikk elolvasása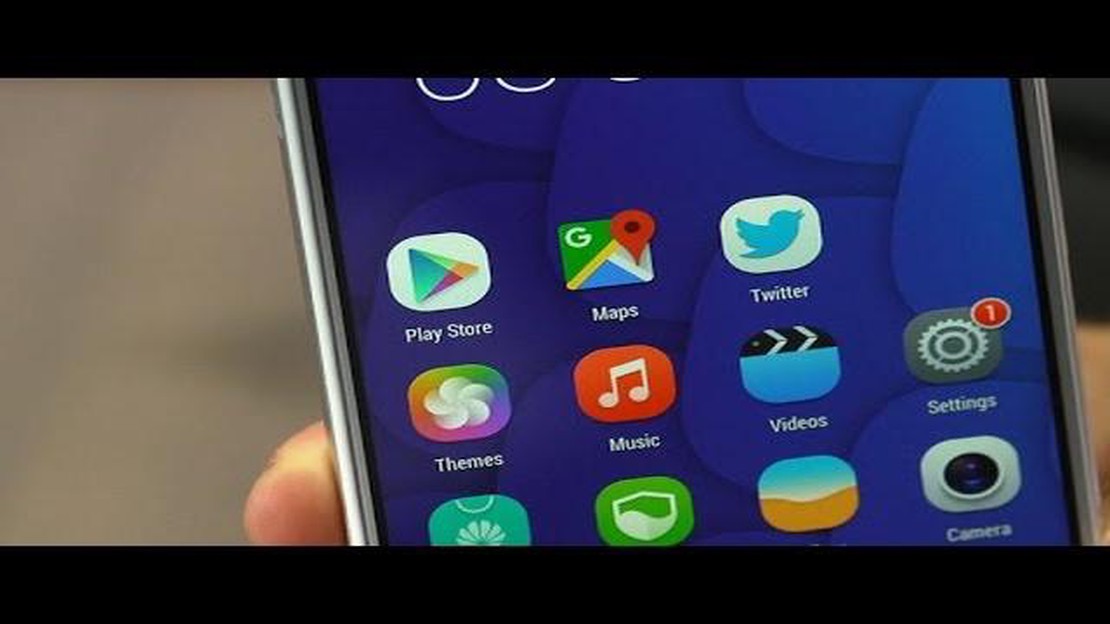
Ha Ön egy Android konzol büszke tulajdonosa, és szeretne alkalmazásokat és játékokat letölteni és élvezni a Google Play Áruházból, akkor először aktiválnia kell az áruházat a készülékén. A Google Play Áruház aktiválása Android-konzolon egyszerű folyamat, de néhány lépést gondosan követni kell. Ebben a lépésről lépésre követhető útmutatóban végigvezetjük a Google Play Áruház aktiválásának folyamatán az Android-konzolon.
Az első lépés a Google Play Áruház aktiválásához az Android-konzolon az, hogy megnyitja a Beállítások alkalmazást a készüléken. Keresse meg az “Alkalmazások” vagy “Alkalmazások” opciót, és koppintson rá. Ez megnyitja a készülékén telepített összes alkalmazás listáját.
Ezután görgessen végig az alkalmazások listáján, amíg meg nem találja a “Google Play Store”-t. Koppintson rá a beállítások megnyitásához. Itt talál egy “Engedélyezés” vagy “Aktiválás” nevű lehetőséget. Érintse meg ezt a lehetőséget a Google Play Áruház aktiválásához az Android konzolon.
Miután aktiválta a Google Play Áruházat, előfordulhat, hogy be kell jelentkeznie a Google-fiókjával. Ha már rendelkezik Google-fiókkal, egyszerűen adja meg e-mail címét és jelszavát, majd koppintson a “Bejelentkezés” lehetőségre. Ha nincs Google-fiókja, akkor létre kell hoznia egyet. Kövesse a képernyőn megjelenő utasításokat egy új Google-fiók létrehozásához.
A bejelentkezés után már böngészhet és letölthet alkalmazásokat és játékokat a Google Play Áruházból az Android konzolján. Egyszerűen nyissa meg a Google Play Store alkalmazást, és kezdje el felfedezni az alkalmazások és játékok hatalmas könyvtárát. Kereshet konkrét alkalmazásokat, vagy böngészhet a különböző kategóriák között, hogy megtalálja az Önt érdeklő alkalmazásokat.
Ez az! Sikeresen aktiválta a Google Play Áruházat Android-konzolján. Élvezze kedvenc alkalmazásainak és játékainak letöltését és használatát készülékén.
A Google Play Áruház aktiválása Android-készülékén egy egyszerű folyamat, amely lehetővé teszi az alkalmazások, játékok és egyéb tartalmak elérését és letöltését. Az alábbiakban lépésről lépésre ismertetjük a Google Play Áruház aktiválását az Android készüléken:
Az alábbi lépéseket követve könnyedén aktiválhatja a Google Play Áruházat Android készülékén, és elkezdheti az alkalmazások és játékok letöltését. A Google Play Áruházhoz való hozzáférés a lehetőségek világát nyitja meg, és lehetővé teszi, hogy testre szabja és bővítse Android-élményét.
Mielőtt aktiválhatná a Google Play Áruházat Android készülékén, fontos, hogy ellenőrizze annak kompatibilitását. Nem minden Android készüléket támogat a Google Play Store, ezért elengedhetetlen, hogy meggyőződjön arról, hogy készüléke megfelel-e a szükséges követelményeknek.
Íme néhány lépés az Android-eszköz kompatibilitásának ellenőrzéséhez:
Ha ezeket a lépéseket követi, biztosíthatja, hogy Android készüléke kompatibilis legyen a Google Play Áruházzal, így aktiválhatja és élvezheti az összes elérhető funkciót és alkalmazást.
Ahhoz, hogy a Google Play Store-t aktiválni tudja Android készülékén, fontos, hogy készülékét naprakészen tartsa a legújabb szoftverfrissítésekkel. Android-eszközének frissítése nemcsak azt biztosítja, hogy hozzáférjen a legújabb funkciókhoz és fejlesztésekhez, hanem segít abban is, hogy eszköze biztonságos és védett legyen az esetleges sebezhetőségekkel szemben.
Android-eszközének frissítéséhez kövesse az alábbi lépéseket:
Javasoljuk, hogy a frissítés előtt csatlakoztassa Android készülékét egy stabil Wi-Fi hálózathoz, mivel a szoftverfrissítések nagy méretűek lehetnek, és jelentős mennyiségű mobiladatot fogyaszthatnak.
Olvassa el továbbá: Az ősi eredet felfedezése: Japán legrégebbi városa
Android készülékének rendszeres frissítésével biztosíthatja, hogy hozzáférjen a Google Play Store legújabb funkcióihoz és alkalmazásfrissítéseihez. Ne felejtse el tehát ellenőrizni a szoftverfrissítéseket, és tartsa készülékét naprakészen!
A Google Play Áruház aktiválásához az Android készüléken szükség lehet az “Ismeretlen források” opció engedélyezésére. Ez lehetővé teszi, hogy a hivatalos Google Play Áruházon kívüli forrásokból származó alkalmazásokat telepítsen. Az alábbi módon engedélyezheti:
Ha engedélyezte az Ismeretlen források engedélyezését, akkor a Google Play Áruházon kívül más forrásból származó alkalmazásokat is telepíthet. Fontos azonban, hogy legyen óvatos, és csak megbízható forrásból töltsön le alkalmazásokat, hogy megvédje készülékét és személyes adatait a rosszindulatú szoftverektől vagy más biztonsági kockázatoktól.
Felhívjuk figyelmét, hogy az Ismeretlen források engedélyezésének pontos lépései az Android-eszköz gyártójától és az operációs rendszer verziójától függően némileg eltérhetnek. A fenti lépések általános iránymutatást nyújtanak, de a konkrét utasításokért ajánlott a készülék felhasználói kézikönyvében vagy a támogatási dokumentációban tájékozódni.
Ahhoz, hogy Android-eszközén hozzáférjen a Google Play Áruházhoz, be kell jelentkeznie a Google-fiókjába. Ehhez aktív internetkapcsolat szükséges.
Olvassa el továbbá: Milyen következményekkel jár, ha UXIE elájul?2. A beállítások menüben görgessen lefelé, és koppintson a “Fiókok” vagy a “Felhasználók és fiókok” menüpontra, készülékétől függően. 3. Ezután koppintson a “Fiók hozzáadása” vagy egy hasonló lehetőségre egy új Google-fiók hozzáadásához. 4. Válassza ki a “Google” vagy a “Gmail” számlatípust a számlatípusok listájából. 5. Adja meg az e-mail címét, és koppintson a “Tovább” gombra. Ha nincs Google-fiókja, létrehozhat egyet, ha helyette a “Fiók létrehozása” gombra koppint. 6. Adja meg jelszavát, és koppintson a “Tovább” gombra. Ha engedélyezte a kétfaktoros hitelesítést, előfordulhat, hogy meg kell adnia egy ellenőrző kódot. 7. Olvassa el és fogadja el a szolgáltatási feltételeket és az adatvédelmi szabályzatot, majd koppintson a “Tovább” gombra. 8. Végül megkérhetik, hogy állítson be egy fizetési módot. Ez a lépés opcionális, és kihagyható, ha csak ingyenes alkalmazásokat szeretne letölteni a Play Áruházból.
Miután bejelentkezett a Google-fiókjába, most már hozzáférhet a Google Play Áruházhoz az androidos eszközén. A Play Store alkalmazást az alkalmazásfiókból vagy a Kezdőképernyőn a Bolt ikonra koppintva nyithatja meg.
A Google Play Áruházban történő vásárláshoz be kell állítania egy fizetési módot. Ezt a következőképpen teheti meg:
A vásárláshoz kövesse az alábbi lépéseket:
Vegye figyelembe, hogy egyes alkalmazások vagy tartalmak alkalmazáson belüli vásárlásokat kínálhatnak, amelyek további lépéseket igényelnek a vásárlás befejezéséhez magán az alkalmazáson belül. Mindenképpen ellenőrizze a részleteket, és kövesse az alkalmazás fejlesztői által megadott utasításokat.
Nem, a Google Play Áruház nem aktiválható Android-eszközön Google-fiók nélkül. A Google Play Áruház szorosan integrálódik a Google szolgáltatásaiba, és működéséhez Google-fiókra van szükség. Amikor aktiválja a Google Play Áruházat az Android-eszközén, a rendszer felszólítja, hogy jelentkezzen be a Google-fiókjával, vagy hozzon létre egy újat, ha még nem rendelkezik fiókkal. Google-fiókját a Google Play Áruházhoz való hozzáférés hitelesítésére és engedélyezésére, valamint az alkalmazások, vásárlások és beállítások több eszközön keresztüli szinkronizálására használják.
Hogyan változtathatom meg a nevemet az IMVU-n ingyenesen? Az IMVU egy népszerű online játékplatform, ahol a felhasználók virtuális avatárokat …
Cikk elolvasásaMilyen 50 csatorna van a DISH flex csomagban? Sokoldalú és testre szabható tévécsomagot keres, amely csatornák széles választékát kínálja? Ne keressen …
Cikk elolvasásaHogyan jutok ki, miután megöltem Mercer Frey-t? A Skyrim játék egyik legizgalmasabb küldetése az, amikor a játékosoknak le kell győzniük Mercer …
Cikk elolvasásaHogyan kapod meg a költészetcsere-küldetést a Genshin Impactben? A Genshin Impact egy nyílt világú akció-szerepjáték, amelyet a miHoYo fejlesztett és …
Cikk elolvasásaKratos valójában Loki fia? Kratos és Loki közötti kapcsolat feltárása. A játékok világában kevés karakter keltett annyi intrikát és találgatást, mint …
Cikk elolvasásaHogyan kaphatsz 6-ot a Ludo játékban? Ha játszottál már a népszerű Ludo társasjátékkal, akkor tudod, milyen frusztráló tud lenni a kockadobás, amikor …
Cikk elolvasása