Hogyan készítsünk egy erős állóképesség-növelő főzetet?
Hogyan készítsünk egy korty pusztító állóképességet? Úgy érzed, hogy intenzív játékmenetek során elfogy az állóképességed? Ha igen, akkor nem vagy …
Cikk elolvasása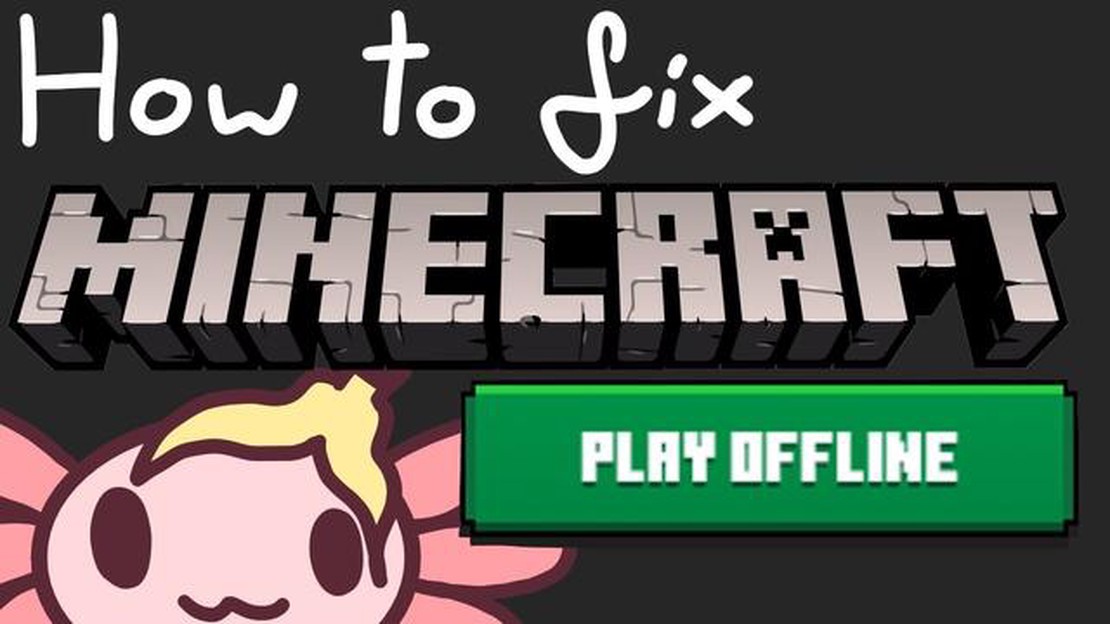
Ha lelkes Minecraft-játékos vagy, bizonyára találkoztál már olyan helyzetekkel, amikor nem tudsz csatlakozni a játék online szervereihez. Ennek oka lehet a rossz internetkapcsolat vagy ideiglenes szerverkarbantartás. Azonban ne félj! Van egy megoldás, amely lehetővé teszi, hogy offline állapotban is folytathasd a Minecraftot: a Minecraft Launcher offline használata.
A Minecraft Launcher az az alkalmazás, amely a Minecraft játék elindítására és kezelésére szolgál. Ha offline módban használod a Launcher-t, megkerülheted a kapcsolati problémákat, és internetkapcsolat nélkül is hozzáférhetsz a játékodhoz. Ez különösen akkor hasznos, ha utazik vagy olyan területen tartózkodik, ahol korlátozott az internet-hozzáférés.
A Minecraft Launcher offline használatának megkezdéséhez először is meg kell győződnöd arról, hogy a Launcher telepítve van a számítógépeden. Ha még nem töltötted le, könnyen megtalálod a Minecraft hivatalos weboldalán. Ha a Launcher telepítve van, kövesse az alábbi lépéseket az offline mód engedélyezéséhez:
1. lépés: Nyisd meg a Minecraft Launcher programot a számítógépeden.
2. lépés: Kattints a Launcher ablak tetején található “Beállítások” fülre.
3. lépés: Görgess le a “Játékspecifikus” részhez, és kapcsold be az “Offline lejátszás” melletti kapcsolót az engedélyezéshez.
4. lépés: Zárd be a Launcher beállításait, és máris készen állsz a Minecraft offline játékra.
Miután engedélyezte az offline módot, internetkapcsolat nélkül is elindíthatja a Minecraftot. Egyszerűen nyisd meg a Launcher-t és kattints a “Play” gombra. A játék elindul, és élvezheted az offline módban való játékot.
Ne feledd, hogy amikor offline Minecraftot játszol, nem férsz hozzá semmilyen többjátékos funkcióhoz, illetve nem tudsz frissítéseket vagy modokat letölteni és telepíteni. Azonban továbbra is játszhatsz egyjátékos módban, és élvezheted az alapjáték minden funkcióját.
Tehát ha legközelebb azon kapod magad, hogy nem tudsz csatlakozni a Minecraft online szervereihez, ne aggódj. Csak kövesd ezt a lépésről lépésre bemutatott útmutatót, hogy offline használd a Minecraft Launcher-t, és folytasd a Minecraft-kalandjaidat internetkapcsolat nélkül is.
A Minecraft offline játéka kényelmes lehetőség lehet azok számára, akik nem rendelkeznek stabil internetkapcsolattal, vagy inkább offline játszanak. A Minecraft Launcher segítségével a játékosok internetkapcsolat nélkül is elérhetik és játszhatják a játékot. Ebben a lépésről-lépésre haladó útmutatóban végigvezetünk a Minecraft Launcher offline használatának folyamatán.
1. lépés: Nyisd meg a Minecraft Launcher programot a készülékeden. Ha nincs telepítve a Minecraft Launcher, letöltheted a Minecraft hivatalos weboldaláról.
2. lépés: Miután a Minecraft Launcher megnyílt, lépjen a “Beállítások” fülre. Ezt egy fogaskerék ikon jelképezi a Launcher jobb felső sarkában.
3. lépés: A Beállítások menüben kattints a “Profilok” fülre. Itt megjelenik a készülékeden telepített összes Minecraft profil listája.
4. lépés: Válassza ki azt a profilt, amelyet offline használni szeretne. Ha még nincs offline játékra beállított profilod, az “Új” gombra kattintva új profilt hozhatsz létre.
5. lépés: A profil kiválasztása után görgessen le a Beállítások menü aljára. Itt találsz egy “Játékkönyvtár” nevű opciót. Kattints a mellette lévő “Open Game Dir” gombra.
6. lépés: Ez megnyitja azt a könyvtárat, ahol a Minecraft játékfájljai vannak tárolva. Keresd meg a “launcher_profiles.json” nevű fájlt, és nyisd meg egy szövegszerkesztővel (pl. Notepad).
7. lépés: A szöveges fájlban keresse meg az “offline”: false sort. Az offline mód engedélyezéséhez módosítsa az értéket “true”-ra.
8. lépés: Mentse el a fájlban végrehajtott módosításokat, és zárja be a szövegszerkesztőt.
9. lépés: Menj vissza a Minecraft Launcherbe, és kattints a “Play” gombra a kiválasztott profil mellett. A játék mostantól offline módban fog elindulni.
10. lépés: Élvezd a Minecraft offline játékát internetkapcsolat nélkül!
Ez a lépésről-lépésre útmutató segít a Minecraft Launcher offline használatában és a játék internetkapcsolat nélküli elérésében. Ne feledd, az offline játék azt jelenti, hogy nem férsz hozzá a többjátékos funkciókhoz és az online tartalmakhoz, de ez egy nagyszerű lehetőség azok számára, akik egyedül vagy internetkapcsolat nélkül szeretnének játszani.
Olvassa el továbbá: Fedezd fel a végső Minecraft textúracsomagot a jobb játékélmény érdekében
A Minecraft egy népszerű sandbox játék, amely lehetővé teszi a játékosok számára, hogy létrehozzák és felépítsék saját virtuális világukat. Bár a játékot gyakran online játsszák, számos oka van annak, hogy egyes játékosok inkább offline játszanak.
1. Korlátozott internet-hozzáférés: A Minecraft offline játéka remek lehetőség azoknak a játékosoknak, akik korlátozott vagy megbízhatatlan internet-hozzáféréssel rendelkeznek. Az offline játékkal a játékosok továbbra is élvezhetik a játékot anélkül, hogy aggódniuk kellene a stabil internetkapcsolat miatt.
2. Magánélet és biztonság: Az offline játék további szintű magánéletet és biztonságot nyújt. A játékosoknak nem kell aggódniuk amiatt, hogy személyes adataik vagy a játék előrehaladása mások számára online hozzáférhetővé válik. Ez különösen fontos lehet a fiatalabb játékosok számára, vagy azok számára, akik jobban szeretik a játékélményeiket magánügyben tartani.
3. Kreatív szabadság: Az offline játék teljes kreatív szabadságot biztosít a játékosoknak. Kísérletezhetnek, építkezhetnek és felfedezhetnek az online szerverek vagy többjátékos módok által előírt korlátozások vagy korlátozások nélkül. Ez különösen vonzó lehet azon játékosok számára, akik inkább a saját virtuális világukban való építkezésre és kézműveskedésre összpontosítanak.
Olvassa el továbbá: Ki a legerősebb DC karakter?
4. Mod-kompatibilitás: A Minecraft offline játéka megkönnyíti a modok és egyéni tartalmak használatát is. Sok modot egyjátékos módban való használatra terveztek, és az offline játék lehetővé teszi a játékosok számára, hogy kompatibilitási problémák vagy korlátozások nélkül élvezhessék a rendelkezésre álló modok teljes skáláját.
5. Offline kihívások: Végül, a Minecraft offline játéka egyedi kihívásokat és lehetőségeket jelenthet a játékosok számára. Más játékosok segítsége vagy beavatkozása nélkül a játékosoknak kizárólag saját képességeikre és kreativitásukra kell hagyatkozniuk az akadályok leküzdéséhez és céljaik eléréséhez.
Összefoglalva, a Minecraft offline játéka számos előnyt kínál, többek között korlátozott internet-hozzáférést, magánéletet és biztonságot, kreatív szabadságot, mod-kompatibilitást és egyedi kihívásokat. Akár privát és személyes játékélményre vágysz, akár egyszerűen csak a saját világodban szeretnél felfedezni és építkezni, a Minecraft offline játéka kifizetődő lehetőség lehet.
A Minecraft Launcher offline használatának első lépése magának az indítóprogramnak a letöltése. A Minecraft Launcher az az alkalmazás, amely lehetővé teszi, hogy elérd és játssz a játékot a számítógépeden. Az indítóprogram letöltéséhez meg kell látogatnod a Minecraft hivatalos weboldalát.
Ha már a Minecraft weboldalán vagy, megtalálod az indítóprogram letöltési linkjét. Keress egy feltűnő gombot vagy linket, amelyen az áll, hogy “Download” vagy “Get Minecraft”, és kattints rá. Ez elvisz a letöltési oldalra, ahol kiválaszthatod az indítóprogram operációs rendszerednek megfelelő verzióját.
Miután kiválasztotta az operációs rendszerének megfelelő indítóprogram-verziót, a letöltés megkezdődik. Az indítófájl általában egy kis méretű fájl, és az internetkapcsolat sebességétől függően nem tarthat túl sokáig a letöltése.
Ha a letöltés befejeződött, keresse meg az indítófájlt a számítógép letöltések mappájában, vagy bárhol máshol, ahová el akarja menteni. A fájl kiterjesztése Windows esetén általában .exe, Mac esetén .dmg. A telepítési folyamat elindításához kattintson duplán az indítófájlra.
Kövesd a képernyőn megjelenő utasításokat a Minecraft Launcher telepítéséhez a számítógépeden. A telepítési folyamat általában egyszerű, és nem igényel technikai szakértelmet. A telepítés befejezése után a következő lépésekkel folytathatja az indítóprogram offline használatra való beállítását.
A Minecraft Launcher telepítéséhez kövesse az alábbi lépéseket:
Fontos megjegyezni, hogy az indítóprogram telepítéséhez rendszergazdai jogosultságokra lehet szükség a számítógépen. Ha megosztott számítógépet használ, vagy nincs rendszergazdai hozzáférése, előfordulhat, hogy a rendszergazdához kell fordulnia segítségért.
Ezenkívül győződjön meg arról, hogy a telepítési folyamat alatt stabil internetkapcsolattal rendelkezik, mivel előfordulhat, hogy az indítóprogramnak további fájlokat vagy frissítéseket kell letöltenie.
A Minecraft Launcher telepítése után elindíthatod a játékot, és elkezdhetsz offline vagy online játszani, a preferenciáidtól és az internet elérhetőségétől függően.
A Minecraft offline indítása után érdemes a játék beállításait a saját preferenciáihoz igazítani. Íme néhány lépés, amellyel módosíthatod a beállításokat:
Ne feledje elmenteni a beállításokat a módosítások elvégzése után. Kiléphetsz a beállítások menüből, és folytathatod a játékot a testreszabásaiddal. Jó szórakozást a Minecraft végtelen lehetőségeinek felfedezéséhez!
Miután elvégezte a Minecraft offline beállításához szükséges lépéseket, már készen áll arra, hogy internetkapcsolat nélkül indítsa el a játékot. Kövesse az alábbi utasításokat:
A játék offline indításával internetkapcsolat nélkül is hozzáférhetsz a Minecraft összes funkciójához és funkciójához. Offline is folytathatod az építkezést, a felfedezést és a játékot a saját világodban.
Vedd figyelembe, hogy offline játék közben nem tudsz csatlakozni a többjátékos szerverekhez, nem férsz hozzá a legújabb frissítésekhez, és nem tudsz új tartalmakat letölteni. Azonban offline módban is élvezheted a játékot, és hozzáférhetsz a korábban letöltött világokhoz vagy a telepített modokhoz.
Igen, lehetséges a Minecraft Launcher offline használata internetkapcsolat nélkül. A Launcher rendelkezik egy offline móddal, amely lehetővé teszi, hogy internetkapcsolat nélkül játszhass a játékkal.
A Minecraft Launcher offline módban történő használatához először is meg kell nyitnod az indítóprogramot, miközben még csatlakoztatva vagy az internethez. Ha a launcher meg van nyitva, menj a “Beállítások” fülre, és pipáld ki az “Offline mód engedélyezése” feliratú négyzetet. Ezt követően internetkapcsolat nélkül is tudsz majd játszani a játékkal.
Nem, legalább egyszer csatlakoznod kell az internethez, mielőtt offline módban játszhatsz a Minecraft játékkal. A játéknak ellenőriznie kell a fiókodat, és le kell töltenie a szükséges fájlokat ahhoz, hogy offline játszhass.
Amikor a Minecraftot offline módban játszod, nem férsz hozzá semmilyen online funkcióhoz, például a többjátékos szerverekhez, a Minecraft piactérhez vagy az online játékfrissítésekhez. Nem játszhatsz olyan online barátaiddal sem, akik nem ugyanabban a helyi hálózatban vannak, mint te.
Hogyan készítsünk egy korty pusztító állóképességet? Úgy érzed, hogy intenzív játékmenetek során elfogy az állóképességed? Ha igen, akkor nem vagy …
Cikk elolvasásaMegérik a Mith sárkányok Osrs? Ha Old School RuneScape játékos vagy, akkor valószínűleg találkoztál már Mithril sárkányokkal valamikor a kalandjaid …
Cikk elolvasásaHány gyémántot ér egy fekete hosszú csukló? Bemutatjuk a hőn áhított fekete hosszú csuklót gyémántokkal - egy olyan játékkiegészítőt, amely páratlan …
Cikk elolvasásaKi tudod tölteni a Platinum Pokedexet kereskedés nélkül? Ha Pokémon-rajongó vagy, akkor tudod, hogy a Pokedex kitöltése monumentális feladat. …
Cikk elolvasásaKi Aloy VA-ja a Genshinben? A Genshin Impact, a miHoYo által fejlesztett népszerű nyílt világú akció-szerepjáték egy másik népszerű játék új …
Cikk elolvasásaTörvényes-e a Gatling-pisztoly birtoklása? Milyen jogi következményei vannak a Gatling-pisztoly birtoklásának? A lőfegyverekkel kapcsolatban …
Cikk elolvasása