Van Disneyland Chicagóban?
Van Disneyland Chicagóban? A vidámparki lehetőségek felfedezése a Szeles Városban Disneyland a világ egyik legnépszerűbb vidámparkja, amely ikonikus …
Cikk elolvasása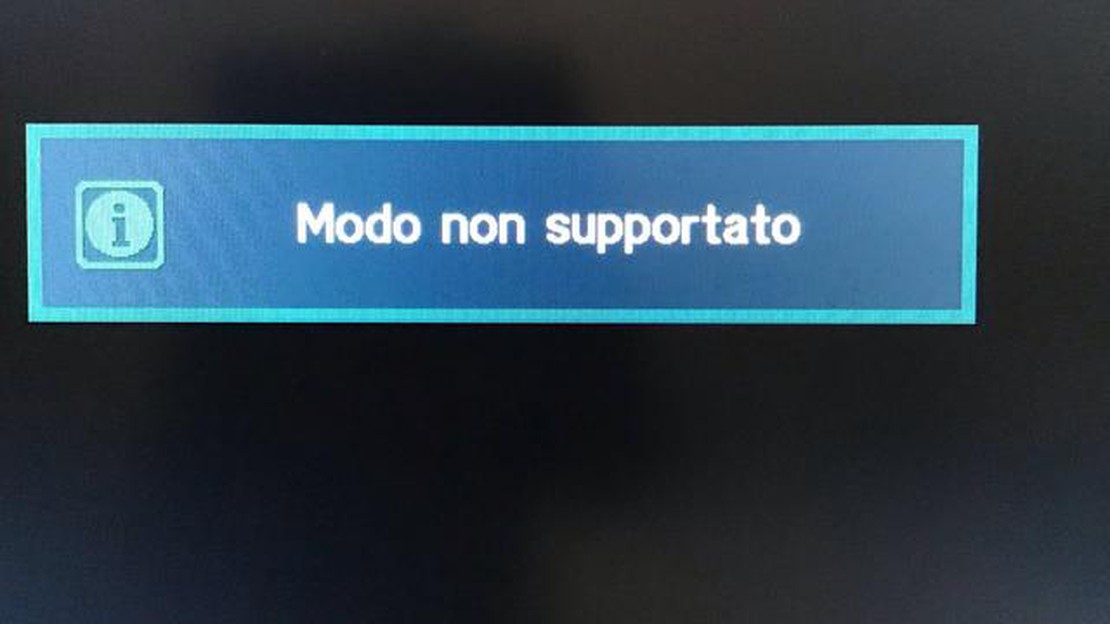
Ha játékrajongó vagy, valószínűleg találkoztál már a frusztráló “Mode Not Supported” problémával, amikor megpróbáltál játszani a kedvenc játékaiddal. Ez a probléma általában akkor jelentkezik, amikor a játékkonzol vagy a számítógép nem tudja megjeleníteni a videokimenetet a kiválasztott módban vagy felbontásban. Akár konzolt használ, például PlayStationt vagy Xboxot, akár PC-n játszik, ez a probléma megakadályozhatja abban, hogy a lehető legteljesebb mértékben élvezze a játékélményt.
Szerencsére számos lépést tehet a “Mode Not Supported” (Nem támogatott mód) probléma elhárítására és megoldására. Először is, megpróbálhatja módosítani a kijelző beállításait a játékeszközén. Ez magában foglalhatja a felbontás, a frissítési sebesség vagy a képarány megváltoztatását. Ezek a beállítások általában a játék menüjén vagy az eszköz beállítások menüjén keresztül érhetők el. Kísérletezzen különböző kombinációkkal, amíg nem találja meg a megfelelőt.
Ha a kijelző beállításainak módosítása nem oldja meg a problémát, megpróbálhatja frissíteni a grafikus kártya vagy a konzol illesztőprogramjait is. Az elavult vagy nem kompatibilis illesztőprogramok néha kompatibilitási problémákat okozhatnak bizonyos játékokkal vagy megjelenítési módokkal. Ellenőrizze a gyártó weboldalán a legújabb illesztőprogramokat, és kövesse a telepítési utasításokat. Ne felejtse el újraindítani a készüléket az illesztőprogramok frissítése után, hogy a módosítások hatályba lépjenek.
Bizonyos esetekben a “Mode Not Supported” (Nem támogatott mód) problémát hibás HDMI-kábel vagy csatlakozás okozhatja. Próbáljon meg másik HDMI-kábelt használni, vagy csatlakoztassa a készüléket egy másik kijelzőhöz, hogy megnézze, fennáll-e a probléma. Emellett győződjön meg arról, hogy minden kábel biztonságosan van-e csatlakoztatva, és hogy a kábelek vagy a portok nincsenek-e fizikailag sérülve.
Ha a fenti lépések egyike sem oldja meg a problémát, akkor szükség lehet a készülék felhasználói kézikönyvének tanulmányozására, vagy további segítségért forduljon az ügyfélszolgálathoz. Ők a készülék gyártmánya és modellje alapján esetleg konkrét utasításokat tudnak adni vagy további hibaelhárítási megoldásokat kínálnak. Ne felejtse el megadni nekik a kapott hibakódokat vagy üzeneteket, hogy jobban megértsék a problémát.
Ha valaha is találkozott már a “Mode Not Supported” (Nem támogatott mód) problémával játék vagy videónézés közben a készülékén, az frusztráló lehet. Ez a probléma általában akkor jelentkezik, ha a kijelző felbontása vagy frissítési sebessége nem kompatibilis a futtatni kívánt alkalmazással vagy játékkal.
A probléma megoldásához kövesse az alábbi lépéseket:
Ha követi ezeket a lépéseket, megoldhatja a “Mode Not Supported” (Nem támogatott mód) problémát, és kijelzőproblémák nélkül élvezheti a játékokat és videókat.
Számos gyakori ok vezethet a “Mode Not Supported” problémához játékkonzol vagy más megjelenítő eszköz használatakor. Ezek az okok a következők:
Ezeknek a gyakori okoknak az azonosításával és kezelésével megoldható a “Mode Not Supported” (Nem támogatott mód) probléma, és zavartalanul élvezheti a játékot vagy más tevékenységeket a megjelenítő eszközön.
Ha a “Mode Not Supported” problémát tapasztalja a kijelzőjén, első lépésként ellenőrizze a kijelző beállításait, hogy azok kompatibilisek-e a futtatni kívánt játékkal vagy alkalmazással. Ez a probléma gyakran akkor jelentkezik, ha a kijelző felbontását vagy frissítési sebességét nem támogatja az eszköz.
1. Kijelző felbontása: Kezdje a kijelző felbontási beállításainak ellenőrzésével. Ehhez kattintson az asztalon a jobb gombbal, és válassza a “Kijelző beállításai” vagy a “Képernyőfelbontás” lehetőséget. Ellenőrizze, hogy a kijelző felbontása megfelel-e a monitor ajánlott vagy natív felbontásának.
2. Frissítési sebesség: Ezután ellenőrizze a kijelzője frissítési sebességének beállításait. Kattintson a jobb gombbal az asztalon, és válassza a “Kijelző beállításai” vagy a “Speciális kijelzőbeállítások” lehetőséget. Keresse meg a frissítési sebesség opciót, és győződjön meg róla, hogy az a kijelzője ajánlott vagy alapértelmezett értékére van beállítva.
3. Játék vagy alkalmazás beállításai: Ha a kijelző felbontása és frissítési sebessége helyesen van beállítva, a probléma a játék vagy az alkalmazás beállításaiban keresendő. Nyissa meg a játékot vagy alkalmazást, és navigáljon a beállítások menübe. Keresse meg a kijelzővel kapcsolatos beállításokat, például a felbontást vagy a teljes képernyő módot, és ellenőrizze, hogy azok megfelelnek-e a kijelző beállításainak.
4. Frissítse a grafikus illesztőprogramokat: Az elavult vagy nem kompatibilis grafikus illesztőprogramok szintén okozhatják a “Mode Not Supported” (Nem támogatott mód) problémát. Ellenőrizze, hogy vannak-e elérhető frissítések a grafikus illesztőprogramokhoz, és szükség esetén telepítse őket. A legújabb illesztőprogramokat általában a gyártó weboldalán vagy a számítógép eszközkezelőjén keresztül találja meg.
5. A kijelző beállításainak visszaállítása: Ha minden más nem segít, megpróbálhatja visszaállítani a kijelző beállításait az alapértelmezett értékekre. Ezt úgy teheti meg, hogy jobb gombbal kattint az asztalon, és kiválasztja a “Kijelző beállításai” vagy a “Képernyőfelbontás” lehetőséget. Keresse a kijelzőbeállítások visszaállítására vagy visszaállítására vonatkozó lehetőséget.
Ezeket a lépéseket követve elháríthatja és megoldhatja a “Mode Not Supported” (Nem támogatott mód) problémát a kijelzőjén. Ne feledje, hogy mindig ellenőrizze a kijelző beállításainak kompatibilitását az Ön által használt játékkal vagy alkalmazással a zökkenőmentes játék- vagy megtekintési élmény biztosítása érdekében.
Olvassa el továbbá: Hogyan cserélj Genesis kristályokat primogémekre: Lépésről lépésre
Ha játék vagy videónézés közben találkozik a “Mode Not Supported” problémával, a hibaelhárítás egyik első lépése a grafikus illesztőprogramok frissítése. A grafikus illesztőprogramok felelősek a számítógép hardvere és a szoftver közötti kommunikációért, beleértve a monitor megjelenítési képességeit is.
Az elavult vagy nem kompatibilis grafikus illesztőprogramok megjelenítési problémákat okozhatnak, beleértve a “Mode Not Supported” hibát is. A probléma megoldásához kövesse az alábbi lépéseket a grafikus illesztőprogramok frissítéséhez:
A grafikus illesztőprogramok frissítésével biztosíthatja a kompatibilitást a legújabb szoftverekkel, és megoldhatja az olyan problémákat, mint például a “Mode Not Supported” (Nem támogatott mód) hiba. Az illesztőprogramok rendszeres frissítése javíthatja a rendszer általános teljesítményét is, és megelőzheti a megjelenítéssel kapcsolatos egyéb problémákat.
Ha a “Mode Not Supported” problémával játék közben találkozik, az egyik lehetséges megoldás a játék felbontási beállításainak módosítása. Ez a probléma általában akkor jelentkezik, ha a játék felbontása olyan értékre van beállítva, amelyet a monitor vagy a megjelenítő eszköz nem támogat. A felbontási beállítások módosításával biztosíthatja a kompatibilitást és megoldhatja a problémát.
1. A játék beállításainak elérése: Kezdje a játék elindításával, és keresse meg a beállítások menüt. Ez általában a játék főmenüjében vagy az opciók menüjében található. Keressen egy olyan opciót, amely lehetővé teszi a felbontás megváltoztatását.
2. Válassza ki a támogatott felbontást: A játék beállításain belül látnia kell az elérhető felbontások listáját. Válassza ki a monitora vagy megjelenítő eszköze által támogatott felbontást. Az általános felbontások közé tartozik az 1920x1080 (Full HD), az 1280x720 (HD) és az 1024x768.
Olvassa el továbbá: Hol találod az Abyss Mage-et a Genshin Impact-ben?
3. Tesztelje az új felbontást: Miután kiválasztotta az új felbontást, alkalmazza a módosításokat, és lépjen ki a beállítások menüből. A játék mostantól a kiválasztott felbontásban fog futni. Teszteld a játékot, hogy a “Mode Not Supported” probléma megoldódott-e. Ha nem, próbáljon meg másik felbontást választani a listából, és ismételje meg a folyamatot, amíg a probléma meg nem oldódik.
4. Frissítse a grafikus illesztőprogramokat: Ha a felbontási beállítások módosítása nem oldja meg a problémát, lehetséges, hogy a grafikus illesztőprogramok elavultak vagy nem kompatibilisek. Látogasson el a grafikus kártya gyártójának weboldalára, hogy letöltse és telepítse az adott modellhez tartozó legújabb illesztőprogramokat.
5. Vegye fel a kapcsolatot a játék ügyfélszolgálatával: Ha megpróbálta módosítani a felbontási beállításokat és frissíteni a grafikus illesztőprogramokat, de a “Mode Not Supported” (Nem támogatott mód) probléma továbbra is fennáll, akkor lehet, hogy egy összetettebb, magával a játékkal kapcsolatos problémáról van szó. Ebben az esetben ajánlott felvenni a kapcsolatot a játék támogatási csapatával további segítségért. Lehet, hogy további hibaelhárítási lépésekkel vagy egy javítócsomaggal rendelkeznek a probléma megoldására.
Ha a “Mode Not Supported” (Nem támogatott mód) problémával találkozik régebbi játékoknál, az egyik megoldás a kompatibilitási mód használata. A kompatibilitási mód lehetővé teszi, hogy a játékot úgy futtassa, mintha a Windows egy régebbi verzióját használná, ami segíthet a kompatibilitási problémák megoldásában.
A kompatibilitási mód használatához kattintson a jobb gombbal a játék futtatható fájljára, és válassza a legördülő menüből a “Tulajdonságok” lehetőséget. A tulajdonságok ablakban lépjen a “Kompatibilitás” fülre. Itt találsz olyan lehetőségeket, amelyekkel engedélyezheted a kompatibilitási módot a Windows különböző verziói számára.
Kezdje a “Futtassa ezt a programot kompatibilitási módban” opció kiválasztásával, és válassza ki a Windows azon verzióját, amelyre a játékot eredetileg tervezték. Ha bizonytalan vagy, kipróbálhatod a különböző verziókat, amíg nem találsz egyet, amelyik működik.
A kompatibilitási mód mellett a játék megjelenítési felbontásának és színmódjának beállításával is próbálkozhat. Néhány régebbi játéknak speciális követelményei lehetnek ezekkel a beállításokkal kapcsolatban. Ehhez lépjen a “Kompatibilitás” fülre a tulajdonságok ablakban, és kattintson a “Beállítások” gombra a “Megjelenítési beállítások” alatt, hogy elvégezze a szükséges módosításokat.
Ha a játék még mindig nem működik kompatibilitási módban, próbálja meg rendszergazdaként futtatni. Ehhez lépjen a tulajdonságok ablakban a “Kompatibilitás” fülre, és jelölje be a “Futtassa ezt a programot rendszergazdaként” melletti négyzetet. Ezáltal a játék megnövelt jogosultságokat kap, és ez segíthet megoldani a felmerülő problémákat.
Érdemes megjegyezni, hogy a kompatibilitási mód nem jelent garantált megoldást minden régebbi játék esetében. Egyes játékok egyszerűen túl elavultak ahhoz, hogy megfelelően működjenek az újabb operációs rendszereken. Ezekben az esetekben alternatív megoldásokat kell fontolóra vennie, például emulációs szoftverek használatát vagy a játék frissített, kifejezetten a modern rendszerekhez tervezett verzióinak felkutatását.
Összefoglalva, ha régebbi játékoknál a “Mode Not Supported” (Nem támogatott mód) problémával találkozik, a kompatibilitási mód használata hatékony megoldás lehet. A Windows egy régebbi verziójának emulálásával gyakran megoldhatók a kompatibilitási problémák, és kedvenc játékai zökkenőmentesen futhatnak.
A “Nem támogatott mód” probléma általában akkor jelentkezik, ha a csatlakoztatott forráseszköz nem támogatja a megjelenítő eszköz felbontását vagy frissítési sebességét.
A “Mode Not Supported” (Nem támogatott üzemmód) probléma megoldásához megpróbálhatja megváltoztatni a forráseszköz felbontási vagy frissítési sebesség beállításait, hogy azok megfeleljenek a megjelenítő eszköz képességeinek. Alternatív megoldásként megpróbálhatja a forráskészüléket egy másik kijelzőkészülékhez csatlakoztatni, amely támogatja a kívánt felbontást vagy frissítési sebességet.
Ennek oka lehet, hogy a játékkonzol felbontási vagy frissítési frekvencia beállításai nem kompatibilisek a tévével. Megpróbálhatja megváltoztatni a játékkonzol megjelenítési beállításait, hogy azok megfeleljenek a TV kijelzőjének képességeinek. Ha ez nem működik, akkor megpróbálhatja a játékkonzolt egy másik TV-hez vagy monitorhoz csatlakoztatni, amely támogatja a kívánt beállításokat.
Ha a számítógép monitora új grafikus kártya csatlakoztatása után a “Mode Not Supported” (Nem támogatott mód) feliratot jeleníti meg, az általában azt jelenti, hogy a grafikus kártya felbontási vagy frissítési sebességbeállításai nem kompatibilisek a monitorral. Megpróbálhatja úgy módosítani a számítógép kijelzőbeállításait, hogy azok megfeleljenek a monitor képességeinek. Ha ez nem működik, lehet, hogy frissített illesztőprogramokat kell telepítenie a grafikus kártyához, vagy fontolóra kell vennie egy másik monitor használatát, amely támogatja a kívánt beállításokat.
Igen, a hibás HDMI-kábel is okozhatja a “Mode Not Supported” problémát. Ha a kábel sérült vagy nem működik megfelelően, előfordulhat, hogy nem képes a megfelelő felbontási vagy frissítési frekvencia-információkat továbbítani a forráseszköz és a megjelenítő eszköz között. Megpróbálhat másik HDMI-kábelt használni, hátha az megoldja a problémát, vagy megpróbálhatja más típusú kábellel, például VGA vagy DVI kábellel csatlakoztatni a forráseszközt a megjelenítő eszközhöz.
Van Disneyland Chicagóban? A vidámparki lehetőségek felfedezése a Szeles Városban Disneyland a világ egyik legnépszerűbb vidámparkja, amely ikonikus …
Cikk elolvasásaMennyire kompatibilis az új 3DS a 3DS-játékokkal? Ha játékról van szó, a rajongók mindig a következő nagy dobást keresik. A játékkonzolok minden egyes …
Cikk elolvasásaKi Skorpió lánya? Scorpion’s Daughter rejtélyes jelenlétével világszerte megragadta a játékosok figyelmét. Ez a titokzatos karakter, más néven Kana a …
Cikk elolvasásaKihagyhatod a Genshin impact vágóképeket? A Genshin Impact egy nyílt világú akció-szerepjáték, amelyet a kínai miHoYo cég fejlesztett és adott ki. A …
Cikk elolvasásaHasználhatom az arcomat a FIFA 21-ben? A FIFA 21, a népszerű labdarúgó-videojátéksorozat legújabb része lehetőséget kínál a játékosoknak arra, hogy a …
Cikk elolvasásaMi a legjobb páncél a Conan exilesban? A Conan Exiles egy nyílt világú túlélőjáték, amely a Conan a barbár univerzum brutális vidékein játszódik. …
Cikk elolvasása