Spekulációk a 14. Doktorral kapcsolatban: TARDIS: Ki veszi át a TARDIS-t?
Ki lesz a 14. Doktor? Miközben a rajongók izgatottan várják, hogy véget érjen Jodie Whittaker 13. Doktor szerepe a Doctor Who-ban, a találgatások …
Cikk elolvasása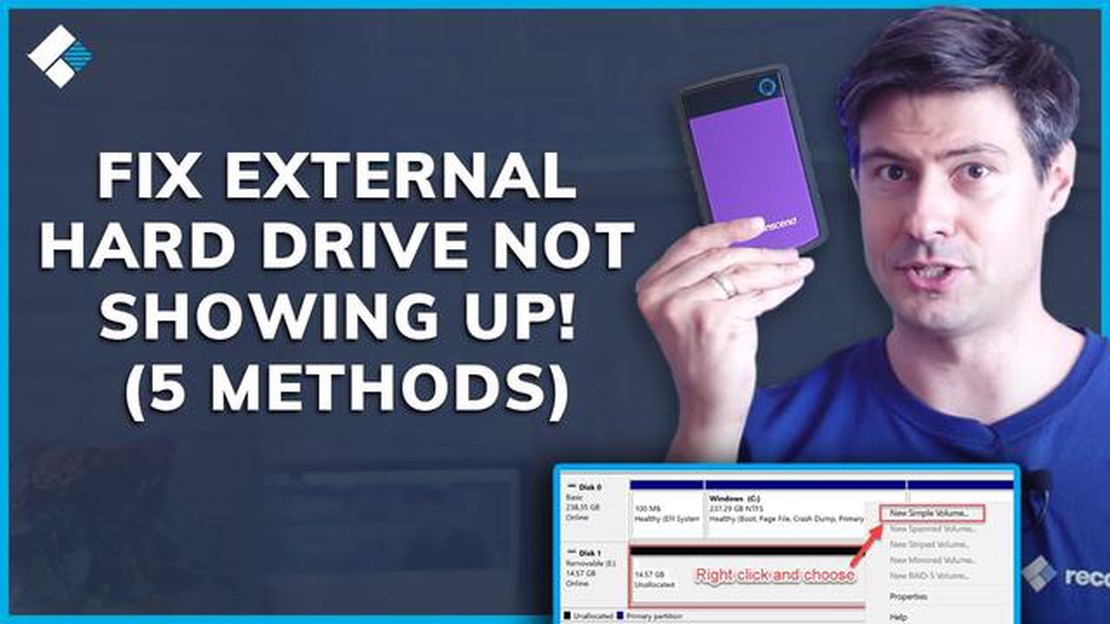
Ha Ön lelkes játékos, vagy olyan valaki, aki munkája vagy személyes használata során külső adattárolóra támaszkodik, az utolsó dolog, amit szeretne, hogy a külső merevlemezét hirtelen ne érzékelje a számítógép. Ez frusztráló és aggasztó helyzet lehet, de ne féljen, mivel számos hibaelhárítási lépést tehet a probléma megoldására.
1. Ellenőrizze a csatlakozásokat: Kezdje a külső merevlemez fizikai csatlakozásainak ellenőrzésével. Győződjön meg róla, hogy az USB- vagy tápkábel biztonságosan be van-e dugva, és nincsenek-e laza csatlakozások. Előfordulhat, hogy egy laza csatlakozás miatt a meghajtót nem érzékeli a számítógép.
2. Próbáljon ki egy másik portot vagy kábelt: Ha a csatlakozások rendben lévőnek tűnnek, próbálja meg a külső merevlemezt a számítógép egy másik USB-portjához csatlakoztatni. Érdemes egy másik USB-kábelt is kipróbálni, mivel a hibás kábel is okozhat felismerési problémákat. Ez segít megállapítani, hogy a probléma a porttal vagy a kábellel van-e összefüggésben.
3. Frissítse az összes szükséges illesztőprogramot: Az elavult vagy hiányzó illesztőprogramok gyakran okozhatnak külső merevlemez-érzékelési problémákat. Látogasson el a gyártó weboldalára, és ellenőrizze, hogy az adott modellhez rendelkezésre állnak-e illesztőprogram-frissítések. Töltse le és telepítse a szükséges illesztőprogramokat az operációs rendszerrel való kompatibilitás biztosítása érdekében.
4. Ellenőrizze a Lemezkezelőt: Előfordulhat, hogy a külső merevlemezt formázási problémák vagy a meghajtóbetűkkel kapcsolatos konfliktusok miatt nem észleli a rendszer. Nyissa meg a Lemezkezelőt a számítógépén, hogy ellenőrizze, szerepel-e a meghajtó a listában. Ha szerepel a listában, de nincs hozzárendelve meghajtóbetű, próbáljon meg manuálisan hozzárendelni egyet. Ha a meghajtó egyáltalán nem szerepel a listában, az súlyosabb problémára utalhat.
5. Tesztelje a meghajtót egy másik számítógépen: A kompatibilitási vagy hardverproblémák kizárása érdekében próbálja meg a külső merevlemezt egy másik számítógéphez csatlakoztatni. Ha egy másik számítógépen észleli, az arra utal, hogy a probléma az eredeti számítógép hardver- vagy szoftverbeállításaival lehet. Ilyen esetben további segítséget kell kérnie, vagy szakemberhez kell fordulnia.
6. Fontolja meg az adat-visszaállítási szolgáltatásokat: Ha minden más kudarcot vall, és a külső merevlemez olyan fontos adatokat tartalmaz, amelyek elvesztését nem engedheti meg magának, érdemes lehet megfontolni a professzionális adat-visszaállítási szolgáltatásokat. Ezek a szolgáltatások a meghibásodott vagy hozzáférhetetlenné vált tárolóeszközökről történő adatmentésre specializálódtak.
Ne feledje, hogy a hibaelhárítási lépések a külső merevlemez konkrét gyártmányától és modelljétől függően változhatnak, ezért mindig érdemes a gyártó dokumentációjában vagy a támogatási fórumokon további útmutatást kérni. Bizonyos esetekben előfordulhat, hogy a problémát nem tudja befolyásolni, és a meghajtó teljes cseréjét kell fontolóra vennie.
A külső merevlemez meghibásodása vagy meghibásodása esetén fontos, hogy rendszeresen készítsen biztonsági másolatot az adatairól, hogy elkerülje az esetleges veszteségeket. A megelőzés mindig jobb, mint a gyógyítás!
Ha külső merevlemezét nem észleli a rendszer, több lépést is tehet a probléma elhárítására. Kövesse az alábbi hibaelhárítási tippeket a probléma azonosításához és megoldásához:
Ha követi ezeket a hibaelhárítási lépéseket, képes lesz azonosítani és megoldani a külső merevlemezes meghajtó észlelését megakadályozó problémát.
Ha a külső merevlemezt nem észleli a rendszer, először is ellenőrizze a kapcsolatot. Győződjön meg róla, hogy az USB- vagy Thunderbolt-kábel biztonságosan csatlakozik mind a külső merevlemezhez, mind a számítógéphez. Előfordulhat, hogy a csatlakozás idővel meglazul, különösen, ha a kábelt elmozdították vagy megrázzák.
Ha a kábel biztonságosan csatlakozik, próbáljon meg másik kábelt vagy portot használni a számítógépen. Előfordul, hogy a kábelek vagy portok meghibásodnak, és megakadályozzák a külső merevlemez felismerését. A különböző kábelek és portok tesztelésével megállapíthatja, hogy a probléma magával a csatlakozással van-e összefüggésben.
Ezenkívül ellenőrizze, hogy a külső merevlemez kap-e áramot. Egyes külső merevlemezek további áramforrást igényelnek, például külső hálózati adaptert vagy USB tápkábelt. Ha a külső merevlemez meghajtónak ilyen kiegészítő áramellátási követelményei vannak, győződjön meg róla, hogy ezek megfelelően csatlakoztatva vannak és biztosítják a meghajtó áramellátását.
Ha a külső merevlemez nem érzékeli a meghajtót, az elavult vagy nem kompatibilis illesztőprogramok miatt lehet. Az illesztőprogramok olyan szoftverprogramok, amelyek lehetővé teszik, hogy az operációs rendszer kommunikáljon a hardvereszközökkel, köztük a külső merevlemezzel. Az illesztőprogramok frissítése segíthet megoldani a kompatibilitási problémákat, és biztosíthatja, hogy a számítógép felismerje a külső merevlemezt.
Az illesztőprogramok frissítéséhez kövesse az alábbi lépéseket:
Ha az illesztőprogram frissítése nem oldja meg a problémát, megpróbálhatja az illesztőprogram eltávolítását, majd újratelepítését is. Ez segíthet kijavítani az észlelési problémát esetleg okozó sérült fájlokat vagy beállításokat.
Azért is érdemes rendszeresen ellenőrizni az illesztőprogram-frissítéseket, hogy a külső merevlemez és más eszközök mindig megfelelően működjenek. A gyártók gyakran adnak ki illesztőprogram-frissítéseket a kompatibilitás javítása és az esetlegesen felmerülő hibák vagy problémák kijavítása érdekében.
Ha a külső merevlemezt nem érzékeli a rendszer, fontos meghatározni, hogy a probléma magával a meghajtóval vagy a csatlakoztatott eszközzel van-e összefüggésben. Ennek egyik módja a meghajtó tesztelése különböző eszközökön.
1. Tesztelés egy másik számítógépen: Csatlakoztassa a külső merevlemezt egy másik számítógéphez, és nézze meg, hogy felismeri-e azt. Ha egy másik számítógépen felismeri, akkor a probléma az eredeti eszközzel lehet, amelyhez megpróbálta csatlakoztatni.
Olvassa el továbbá: Hogyan vásárolhatok Windwheel Aster-t?
2. Tesztelés különböző portokon: Ha a meghajtót nem ismeri fel a számítógép, próbálja meg más USB-portokhoz csatlakoztatni. Előfordulhat, hogy a számítógép bizonyos portjai nem működnek megfelelően, ezért a meghajtó különböző elérhető portokon történő tesztelése segíthet leszűkíteni a problémát.
3. Tesztelje különböző operációs rendszereken: Ha különböző operációs rendszerekhez, például Windowshoz és macOS-hez fér hozzá, próbálja meg mindegyik rendszerhez csatlakoztatni a meghajtót, és nézze meg, hogy észleli-e azt. Ez segíthet annak megállapításában, hogy a probléma csak egy operációs rendszerre jellemző-e.
Olvassa el továbbá: Kompatibilis a Cheat Engine a PS4-gyel?
4. Tesztelje más kábellel: Az is lehetséges, hogy a külső merevlemez csatlakoztatásához használt kábel hibás. Próbálja ki egy másik kábel használatával, és nézze meg, hogy felismeri-e a meghajtót. Ez kizárhatja a kábelt, mint a probléma lehetséges okát.
5. Teszteljen egy hálózati elosztóval: Ha a külső merevlemezt USB-hubhoz csatlakoztatja, próbálja meg helyette közvetlenül a számítógép egyik USB-portjához csatlakoztatni. Előfordulhat, hogy egyes USB-hubok nem biztosítanak elegendő energiát a meghajtó megfelelő érzékeléséhez.
6. Tesztelje egy másik külső házzal: Ha hozzáférése van egy másik külső házhoz, megpróbálhatja áthelyezni a merevlemezt az új házba, és megnézheti, hogy észleli-e azt. Ez segíthet annak megállapításában, hogy a probléma magával a házzal kapcsolatos-e.
Ha a külső merevlemezt különböző eszközökkel, portokkal és kábelekkel teszteli, megállapíthatja, hogy a probléma a meghajtóval vagy a csatlakoztatott eszközzel van-e összefüggésben. Ez segíthet a megfelelő lépések megtételében a probléma megoldása és a meghajtó újbóli felismerése érdekében.
Ha a külső merevlemezt továbbra sem ismeri fel a számítógép, előfordulhat, hogy újra kell formázni a meghajtót. Az újraformázás törli a meghajtón lévő összes adatot, ezért a folytatás előtt mindenképpen készítsen biztonsági másolatot a fontos fájlokról.
A meghajtó újraformázásához a következő lépéseket követheti:
Miután az újraformázás megtörtént, a külső merevlemezt a számítógépnek fel kell ismernie. Most már visszahelyezheti a mentett fájlokat a meghajtóra. Ha a meghajtót továbbra sem érzékeli a rendszer, akkor hardverproblémáról lehet szó, és érdemes megfontolni, hogy további segítségért forduljon a gyártóhoz.
Ha a fent említett összes hibaelhárítási lépést kipróbálta, de a külső merevlemezt még mindig nem észleli a rendszer, lehet, hogy itt az ideje, hogy szakember segítségét kérje.
A külső merevlemez felismerésének különböző okai lehetnek, például hardverhiba vagy kompatibilitási problémák. Ilyen esetekben a legjobb, ha szakemberre bízza a probléma diagnosztizálását és megoldását.
Egy profi szakember rendelkezik a szükséges szakértelemmel és eszközökkel ahhoz, hogy megfelelően diagnosztizálja a problémát, és javaslatot tegyen a legjobb intézkedésre. Ők esetleg vissza tudják állítani az adatokat, ha azok még elérhetőek, vagy tanácsot tudnak adni a külső merevlemez javításának vagy cseréjének legjobb módjára vonatkozóan.
Ha szakember segítségét kéri, mindenképpen olyan jó hírű szolgáltatót válasszon, amely adatmentésre és külső merevlemez javítására szakosodott. Keressen véleményeket és ajánlásokat, és érdeklődjön a hasonló problémák kezelésében szerzett tapasztalataikról és sikerességi arányukról.
Ne feledje, hogy ha saját maga próbálja megoldani a problémát, különösen, ha nem rendelkezik megfelelő ismeretekkel vagy tapasztalattal a hardverproblémák terén, az tovább károsíthatja a külső merevlemezt, és megnehezítheti vagy akár lehetetlenné is teheti az adatok helyreállítását.
Összefoglalva, ha minden hibaelhárítási kísérlete kudarcot vallott, célszerű szakember segítségét kérni, hogy elkerülje a külső merevlemez további károsodását. Ha szakértő technikusra bízza magát, növelheti a sikeres adatmentés vagy javítás esélyét.
Több oka is lehet annak, hogy a számítógép nem érzékeli a külső merevlemezt. Ennek oka lehet egy hibás USB-kábel, az USB-porttal kapcsolatos probléma, illesztőprogram-problémák vagy magával a merevlemezzel kapcsolatos probléma.
Ha a külső merevlemez nem jelenik meg a számítógépén, néhány hibaelhárítási lépéssel próbálkozhat. Először is győződjön meg arról, hogy a meghajtó megfelelően van-e csatlakoztatva, és a kábel nem sérült-e meg. Megpróbálhatja a meghajtót másik USB-porthoz csatlakoztatni, vagy másik USB-kábelt használni. Ha ezek a lépések nem működnek, akkor lehet, hogy frissítenie kell a külső merevlemez meghajtójának illesztőprogramját, vagy meg kell próbálnia egy másik számítógépen elérni azt.
Annak ellenőrzéséhez, hogy a számítógép felismeri-e a külső merevlemezt, a Windows Vezérlőpult “Lemezkezelés” menüpontjára léphet. Onnan meg kell tudnia nézni, hogy a meghajtó szerepel-e a listában. Ha szerepel a listában, de nincs hozzá meghajtóbetű, akkor kattintson rá a jobb gombbal, és válassza a “Meghajtóbetű és útvonalak módosítása” lehetőséget, hogy betűt rendeljen a meghajtóhoz.
Ha a külső merevlemezt nem észleli a rendszer, nehéz lehet az adatokat helyreállítani róla. Megpróbálkozhat azonban adat-visszaállító szoftverrel, hátha az hozzáfér a meghajtóhoz, és vissza tudja állítani az elveszett fájlokat. Ha a meghajtón lévő adatok fontosak, és nem cserélhetők ki könnyen, akkor érdemes megfontolni, hogy a meghajtót egy professzionális adatmentő szolgálathoz vigye.
Van néhány gyakori megoldás a külső merevlemez érzékelési problémákra. Először is, próbálja meg újraindítani a számítógépet, és csatlakoztassa újra a meghajtót. Néha egy egyszerű újraindítás is megoldhatja a problémát. Megpróbálhatja frissíteni a külső merevlemez meghajtójának illesztőprogramját is, vagy újratelepítheti az USB-illesztőprogramokat a számítógépen. Ha minden más nem sikerül, további segítségért forduljon a gyártóhoz, vagy fontolja meg a meghajtó cseréjét.
Ki lesz a 14. Doktor? Miközben a rajongók izgatottan várják, hogy véget érjen Jodie Whittaker 13. Doktor szerepe a Doctor Who-ban, a találgatások …
Cikk elolvasásaA Sling TV ingyenes az Amazon Prime szolgáltatással? A Sling TV és az Amazon Prime két népszerű streaming szolgáltatás, amelyek tartalmak széles …
Cikk elolvasásaMeg tudom hackelni Subway Surfers? Ha lelkes játékos vagy, valószínűleg hallottál már a népszerű mobiljátékról, a Subway Surfersről. Színes …
Cikk elolvasásaJátszható a Call of Duty: Ghosts kampánya 2 játékossal? A Call of Duty: Ghosts egy 2013-ban megjelent népszerű first-person shooter játék. Rendelkezik …
Cikk elolvasásaMelyik a legritkább Funko Pop? Funko Pop rajongók figyelem! Készüljetek fel, hogy el fogtok ámulni a legexkluzívabb és legkeresettebb gyűjthető …
Cikk elolvasásaLehet fényképezőgépeket zálogházakban eladni? Szeretné eladni fényképezőgépét, és kíváncsi, hogy a zálogházak hajlandóak-e megvenni? A válasz igen! …
Cikk elolvasása