A színvakok által érzékelt színek feltárása
Milyen színeket látnak a színvakok? A színvakság, más néven színlátáshiány, gyakori állapot, amely a lakosság jelentős részét érinti. Megnehezítheti …
Cikk elolvasása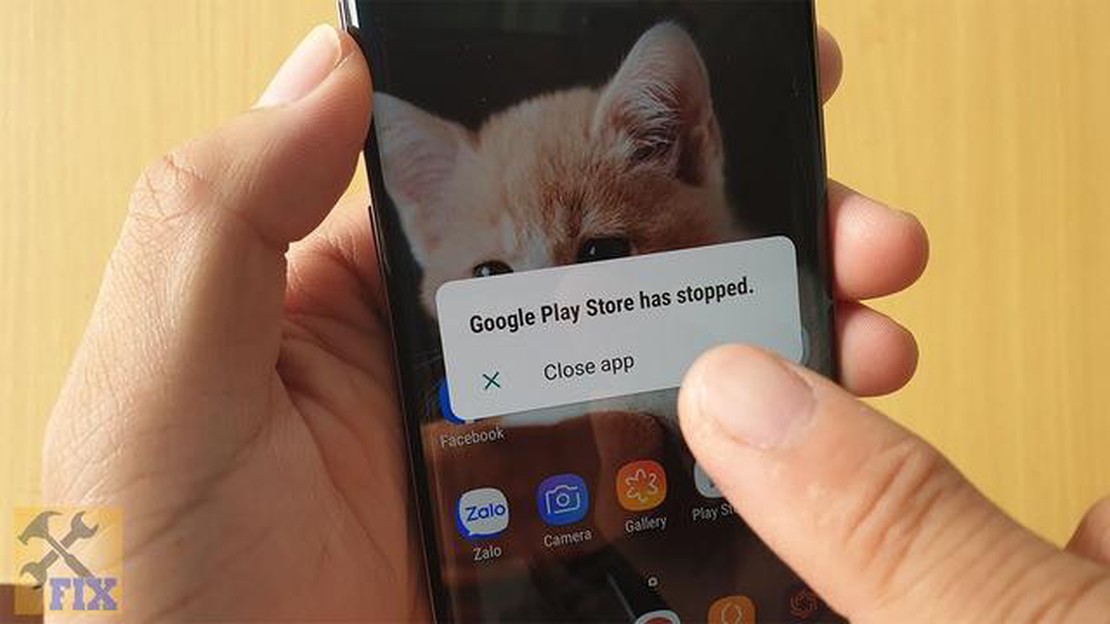
A Google Play az Android operációs rendszer alapvető része, amely lehetővé teszi a felhasználók számára a különböző alkalmazások letöltését és frissítését. Egyes felhasználók azonban olyan problémával találkozhatnak, hogy a Google Play folyamatosan leáll a konzoljukon. Ez frusztráló lehet, mivel megakadályozza a felhasználókat abban, hogy hozzáférjenek a szükséges alkalmazásokhoz és szolgáltatásokhoz.
Számos oka lehet annak, hogy a Google Play folyamatosan leáll a konzolokon. Az egyik lehetséges ok az elavult szoftver. Ha a konzol operációs rendszere vagy maga a Google Play nem naprakész, az kompatibilitási problémákhoz és gyakori összeomlásokhoz vezethet.
A probléma másik gyakori oka a hibás gyorsítótár-adatok. A Google Play átmeneti fájlokat és adatokat tárol, hogy javítsa a teljesítményét, de ha ezek az adatok sérülnek, az az alkalmazás összeomlását okozhatja. A gyorsítótár törlése gyakran megoldja a problémát, és lehetővé teszi a Google Play megfelelő működését.
Emellett más alkalmazásokkal vagy a háttérben futó folyamatokkal való konfliktusok is okozhatják a Google Play váratlan leállását. Bizonyos alkalmazások zavarhatják a Google Play működését, vagy erőforrásokat használhatnak fel, ami összeomlást okozhat. A problémás alkalmazások azonosítása és eltávolítása segíthet a probléma megoldásában.
Ebben a cikkben különböző hibaelhárítási lépéseket vizsgálunk meg a Google Play konzolokon történő leállása problémájának megoldására. Ha követi ezeket a lépéseket, a felhasználók újra hozzáférhetnek a Google Playhez, és zökkenőmentesen használhatják az alkalmazásaikat és szolgáltatásaikat.
A Google Play konzolokon történő leállásának számos gyakori oka van, ami frusztráló lehet a felhasználók számára. Ezen okok megértése segíthet a hibaelhárításban és a probléma megoldásában.
Ezeknek a gyakori okoknak a kezelésével a felhasználók elháríthatják és orvosolhatják a Google Play konzolokon való leállásának problémáját. Ha azonban a probléma továbbra is fennáll, szükség lehet a konzol gyártójával való kapcsolatfelvételre vagy szakember segítségére.
Ha a Google Play leállásának problémáját tapasztalja konzolján, frusztrált lehet, és nem tud hozzáférni kedvenc alkalmazásaihoz és játékaihoz. Szerencsére számos lehetséges megoldás létezik, amellyel megpróbálhatja megoldani ezt a problémát:
Ha egyik megoldás sem működik, akkor lehet, hogy kapcsolatba kell lépnie a konzol ügyfélszolgálatával, vagy további segítséget kell kérnie. Ők személyre szabott hibaelhárítási lépéseket tudnak nyújtani az adott eszköz és a szoftver verziója alapján.
Ha a Google Play folyamatosan leáll a konzolján, az egyik első hibaelhárítási lépés, amit megpróbálhat, a Google Play alkalmazás gyorsítótárának és adatainak törlése. Ez segíthet megoldani minden olyan átmeneti problémát vagy konfliktust, amely az alkalmazás összeomlását okozhatja.
A Google Play gyorsítótárának és adatainak törléséhez kövesse az alábbi lépéseket:
A gyorsítótár és az adatok törlése után indítsa újra a konzolt, és nyissa meg újra a Google Play alkalmazást. Ez segíthet megoldani az alkalmazás ideiglenes fájljaival vagy az ütköző adatokkal kapcsolatos problémákat. Ha a probléma továbbra is fennáll, lehet, hogy más hibaelhárítási lépéseket kell kipróbálnia, vagy további segítségért forduljon a Google ügyfélszolgálatához.
Ha problémákat tapasztal a Google Play szolgáltatással kapcsolatban a konzolján, az egyik első lépés, amit meg kell tennie, hogy ellenőrizze, naprakészek-e a Google Play-szolgáltatások. Ezek a szolgáltatások felelősek az alkalmazások megfelelő működéséért, és néha problémát okozhatnak, ha elavultak vagy nem működnek megfelelően.
Frissítések keresése:
*Megjegyzés: A lépések a konzol gyártmányától és modelljétől függően némileg eltérhetnek.
Olvassa el továbbá: Hogyan lehet visszaállítani az adatokat egy olyan telefonról, amely már nem indul el?
Ha nincs elérhető frissítés, vagy a Google Play Services frissítése nem oldotta meg a problémát, próbálja meg törölni a Google Play Services alkalmazás gyorsítótárát és adatait. Azonban járjon el óvatosan, mivel az alkalmazás adatainak törlése eltávolíthatja a Google Play Services tárolt információit vagy beállításait.
Az alkalmazás gyorsítótárának és adatainak törlése:
Olvassa el továbbá: A legjobb Starter Pokemon kiválasztása a Pokemon Silverben
Ha az alkalmazások gyorsítótárának és adatainak törlése nem oldotta meg a problémát, megpróbálhatja a Google Play Services frissítéseinek eltávolítását is. Ez segíthet, ha egy friss frissítés kompatibilitási problémákat okoz a konzoljával.
A frissítések eltávolítása:
Ha a fenti lépések egyike sem oldja meg a problémát, akkor további segítséget kell kérnie a Google-tól vagy a konzol gyártójától.
Ha problémái vannak azzal, hogy a Google Play folyamatosan leáll a konzolján, az egyik lehetséges megoldás a Google Play alkalmazás akkumulátor-optimalizálásának letiltása. Az akkumulátor-optimalizálás egy olyan funkció egyes eszközökön, amely az akkumulátor élettartamának megőrzése érdekében korlátozza az alkalmazások háttérben történő feldolgozását. Ez a funkció azonban néha zavarhatja az olyan alkalmazások, mint a Google Play megfelelő működését.
Ha kifejezetten a Google Play alkalmazás akkumulátor-optimalizálását szeretné letiltani, kövesse az alábbi lépéseket:
Ezzel megakadályozza, hogy a rendszer automatikusan optimalizálja a Google Play alkalmazás akkumulátor-használatát. Ne feledje, hogy a Google Play akkumulátor-optimalizálás kikapcsolása némileg csökkentheti a készülék akkumulátorának üzemidejét. Ez azonban segíthet megoldani a Google Play állandó leállásával kapcsolatos problémát.
Ha az akkumulátor-optimalizálás letiltása nem oldja meg a problémát, megpróbálhatja a Google Play alkalmazás gyorsítótárának és adatainak törlését, az alkalmazás frissítését a legújabb verzióra, vagy akár az alkalmazás eltávolítását és újratelepítését is. Ezek a további hibaelhárítási lépések segíthetnek a probléma megoldásában és a Google Play zavartalan működésében a konzolon.
A Google Play folyamatosan leállhat különböző okok miatt, például rossz internetkapcsolat, elavult alkalmazásverzió, sérült gyorsítótár vagy egymással ütköző alkalmazások miatt. A probléma orvoslásához szükséges ezeknek a problémáknak a hibaelhárítása.
A Google Play folyamatos leállása problémájának megoldásához többféle megoldást is kipróbálhat. Először is győződjön meg arról, hogy stabil internetkapcsolattal rendelkezik. Ezután ellenőrizze, hogy a Google Play alkalmazás naprakész-e, és szükség esetén frissítse azt. Törölje az alkalmazás gyorsítótárát és adatait, és indítsa újra a készülékét. Ha a probléma továbbra is fennáll, távolítson el minden olyan nemrég telepített alkalmazást, amely konfliktusba kerülhet a Google Play alkalmazással.
Igen, van néhány hibaüzenet, amely jelezheti, hogy miért áll le folyamatosan a Google Play. Néhány gyakori hibaüzenet: “A Google Play Áruház leállt”, “A Google Play szolgáltatások leálltak” vagy “Sajnos a Google Play szolgáltatások leálltak”. Ezek az üzenetek arra utalnak, hogy probléma lehet magával az alkalmazással vagy a kapcsolódó szolgáltatásokkal.
Igen, a rossz internetkapcsolat is okozhatja a Google Play folyamatos leállását. Ha a kapcsolat gyenge vagy instabil, az alkalmazás nehezen tud csatlakozni a Google szervereihez és megfelelően működni. Győződjön meg róla, hogy erős és stabil internetkapcsolattal rendelkezik, hogy elkerülje ezt a problémát.
Ha a Google Play frissítése nem javítja a problémát, megpróbálhatja törölni az alkalmazás gyorsítótárát és adatait. Ez visszaállítja az alkalmazás beállításait és preferenciáit, és esetlegesen megoldja az esetleges konfliktusokat vagy sérült adatokat. Ha a probléma továbbra is fennáll, megpróbálhatja a Google Play alkalmazás eltávolítását és újratelepítését. Ha egyik megoldás sem működik, fontolja meg, hogy további segítségért forduljon a Google ügyfélszolgálatához.
Igen, az ütköző alkalmazások okozhatják a Google Play folyamatos leállását. Ha a közelmúltban olyan alkalmazásokat telepített, amelyek kölcsönhatásba léphetnek a Google Play alkalmazással, vagy zavarhatják azt, az konfliktusokhoz és az alkalmazás instabilitásához vezethet. Próbálja meg eltávolítani a nemrég telepített alkalmazásokat, hátha ez megoldja a problémát.
Nem, a Google Play gyorsítótárának és adatainak törlése nem törli a telepített alkalmazásokat. Azonban visszaállítja az alkalmazások beállításait és preferenciáit, így előfordulhat, hogy újra be kell jelentkeznie, vagy módosítania kell bizonyos beállításokat. A telepített alkalmazásai érintetlenül maradnak.
Milyen színeket látnak a színvakok? A színvakság, más néven színlátáshiány, gyakori állapot, amely a lakosság jelentős részét érinti. Megnehezítheti …
Cikk elolvasásaKit tartanak a népszerű K-pop együttes, a BTS legkevésbé erős tagjának? A világ egyik legnépszerűbb K-pop együtteseként a BTS-nek elkötelezett …
Cikk elolvasásaHogyan szerezhetsz álomsárkányt a Dragon City 2021-ben? A Dragon City egy rendkívül népszerű mobiljáték, amelyben a játékosok felépíthetik saját …
Cikk elolvasásaMikor lesz a 2.0 frissítés Genshin? A miHoYo által fejlesztett népszerű akció-szerepjáték, a Genshin Impact bejelentette a várva várt 2.0 frissítést. …
Cikk elolvasásaHogyan szerezhetsz lebegő háziállatot a Genshin Impactben? A népszerű Genshin Impact játék számos izgalmas funkciója közül az egyik a lebegő …
Cikk elolvasásaMilyen játékok kompatibilisek a Switch Lite-tal? A Switch Lite a Nintendo Switch konzol kisebb és könnyebb változata, amelyet kifejezetten kézi …
Cikk elolvasása