Xbox-játékok lejátszása PC-n konzol nélkül
Lehet Xbox-játékokat játszani PC-n konzol nélkül? Gamer vagy, aki mindig is szeretett volna Xbox játékokkal játszani, de nincs konzolod? Nos, akkor …
Cikk elolvasása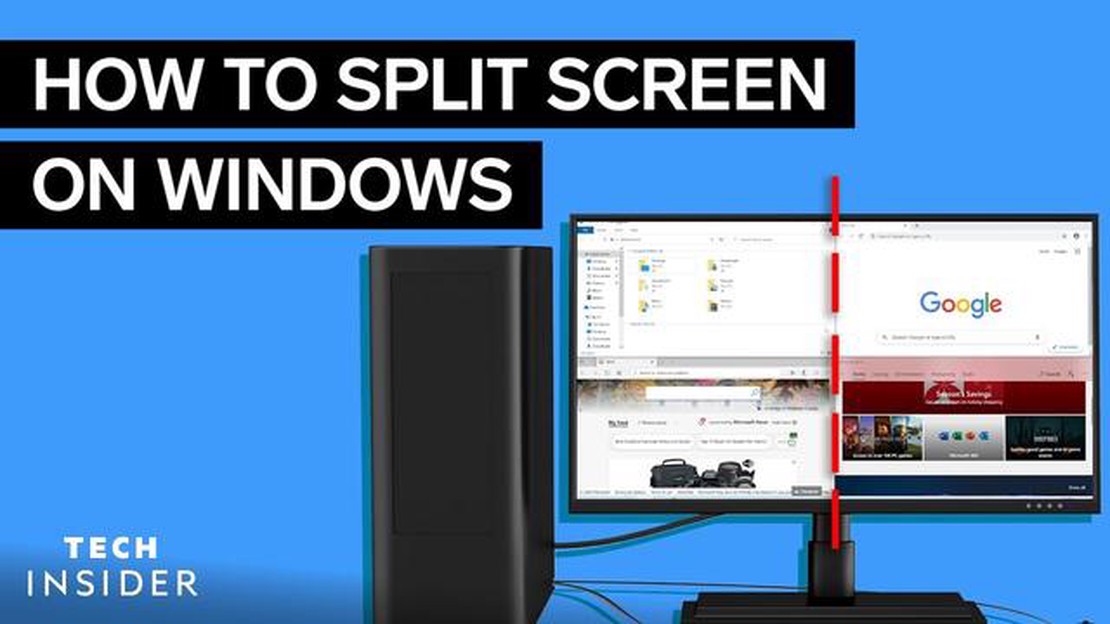
A képernyő két képernyőre osztása hasznos funkció lehet, ha multitaskingot szeretne végezni, vagy ha növelni szeretné játékélményét. Akár munka közben szeretné figyelemmel kísérni a híreket, akár a barátaival szeretne játszani, a képernyő megosztása lehetővé teszi, hogy mindezt egy monitoron tegye.
A képernyő két képernyőre osztásához az operációs rendszertől függően többféle módszer is használható. Ha Windows-t használ, a Snap funkcióval könnyedén két részre oszthatja képernyőjét. Egyszerűen húzzon egy ablakot a képernyő egyik oldalára, és az automatikusan úgy igazodik, hogy kitöltse azt a felét. Ezután tegye ugyanezt egy másik ablakkal a másik oldalon, hogy létrehozza az osztott képernyőt.
Ha Mac számítógépet használ, a képernyőt a Split View (Osztott nézet) funkcióval is megoszthatja. Ehhez kattintson és tartsa lenyomva az osztani kívánt ablak bal felső sarkában lévő zöld teljes képernyő gombot. Ezután húzza az ablakot a képernyő bal vagy jobb oldalára, majd engedje el a gombot. Végül válasszon egy másik ablakot, hogy kitöltse a képernyő másik felét.
A játékosok számára a képernyő megosztása fokozhatja a játékélményt, különösen többjátékos játékok esetén. Ahelyett, hogy egy kis osztott képernyőn játszana, a monitort két képernyőre oszthatja, így minden játékosnak saját teljes képernyője lesz. Ez minden résztvevő számára magával ragadóbbá és élvezetesebbé teheti a játékot.
Összefoglalva, a képernyő két képernyőre osztása hasznos és praktikus funkció lehet a multitasking vagy a játék során. Akár Windows-t, akár Mac-et használ, egyszerű módjai vannak az osztott képernyő beállításának. Gyerünk tehát, próbálja ki, és élvezze a két képernyő egy monitoron való megjelenítésének előnyeit.
A képernyő két képernyőre osztása jelentősen növelheti a termelékenységet és a multitasking képességeket. A képernyő megosztásával egyszerre több alkalmazást vagy dokumentumot is megtekinthet és dolgozhat rajta, így időt és energiát takaríthat meg.
Ez a funkció különösen előnyös a játékosok számára, mivel lehetővé teszi számukra, hogy a játék több elemét, például a térképet vagy a leltárt is szemmel tarthassák anélkül, hogy megszakítanák a játékmenetet. A játékosoknak versenyelőnyt biztosít, mivel gyorsan reagálhatnak a játékbeli eseményekre vagy kommunikálhatnak a csapattársakkal, miközben továbbra is a fő játékmenetre koncentrálhatnak.
A képernyő megosztása nem csak a játékosok számára hasznos, hanem azoknak is előnyös, akik gyakran dolgoznak nagy mennyiségű adattal, vagy akiknek egyszerre több dokumentumra vagy weboldalra kell hivatkozniuk. Ha például egy kutatási dolgozatot ír, a referenciaanyagokat az egyik képernyőn megnyithatja, míg a dokumentumot a másikon gépelheti. Ez sokkal gördülékenyebbé és hatékonyabbá teszi a kutatás és az írás folyamatát.
A képernyő megosztása akkor is előnyös, ha videokonferenciákon vagy virtuális megbeszéléseken vesz részt. A videokonferenciát az egyik képernyőn megnyithatja, míg a másikon jegyzetelhet vagy hivatkozhat a dokumentumokra. Ez megkönnyíti a megbeszélésen való aktív részvételt, miközben egyszerre férhet hozzá a szükséges információkhoz.
Ezenkívül a képernyő megosztása hasznos lehet a munkafeladatok szervezésében és kezelésében. Az egyik képernyőn megnyithatja az e-maileket vagy a projektkezelő eszközt, míg a másikon a feladatokon dolgozhat. Ez a vizuális szétválasztás jobb összpontosítást és szervezést tesz lehetővé, így könnyebben nyomon követheti az előrehaladást és hatékonyan végezheti el a feladatokat.
Összességében a képernyő két képernyőre osztása praktikus megoldást kínál a multitaskingra, a termelékenység javítására és az általános felhasználói élmény fokozására. Akár játékos, akár szakember vagy diák, ez a funkció többféleképpen is előnyös lehet, és hozzájárulhat a hatékonyabb munkavégzéshez.
A képernyő két képernyőre osztása hasznos módja lehet a multitaskingnak és a termelékenység növelésének. Akár játszani szeretne, miközben livestreamet néz, akár híreket olvasni, miközben a barátaival cseveg, a képernyő megosztása lehetővé teszi, hogy egyszerre több alkalmazást is könnyedén megtekinthessen. Kövesse az alábbi lépéseket a képernyő két képernyőre osztásához:
A képernyő két képernyőre osztása nagymértékben javíthatja a multitasking képességeit. Ha követi ezeket az egyszerű lépéseket, könnyedén beállíthatja és használhatja a két képernyőt több alkalmazás egyidejű megtekintéséhez és interakciójához.
A képernyő két képernyőre osztásához az első lépés a kijelzőbeállítások módosítása. Ez lehetővé teszi, hogy egyenletesen ossza fel a képernyőterületet, és ossza ki azt a különböző alkalmazásokhoz vagy ablakokhoz. Ezt a következőképpen teheti meg:
Ha ezeket a lépéseket követi, könnyedén két képernyőre oszthatja képernyőjét, és a lehető legjobban kihasználhatja a kijelzőterületét. Akár többfeladatos munkát kell végeznie, akár egyszerűen csak két alkalmazást szeretne egymás mellett megtekinteni, a képernyő megosztása jelentősen javíthatja a termelékenységet és a felhasználói élményt.
Miután megállapította, hogy számítógépe támogatja az osztott képernyő funkciót, és rendelkezik a szükséges hardverrel, ideje kiválasztani a megfelelő szoftvert. Különböző lehetőségek állnak rendelkezésre, mindegyiknek megvannak a maga funkciói és kompatibilitási követelményei.
Az egyik népszerű szoftver a képernyő két képernyőre osztására az OBS Studio. Ezt az ingyenes és nyílt forráskódú szoftvert a streamelők és a játékosok széles körben használják hatékony funkciói és rugalmassága miatt. Az OBS Studio lehetővé teszi több jelenet létrehozását és a köztük való zökkenőmentes váltást, így ideális játékhoz és multitaskinghoz.
Egy másik lehetőség a SplitView, egy fizetős szoftver, amely fejlettebb funkciókat kínál a képernyő felosztásához. A SplitView segítségével a képernyőt több panelre oszthatja, és könnyedén átméretezheti és elrendezheti őket az igényeinek megfelelően. Emellett lehetővé teszi egyéni gyorsbillentyűk létrehozását is a képernyők közötti gyors és egyszerű váltáshoz.
Ha Mac számítógépet használ, akkor a beépített Split View nevű funkciót használhatja. Ez a funkció lehetővé teszi, hogy a képernyőt két különálló ablakra ossza, mindegyikhez saját alkalmazás tartozik. Egyszerűen kattintson és tartsa lenyomva az ablak bal felső részén található zöld teljes képernyő gombot, és húzza a képernyő bal vagy jobb oldalára.
Olvassa el továbbá: A 443-as port céljának megértése: A biztonságos kommunikáció magyarázata
A szoftver kiválasztása előtt vegye figyelembe az egyedi igényeit és követelményeit. Egyes szoftverek fejlettebb funkciókat kínálhatnak, amelyekre nem biztos, hogy szüksége van, míg mások felhasználóbarátabbak lehetnek, de bizonyos funkciók hiányozhatnak belőlük. Az is fontos, hogy ellenőrizze a szoftver kompatibilitását az Ön operációs rendszerével és hardverével.
Az osztott képernyő beállításához a számítógépen néhány egyszerű lépést kell követnie:
Ha ezeket a lépéseket követi, könnyedén beállíthatja az osztott képernyőt számítógépén, és élvezheti a játékot vagy a videónézést egyszerre több képernyőn. Ez fokozhatja az élményt azáltal, hogy szélesebb látómezőt biztosít, vagy lehetővé teszi a hatékonyabb többfeladatú munkavégzést.
A képernyő két különálló képernyőre osztása számos előnnyel járhat. Akár játékos, akár olyan valaki, aki szereti a multitaskingot, ez a funkció nagyban javíthatja a termelékenységét és az általános élményt.
Olvassa el továbbá: Conor McGregor lábtörést szenvedett a sokkoló vereségben
1. Multitasking: A képernyő megosztásának egyik legnagyobb előnye a hatékony multitasking képessége. Két képernyővel egyszerre több ablak is megnyílhat, így az egyik képernyőn dolgozhat, míg a másik képernyőn az e-maileket, a közösségi médiát vagy más tevékenységeket figyelheti. Ez különösen hasznos lehet azok számára, akiknek egyszerre kell zsonglőrködniük különböző feladatokkal, vagy gyors hozzáférésre van szükségük különböző alkalmazásokhoz.
2. Játék: A képernyő megosztása megváltoztathatja a játékot a játékosok számára. Lehetővé teszi, hogy többjátékos játékokat játsszon egy barátjával vagy családtagjával anélkül, hogy további játékkonzolokba vagy berendezésekbe kellene beruháznia. Mindegyik játékosnak saját tér áll rendelkezésére a karaktere irányításához és a játékmenet megtekintéséhez, ami még magával ragadóbb és versenyképesebb játékélményt nyújt.
3. Fokozott termelékenység: A képernyő megosztásával növelheti termelékenységét, mivel a lényeges információk vagy eszközök mindig láthatóak maradnak. Például az egyik képernyőn megnyithat egy dokumentumot, míg a másikon egy weboldalra vagy táblázatkezelőre hivatkozhat. Így nem kell folyamatosan váltogatnia a lapok vagy ablakok között, időt takarítva meg és minimalizálva a zavaró tényezők számát.
4. Fokozott szervezettség: A képernyő megosztása segíthet a szervezettség megőrzésében is. Képernyőjét különböző részekre oszthatja, hogy a feladatokat, alkalmazásokat vagy dokumentumokat prioritásuk vagy fontosságuk alapján rendezhesse. Ez vizuálisan szétválasztja munkáját, és segít az egyes feladatokra összpontosítani, így könnyebben maradhat szervezett és hatékonyabban kezelheti munkafolyamatát.
5. A munkafolyamatok racionalizálása: A képernyő felosztása racionalizálhatja a munkafolyamatokat, és hatékonyabbá teheti a munkát. Ha például kutatást végez, a kutatási anyagokat az egyik képernyőn, az író- vagy elemzőeszközt pedig a másikon tarthatja. Ez lehetővé teszi az információk gyors összegyűjtését és beépítését a munkájába anélkül, hogy gyakran váltogatna a különböző ablakok vagy alkalmazások között.
Összességében a képernyő két különálló képernyőre osztása nagyobb rugalmasságot, jobb multitasking-képességet és nagyobb termelékenységet biztosíthat. Akár játszik, akár dolgozik, ennek a funkciónak az előnyeit kihasználva jelentősen javíthatja az általános élményt, és segíthet abban, hogy kevesebb idő alatt többet érjen el.
A fokozott termelékenység az egyik legfontosabb előnye a képernyő két képernyőre osztásának. Két képernyővel egyszerre több feladaton dolgozhat, így növelheti hatékonyságát és értékes időt takaríthat meg. Legyen szó diákról, szakemberről vagy játékosról, ha egyszerre több alkalmazást vagy dokumentumot tekinthet meg és dolgozhat rajta, az nagymértékben növelheti termelékenységét.
A képernyő két képernyőre osztása többek között azáltal növelheti a termelékenységet, hogy könnyebben összehasonlíthatja és elemezheti az információkat. Ha például kutató, az egyik képernyőn megjelenítheti a kutatási cikkét, a másik képernyőn pedig a jegyzeteit vagy a további forrásokat. Ez a beállítás lehetővé teszi, hogy gyorsan hivatkozhasson a szükséges információkra, és elkerülje az állandó váltogatást a lapok vagy alkalmazások között.
Ezenkívül a képernyő két képernyőre osztása javíthatja az együttműködést és a kommunikációt. Munkakörnyezetben az egyik képernyőn videokonferenciát vagy csevegőablakot tarthat nyitva, míg a másik képernyőn egy projekten vagy dokumentumon dolgozhat. Ez a beállítás elősegíti a zökkenőmentes együttműködést a kollégákkal, mivel könnyedén interakcióba léphet és információt oszthat meg anélkül, hogy megszakítaná a munkafolyamatot.
A két képernyő másik előnye a hatékony többfeladatú munkavégzés lehetősége. Az egyik képernyőn megnyithatja az e-mail kliensét, miközben a másik képernyőn jelentést ír vagy videót néz. Ez a beállítás lehetővé teszi, hogy a fontos kommunikációval kapcsolatban maradjon, miközben a fő feladatára koncentrál.
Összefoglalva, a képernyő két képernyőre osztása jelentősen növelheti a termelékenységét, mivel lehetővé teszi, hogy egyszerre több feladaton dolgozzon, hatékonyan összehasonlítsa és elemezze az információkat, zökkenőmentesen együttműködjön, és hatékonyan végezzen több feladatot. Akár dolgozik, akár tanul, akár játszik, a két képernyő használata jelentősen növelheti termelékenységét és általános hatékonyságát.
A képernyő kettéosztása lehetővé teszi a multitaskingot és több ablak vagy alkalmazás egymás melletti megtekintését. Ez növelheti a termelékenységet, és megkönnyítheti az információk összehasonlítását vagy több feladat egyidejű elvégzését.
A Windows-számítógépen a képernyő kettéosztásához használhatja a Snap funkciót. Húzza a dokkolni kívánt ablakot a képernyő egyik oldalára, amíg a kurzor el nem éri a szélét. Az ablak automatikusan átméreteződik a képernyő felére. Ezután válasszon ki egy másik ablakot, hogy kitöltse a másik felét. Alternatív megoldásként használhatja a billentyűkombinációkat, például a Windows billentyű + Bal nyíl vagy a Windows billentyű + Jobb nyíl billentyűkombinációt, hogy az ablakokat a képernyő bal vagy jobb oldalára illessze.
Ha Mac számítógépet használ, a képernyőt az Osztott nézet funkció segítségével oszthatja meg. Kattintson és tartsa lenyomva a zöld teljes képernyő gombot az osztani kívánt ablakon, és húzza azt a képernyő bal vagy jobb oldalára. Engedje el a gombot, és az ablak automatikusan átméreteződik, hogy kitöltse a képernyőnek ezt a felét. Ezután kiválaszthat egy másik ablakot, hogy kitöltse a másik felét. Alternatív megoldásként használhatja a billentyűparancsokat, például a Control + Felfelé nyíl vagy a Control + Balra/jobbra nyíl billentyűkombinációkat az Osztott nézetbe való belépéshez.
Igen, megoszthatja a képernyőt Chromebookon. Ehhez nyissa meg az első ablakot, amelyet meg szeretne osztani, és kattintson a jobb felső sarokban lévő maximalizálás gombra (négyzet alakú ikon). Ezután húzza az ablakot a képernyő egyik oldalára, amíg a kurzor el nem éri a szélét. Engedje el az ablakot, és az automatikusan átméreteződik a képernyő ezen felére. Ezután nyisson meg egy másik ablakot, és húzza a másik oldalra, hogy kitöltse a fennmaradó helyet.
Igen, a legtöbb eszközön beállíthatja az osztott képernyők méretét. A Windows rendszerben az ablakok méretének módosításához a középen lévő függőleges vonalat húzhatja. Mac számítógépen az ablakok közötti elválasztóra kattintva és azt húzva állíthatja be az ablakok méretét. Chromebookokon szintén húzhatja az ablakok közötti elválasztót.
Az osztott képernyő módból való kilépéshez Windows számítógépen egyszerűen húzza az elválasztó vonalat mindkét oldalra, amíg az ablak el nem foglalja a teljes képernyőt. Mac számítógépen az osztott nézetből való kilépéshez kattintson és húzza az egyik ablakon a zöld, teljes képernyő gombot. Chromebookokon az egyik ablakon a maximalizálás gombra (négyzet alakú ikon) kattintva visszatérhet a normál nézethez.
Lehet Xbox-játékokat játszani PC-n konzol nélkül? Gamer vagy, aki mindig is szeretett volna Xbox játékokkal játszani, de nincs konzolod? Nos, akkor …
Cikk elolvasásaKét léleken túl időrendi sorrendben kell játszanod? Amikor a kritikusok által elismert “Beyond Two Souls” című videojátékkal kell játszani, a …
Cikk elolvasásaLesz-e ügynök a 6. fejezetben? Miközben a rajongók türelmetlenül várják a népszerű “A ügynök” játék várva várt 6. fejezetének megjelenését, a …
Cikk elolvasásaKi a legerősebb nem legendás Pokemon? A Pokemonok világában számtalan erős lényt lehet felfedezni. Bár a Legendás Pokémonok gyakran ellopják a …
Cikk elolvasásaHasználjam a Fragile Resin Genshin Impact gyantát? A Genshin Impact egy népszerű nyílt világú akció-szerepjáték, amelyet a miHoYo fejlesztett és adott …
Cikk elolvasásaHogyan szabadulhatok meg a felszoknyás Genshin cenzúrától? A Genshin Impact egy népszerű nyílt világú akció-szerepjáték, amelyet a miHoYo fejlesztett …
Cikk elolvasása