Lépésről lépésre útmutató: Személyes hotspot létrehozása USB-n keresztül
Hogyan készítsünk személyes hotspotot USB-n keresztül? Előfordult már, hogy olyan helyzetbe kerültél, hogy játékkonzolodat szeretnéd csatlakoztatni az …
Cikk elolvasása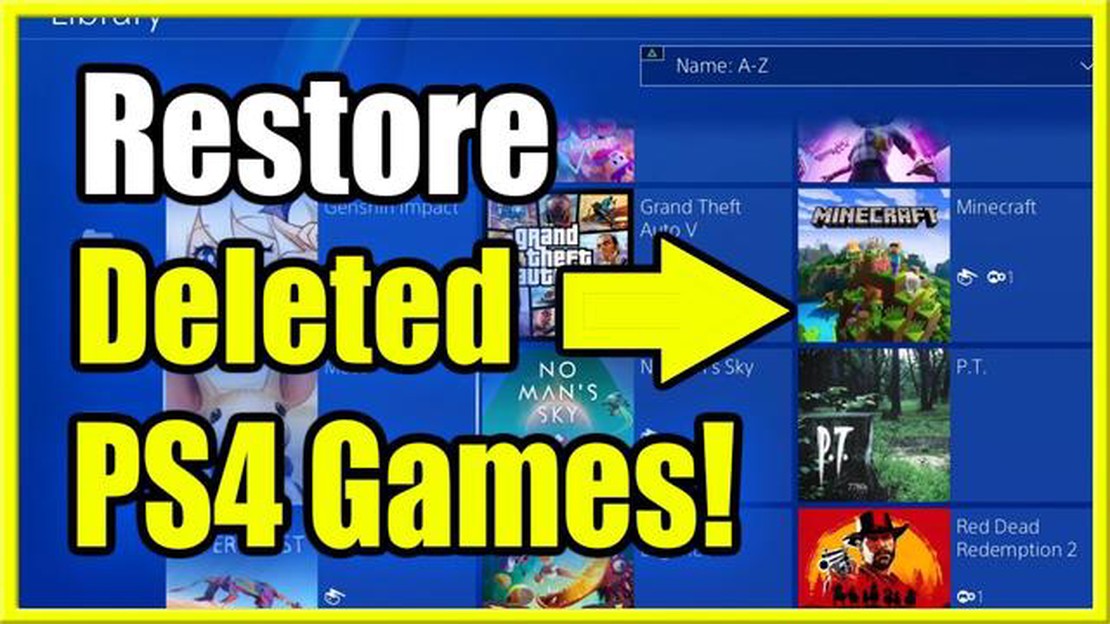
Ha van egy játékkonzolod, például PlayStation, Xbox vagy Nintendo Switch, előfordulhat, hogy olyan helyzetbe kerülsz, amikor vissza kell szerezned a játékaidat. Akár azért, mert új konzolt vásárolt, akár azért, mert technikai probléma merült fel, vagy mert véletlenül törölték a játékait, a játékélmény folytatásához elengedhetetlen, hogy tudja, hogyan szerezze vissza a játékait. Ebben a lépésről lépésre haladó útmutatóban végigvezetjük a különböző konzolokon lévő játékok visszakeresésének folyamatán.
1. lépés: Jelentkezzen be a konzolfiókjába
A játékok visszakeresésének első lépése, hogy bejelentkezzen a konzolfiókjába. Ez szükséges a megvásárolt játékok és a játékkönyvtár eléréséhez. Győződjön meg róla, hogy rendelkezik a megfelelő bejelentkezési adatokkal, és pontosan adja meg azokat a konzolfiókjába való bejelentkezéshez.
2. lépés: Hozzáférés a játékkönyvtárhoz
Miután bejelentkezett a konzolfiókjába, navigáljon a játékkönyvtárba. Itt tárolja az összes megvásárolt játékát. Konzoltól függően a játékkönyvtárat más-más helyen találja, például a főmenüben, a műszerfalon vagy a beállítások menüben. Szánjon időt a konzol felületének felfedezésére, és keresse meg a játékkönyvtárat.
3. lépés: Keresse meg a megvásárolt játékokat
A játékkönyvtár elérését követően meg kell keresnie a megvásárolt játékokat. A legtöbb konzol biztosít rendezési és szűrési lehetőségeket, hogy könnyebben megtalálja a játékokat. A játékokat általában ábécé sorrendben, a megjelenés dátuma vagy a legutóbb játszott játékok szerint rendezheti. Használja ki ezeket a lehetőségeket, hogy gyorsan megtalálja a visszahívni kívánt játékokat.
4. lépés: Töltse le vagy telepítse újra a játékokat
Ha megtalálta a megvásárolt játékokat a játékkönyvtárban, két lehetősége van: letöltheti vagy újratelepítheti a játékokat. Ha ezeket a játékokat korábban már telepítette a konzoljára, akkor a “Telepítésre kész” vagy a “Megvásárolt” szekciókban megtalálhatja őket. Egyszerűen válassza ki a játékot, és kövesse az utasításokat a letöltéshez és telepítéshez. Ha azonban a játékokat véletlenül törölték, vagy új konzolt használ, előfordulhat, hogy újra le kell töltenie a játékokat az online áruházból, vagy be kell helyeznie a játéklemezt az újratelepítéshez.
5. lépés: Élvezze a játékokat
A játékok sikeres visszakeresése után most már élvezheti őket a konzolján. Szánjon időt arra, hogy felfedezze az új funkciókat, DLC-ket vagy játékfrissítéseket, amelyek azóta jelentek meg, hogy utoljára játszott. Ne feledje, hogy rendszeresen készítsen biztonsági mentést a játékadatairól, hogy elkerülje a jövőbeni veszteségeket vagy kellemetlenségeket.
Ha követi ezeket a lépésről lépésre követett utasításokat, könnyedén visszanyerheti a különböző konzolokon lévő játékait. Akár alkalmi játékos, akár hardcore rajongó, a játékai visszaállításának lehetősége biztosítja, hogy játékélménye zavartalan legyen. Most pedig menjen vissza, és élvezze kedvenc játékait!
Ha elvesztette a játékaihoz való hozzáférést valamelyik konzolon, ne aggódjon! Van néhány lépés, amellyel visszaszerezheti őket. Kövesd ezt a lépésről lépésre követett útmutatót, hogy visszakapd a játékaidat:
Ne feledje, fontos, hogy naprakészen tartsa fiókadatait és konzoljának beállításait, hogy a jövőben elkerülje a játékok visszakeresésével kapcsolatos esetleges problémákat. A zökkenőmentes játékélmény érdekében rendszeresen készítsen biztonsági mentést a játékadatairól, és maradjon internetkapcsolatban.
A konzolon lévő játékok visszakereséséhez hozzá kell férnie a játékkönyvtárhoz. A folyamat a használt konzoltól függően kissé eltérő lehet, de általában a játékkönyvtárat a főmenüben vagy a kezdőképernyőn találja.
A legtöbb konzolon a játékkönyvtárat a főmenü vagy a kezdőképernyő görgetésével és a “Könyvtár” vagy a “Játékok” opció kiválasztásával érheti el. Ezáltal megjelenik a konzolra jelenleg telepített játékok listája.
Egyes konzoloknál a vezérlőn található egy külön gomb is, amely közvetlenül a játékkönyvtárba vezet. Keressen egy játékvezérlő képével vagy téglalapok gyűjteményével ellátott gombot, amely általában a vezérlő közepének közelében található.
Ha a játékkönyvtárban van, láthatja az összes telepített játék listáját. Konzoltól függően a játékok ábécérendben, műfajok szerint vagy más módon lehetnek rendezve. A vezérlő irányváltójával vagy a joystickkal navigáljon a listában, és keresse meg azt a játékot, amelyet le szeretne hívni.
Olvassa el továbbá: Hogyan mentheted el a Just Cause 3 játékban elért eredményeidet?
Ha sok játék van telepítve, előfordulhat, hogy a keresés funkciót kell használnia egy adott játék gyors megtalálásához. Keresse a képernyőn a keresősávot vagy a nagyító ikonját, és a képernyőn megjelenő billentyűzettel vagy a konzol vezérlőjével írja be a keresett játék nevét.
A játékok visszakereséséhez be kell jelentkeznie a konzolhoz kapcsolódó fiókjába. A bejelentkezéshez kövesse az alábbi lépéseket:
Miután sikeresen bejelentkezett a fiókjába, hozzáférhet a profiljához, a beállításaihoz és a megvásárolt játékokhoz. Ha a bejelentkezési folyamat során bármilyen probléma merülne fel, győződjön meg arról, hogy csatlakozik az internethez, és ellenőrizze kétszer a bejelentkezési adatait. Javasoljuk továbbá, hogy további segítségért forduljon a konzol ügyfélszolgálatához.
Miután bejelentkezett a konzolfiókjába, el kell navigálnia a letöltési előzmények részhez, hogy visszakereshesse a játékokat. A letöltési előzmények között található az összes olyan játék és egyéb tartalom, amelyet korábban megvásárolt vagy letöltött.
Olvassa el továbbá: Chloris Location Guide in Genshin Impact: Chloris: Hol találom Chlorist?
A letöltési előzmények eléréséhez a konzol főmenüjébe vagy a beállításokba kell lépnie. Keressen egy “Fiók” vagy “Profil” feliratú lehetőséget, és válassza ki azt. Onnan meg kell találnia a “Letöltési előzmények” vagy valami hasonló opciót.
Ha megtalálta a letöltési előzmények részt, kattintson rá a megnyitásához. Ekkor megjelenik az összes olyan játék és egyéb tartalom listája, amelyet a múltban letöltött vagy megvásárolt.
Ha a lista hosszú, és nehezen talál meg egy adott játékot, akkor a keresési funkció vagy a megadott rendezési lehetőségek segítségével könnyebben megtalálhatja azt. Az is hasznos lehet, ha szűrők vagy kategóriák használatával szűkíti a listát, és megtalálja a keresett játékot.
Ha megtalálta a visszaállítani kívánt játékot, a konzol felületétől és beállításaitól függően kiválaszthatja azt, és választhatja az újratöltés vagy az újratelepítés lehetőségét. A folyamat befejezéséhez kövesse a megadott utasításokat és utasításokat.
Miután elérte a játékkönyvtárát, a következő lépés a visszahívni kívánt játék kiválasztása. Itt találja meg az összes olyan játékot, amelyet a múltban vásárolt vagy letöltött.
Az Ön által használt konzoltól függően a játékkönyvtár különböző módon szerveződhet. Egyes konzoloknál egyszerűen felsorolja az összes játékát, míg más konzoloknál kategóriákra oszthatja azokat, például “legutóbb játszott”, “kedvencek” vagy “telepített játékok” kategóriákra.
Egy játék kiválasztásához görgethet a listán, vagy a konzol keresési funkcióját használhatja egy adott cím megtalálásához. Ha bizonytalan a játék nevével kapcsolatban, a keresés szűkítéséhez szűrőket vagy rendezési lehetőségeket is használhat.
Ha megtalálta a lekérdezni kívánt játékot, akkor vagy rákattinthat rá, vagy a konzol vezérlőjével kiválaszthatja azt. Ekkor további lehetőségek jelennek meg, például a játék letöltése vagy elindítása.
Ha több játékot szeretne előhívni, akkor egyesével is kiválaszthatja őket, vagy a konzol többszörös kiválasztási funkciójával egyszerre is előhívhatja őket. Ez különösen akkor lehet hasznos, ha nagy játékkönyvtárral rendelkezik, vagy ha olyan játékokat szeretne előhívni, amelyekkel már egy ideje nem játszott.
Most, hogy megtalálta a kívánt játékot a konzol piacterén, és készen áll a letöltésre, továbbléphet a letöltési folyamat elindításához. Kövesse az alábbi lépéseket a játék letöltésének elindításához:
Ha ezeket a lépéseket elvégezte, a letöltési folyamat megkezdődik. A játék letöltésének ideje olyan tényezőktől függ, mint a játék mérete és az internetkapcsolat sebessége. A letöltés során fontos, hogy a konzol továbbra is csatlakoztatva maradjon az internethez, és ne kapcsolja ki, illetve ne válassza le az áramforrásról.
Miután a játék letöltése befejeződött, a konzol kezdőképernyőjéről vagy a játékkönyvtárból elérheti azt. Egyszerűen csak válassza ki a játék ikonját, és kövesse a további utasításokat a játék megkezdéséhez!
Ha véletlenül törölt egy játékot, néhány lépést követve visszaszerezheti azt. Először is ellenőrizd a szemetes vagy a papírkosarat, hogy a játék még mindig ott van-e. Ha igen, egyszerűen állítsd vissza az eredeti helyére. Ha nincs a szemetesben, akkor megpróbálhatja visszaállítani egy biztonsági mentésből, ha van ilyen. Ha minden más nem sikerül, akkor lehet, hogy újra le kell töltenie a játékot arról a platformról vagy áruházból, ahonnan eredetileg megszerezte.
Ha eltávolítottál egy játékot, és vissza szeretnéd hívni, több lehetőséged is van. Először is ellenőrizheti, hogy a játék még mindig megtalálható-e a könyvtárában vagy fiókjában azon a platformon, ahonnan letöltötte. Ha igen, akkor egyszerűen újratelepítheti onnan. Ha a játék nincs ott, megpróbálhatod megkeresni a platform áruházában, és újra letölteni. Ha készítettél biztonsági másolatot a játékról, onnan is visszaállíthatod.
Ha egy számítógép összeomlása miatt veszítettél el egy játékot, akkor is van mód arra, hogy visszaszerezd azt. Először is ellenőrizze, hogy a játékfájlok még mindig a merevlemezen vannak-e. Ha igen, akkor esetleg megkeresheti és futtathatja a játék futtatható fájlját, hogy újra játszhasson vele. Ha a játékfájlok nincsenek meg, megpróbálhatja helyreállítani őket egy adat-visszaállító szoftver segítségével. Alternatív megoldásként, ha a játékot egy platformon vagy áruházon keresztül telepítette, onnan újra letöltheti.
Ha véletlenül törölte a játék előrehaladását, a játéktól függően van lehetőség a visszaállítására. Egyes játékok felhőmentési funkcióval rendelkeznek, ami azt jelenti, hogy a játék előrehaladása online tárolódik, és a fiókjába bejelentkezve visszakereshető. Ha a játék nem rendelkezik felhőmentéssel, akkor ellenőrizheti, hogy vannak-e biztonsági mentési fájlok vagy mentések a számítógépén. Ezek néha megtalálhatók a játék telepítési mappájában vagy a felhasználói dokumentumok mappájában egy adott játék neve alatt. Ha sajnos nem talál biztonsági mentéseket, akkor előfordulhat, hogy újra kell indítania a játékot az elejéről.
Hogyan készítsünk személyes hotspotot USB-n keresztül? Előfordult már, hogy olyan helyzetbe kerültél, hogy játékkonzolodat szeretnéd csatlakoztatni az …
Cikk elolvasásaVisszatér a tőkehal vadászata? A Call of Duty franchise egyik kedvelt játékmódja, a Prop Hunt a játékosok szívét is meghódította a hagyományos …
Cikk elolvasásaHol vásárolhatok fegyver felemelkedési anyagokat Genshin Impact? Ha Genshin Impact játékos vagy, és szeretnéd megerősíteni a fegyvereidet, hogy …
Cikk elolvasásaMelyik a leghosszabb TFT-játék? A League of Legends népszerű játékmódja, a Teamfight Tactics (TFT) rengeteg intenzív csatát és körömrágós pillanatot …
Cikk elolvasásaYeontan V kutyája? Az elmúlt években a játék- és az internetes kultúra lenyűgöző módon ütközött össze, különböző területek hírességei és influencerek …
Cikk elolvasásaHogyan nézhetek ingyenes filmeket a Fire táblagépemen? Ha van egy Fire Tableted, a szórakozás világa áll rendelkezésedre. Élénk kijelzőjével és nagy …
Cikk elolvasása