A :)) jelentésének megfejtése sms-ben
Mit jelent a :)) az sms-ben? A szöveges üzenetek a mai digitális korban széles körben elterjedt kommunikációs formává váltak. Mivel a …
Cikk elolvasása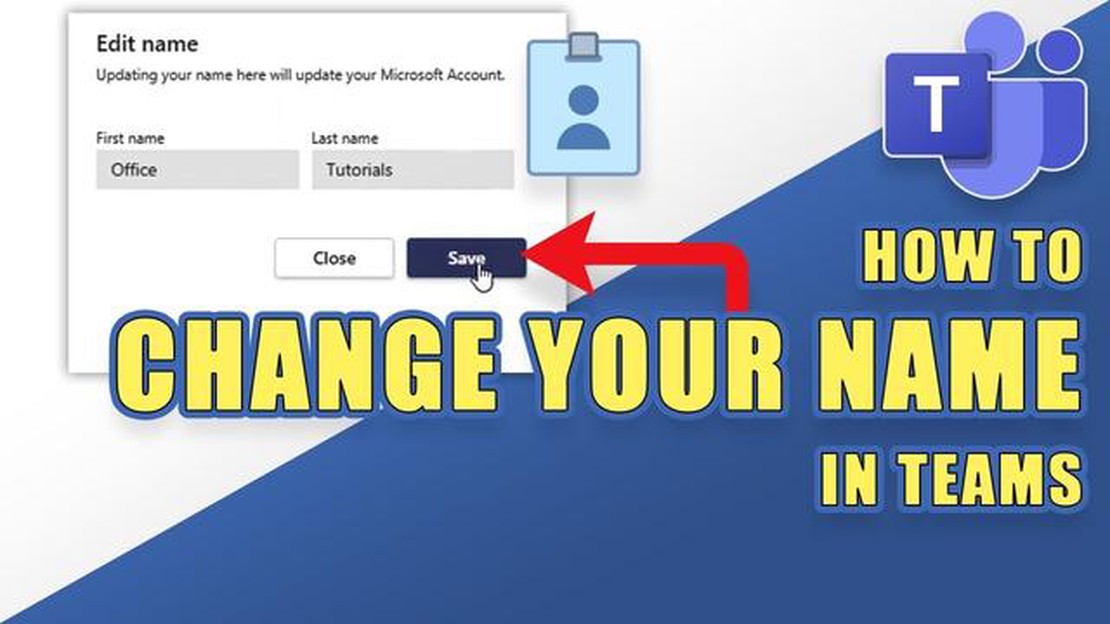
A Microsoft Teams egy széles körben használt platform mind a játékok, mind a hírek terén, amely zökkenőmentes együttműködési élményt kínál az egyének és a csapatok számára. A Microsoft Teams egyik fontos aspektusa a csapatnév megváltoztatásának lehetősége, amely lehetővé teszi, hogy a platformot az érdeklődési körének vagy céljainak megfelelően személyre szabja.
Ha ön egy játékos, aki csapatot szeretne létrehozni, vagy egy hírszervezet, amelynek van egy dedikált csapata, a Microsoft Teams név megváltoztatása segíthet az egyedi identitás kialakításában. Ez a lépésről lépésre haladó útmutató végigvezeti Önt a Microsoft Team név megváltoztatásának folyamatán, biztosítva, hogy a platformot az Ön egyedi igényeihez igazíthassa.
1. lépés: A Microsoft Teams beállításainak elérése
A csapatnév megváltoztatásának megkezdéséhez először is el kell érnie a Microsoft Teams beállítások menüjét. Ezt úgy teheti meg, hogy a képernyő jobb felső sarkában lévő profilképre kattint, majd a legördülő menüből kiválasztja a “Beállítások” menüpontot. Alternatívaként a “Ctrl+Komma” billentyűkombinációval is gyorsan elérheti a beállításokat.
2. lépés: Navigálás a csapatbeállításokhoz
Ha már a beállítások menüben vagy, el kell navigálnod a csapatbeállításokhoz. Ezt a beállítási ablak bal oldalán található “Csapat” fülre kattintva teheti meg. Itt áttekintést találsz a csapataidról, és lehetőséged nyílik a beállításaik kezelésére.
3. lépés: A módosítandó csapat kiválasztása
A csapatbeállítások menüpontban az összes csapatának listáját láthatja. Keresse meg azt a csapatot, amelynek a nevét meg szeretné változtatni, és kattintson rá. Ez megnyit egy új ablakot az adott csapat speciális beállításaival.
4. lépés: A csapat nevének megváltoztatása
A csapatbeállítások ablakban különböző lehetőségeket találsz a csapat testreszabására. A csapat nevének megváltoztatásához keresd meg az “Általános” fület, és kattints rá. Itt láthatod a csapat jelenlegi nevét, valamint egy szövegmezőt, ahol megadhatod az új nevet. Egyszerűen írja be az új csapatnevet, majd kattintson a “Mentés” gombra a módosítás véglegesítéséhez.
Ha ezt a négy egyszerű lépést követi, könnyedén megváltoztathatja a Microsoft-csapat nevét, így személyre szabhatja a platformot az Ön játékának vagy hírszervezetének megfelelően. Ne feledje, hogy egy egyedi csapatnév segíthet az identitás kialakításában, és az együttműködést még vonzóbbá és élvezetesebbé teheti.
Megjegyzés: Ne feledje, hogy a csapat nevének megváltoztatása hatással lehet arra, hogy mások hogyan azonosítják a csapatát a Microsoft Teams-en belül. A félreértések elkerülése érdekében mindenképpen közölje a névváltoztatásokat a csapattagokkal.
Több oka is lehet annak, hogy miért szeretné megváltoztatni a Microsoft Team nevét. A csapat nevének megváltoztatása segíthet abban, hogy jobban tükrözze a csapat célját vagy fókuszát, így a csapattagok és mások könnyebben megérthetik, hogy miről szól a csapat.
Ezenkívül a csapat nevének megváltoztatása segíthet abban, hogy professzionálisabb képet alakítson ki a csapatról. Ha eredetileg olyan nevet választott, amely nem megfelelő vagy nem illeszkedik a csapat céljaihoz, a név megváltoztatása segíthet egy egységesebb és egységesebb márka megjelenésében.
Továbbá a csapatnév megváltoztatása akkor is hasznos lehet, ha csapata márkanévváltáson vagy átszervezésen ment keresztül. Ez lehetővé teszi, hogy frissítse a csapat nevét, hogy az tükrözze a csapat új irányát vagy fókuszát.
A csapatnév megváltoztatása arra is alkalmas lehet, hogy csapatát elkötelezetté és motiváltá tegye. A csapatnév rendszeres változtatásával újdonságot és izgalmat vihet a csapatba, ami segít fenntartani az érdeklődést és a lelkesedést.
Végezetül a csapatnév megváltoztatásával a csapatban felmerült aggályokat vagy problémákat is meg lehet oldani. Ha a csapat jelenlegi neve zavart, konfliktust vagy elégedetlenséget okoz a csapattagok körében, a név megváltoztatása segíthet enyhíteni ezeket a problémákat, és pozitívabb és harmonikusabb csapatkörnyezetet teremthet.
A Microsoft Team név megváltoztatása egyszerű folyamat, amelyet a Beállítások menüben végezhet el. Az alábbiakban lépésről lépésre bemutatjuk, hogyan lehet elérni a beállítások menüt:
Olvassa el továbbá: Hogyan dobj le egy fejszét a Lumber Tycoon 2-ben: lépésről lépésre útmutató
A beállítások menübe belépve nemcsak a csapat nevét változtathatja meg, hanem módosíthatja a megjelenítési nevét, kezelheti az értesítéseket, és egyéb beállításokat is módosíthat a Microsoft Teams-élményének javítása érdekében. Maradjon velünk a csapatnév megváltoztatásának következő lépéseit illetően!
A csapatnév szerkesztéséhez a Microsoft Teamsben kövesse az alábbi lépéseket:
Olvassa el továbbá: Mi a maximális szint a Nioh 2-ben?
A fenti lépések elvégzése után a csapat neve a Microsoft Teamsben sikeresen szerkeszthető. Ne feledje, hogy a csapat nevét csak a csapat tulajdonosa vagy egy megfelelő jogosultságokkal rendelkező tag módosíthatja.
Miután elvégezte az összes szükséges módosítást a Microsoft Team nevén, fontos, hogy mentse a módosításokat, hogy azok érvénybe lépjenek.
A módosítások mentéséhez kattintson a “Mentés” gombra, amely általában a beállítások oldal alján található. Ezáltal az új név azonnal érvénybe lép a csapatában.
A módosítások mentése után mindig érdemes kétszer is ellenőrizni és meggyőződni arról, hogy az új név sikeresen frissült. Ezt úgy teheti meg, hogy visszanavigál a Microsoft Teams alkalmazás főoldalára, és megkeresi a frissített csapatnevet az elérhető csapatok listájában.
Ha nem találja a frissített nevet, vagy ha a módosítások nem léptek hatályba, akkor lehet, hogy frissítenie kell a Microsoft Teams alkalmazást, vagy meg kell próbálnia kijelentkezni és újra bejelentkezni. Előfordulhat, hogy a változásoknak néhány pillanatig eltarthat, amíg az egész platformon elterjednek.
Ne feledje, hogy a Microsoft Team név megváltoztatásakor feltétlenül be kell tartania a szervezetének irányelveit és szabályait. Győződjön meg arról, hogy az új név összhangban van a csapat céljával és célkitűzéseivel, és betartja a hatályos elnevezési konvenciókat vagy márkaépítési irányelveket.
Ha követi ezeket a lépéseket és elmenti a módosításokat, sikeresen frissítheti Microsoft Team nevét, és biztosíthatja, hogy az tükrözi a csapat identitását és célját a platformon belül.
Miután sikeresen megváltoztatta a Microsoft Team nevét, fontos, hogy a csapat összes tagját tájékoztassa a frissítésről. Ez biztosítja, hogy mindenki tisztában legyen az új csapatnévvel, és a jövőben könnyen megtalálhassa azt.
A csapattagok értesítéséhez üzenetet vagy közleményt küldhet a Microsoft Teams platformon keresztül. Használhatja a csevegés funkciót, vagy létrehozhat egy új csatornát kifejezetten erre a célra.
Az értesítés megfogalmazásakor ügyeljen arra, hogy egyértelműen közölje az új csapatnevet, és szükség szerint adjon meg minden további információt vagy kontextust. Hasznos lehet a névváltoztatás okainak ismertetése is, különösen, ha a névváltoztatás egy márkanévváltáshoz vagy egy konkrét projekthez kapcsolódik.
Az üzenet elküldése mellett frissítheti a csapat leírását is, vagy hozzáadhat egy megjegyzést a csapat profiljához, hogy az új név minden tag számára látható legyen. Ez folyamatos emlékeztetőül szolgál a változásra, és segít csökkenteni a félreértéseket.
Ne feledje arra ösztönözni a csapattagokat, hogy frissítsék az értesítési beállításaikat, hogy biztosan megkapják a csapattal kapcsolatos értesítéseket és frissítéseket. Ez segít abban, hogy mindenki jól informált és elkötelezett legyen.
Nem, egy Microsoft-csapaton belül nem módosíthatja egy adott csatorna megjelenítési nevét. A csatornák kijelzőnevei automatikusan generálódnak a csapat neve alapján, és nem testreszabhatók egyedileg.
Nincs konkrét korlátja annak, hogy hányszor változtathatja meg egy Microsoft-csapat nevét. A gyakori névváltoztatás azonban zavart okozhat a csapattagok között, ezért ajánlott csak akkor megváltoztatni a nevet, amikor szükséges.
Egy Microsoft-csapat nevének megváltoztatása nem érinti a csapaton belüli fájlokat és beszélgetéseket. Az összes fájl és beszélgetés érintetlen marad, és a csapattagok továbbra is hozzáférnek hozzájuk.
Nem, nem változtathatja meg egy olyan Microsoft-csapat nevét, amelynek nem Ön a tulajdonosa. Csak a csapat tulajdonosának van joga megváltoztatni a csapat nevét.
Mit jelent a :)) az sms-ben? A szöveges üzenetek a mai digitális korban széles körben elterjedt kommunikációs formává váltak. Mivel a …
Cikk elolvasásaHányszor futhatsz Firelandset hetente? A Firelands egy népszerű raid a World of Warcraft online játékban. A játékosok mindig nagyon kíváncsiak arra, …
Cikk elolvasásaHasználhatnak a sámánok 2H fegyvereket? Az Enhancement Shamans a játékvilágban jól ismertek arról, hogy közelharci támadásaikkal nagy sebzést tudnak …
Cikk elolvasásaMelyik játéknak van a legnagyobb fájlmérete? Ahogy a technológia fejlődik, és a játékfejlesztők feszegetik a lehetséges határait, a videojátékok …
Cikk elolvasásaA Jeopardy győztesei megtartják a pénzt? A Jeopardy egy népszerű vetélkedő, amely évtizedek óta szórakoztatja a közönséget. A versenyzők különböző …
Cikk elolvasásaHol vannak a halászati helyek Genshin hatása? Ha lelkes horgász vagy Genshin Impact területén, a legjobb horgászhelyek ismerete nagyban növelheti az …
Cikk elolvasása