Furcsa, de igaz: Melyik állat kakil ki a szájából?
Melyik állat kakil ki a szájából? Ha a furcsa állati viselkedés témájáról van szó, számtalan olyan példa van, ami ámulatba ejthet minket. Azonban egy …
Cikk elolvasása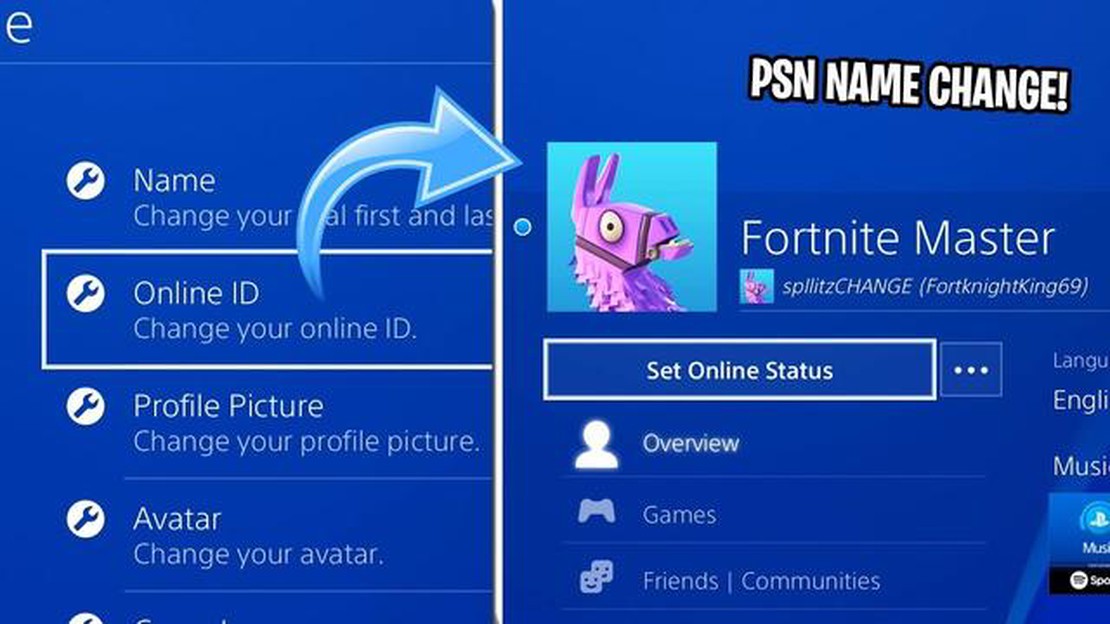
Ha PlayStation 4-tulajdonos vagy, és szeretnéd megváltoztatni az online nevedet, szerencséd van. A Sony mostantól lehetővé teszi a felhasználók számára, hogy megváltoztassák PS4-es online azonosítójukat, így a játékosok nagyobb rugalmasságot kapnak abban, hogyan mutatkozzanak be online. Akár meguntad a régi felhasználónevedet, akár egyszerűen csak új személyiséget szeretnél létrehozni, ez a lépésről lépésre bemutatott útmutató végigvezet a névváltoztatás folyamatán a PS4-konzolokon.
1. lépés: Először is győződj meg arról, hogy stabil internetkapcsolatod van, és hogy a PS4 csatlakozik az internethez. Internetkapcsolat nélkül nem fogod tudni elérni az online neved megváltoztatásához szükséges beállításokat.
2. lépés: A PS4 kezdőképernyőjén navigáljon a “Beállítások” lehetőségre. Ennek a képernyőn az ikonok felső sorában kell lennie. Válassza ki a “Beállítások” opciót a kontroller X gombjának megnyomásával.
3. lépés: A Beállítások menüben görgess lefelé, és válaszd ki a “Fiókkezelés” opciót. Ennek a második opciónak kell lennie a lista alján. Nyomja meg a vezérlő X gombját a kiválasztásához.
4. lépés: A Fiókkezelés menüben görgessen lefelé a “Fiókinformációk” opcióhoz, és válassza ki azt. Ezzel az opcióval hozzáférhetsz a PS4 fiókoddal kapcsolatos beállításokhoz.
5. lépés: Most, hogy a Fiókinformációk menüben vagy, válaszd ki a “Profil” opciót. Ez elvisz a profil beállításaihoz, ahol megváltoztathatod az online nevedet.
6. lépés: A Profilbeállítások menüben válaszd ki az “Online azonosító” opciót. Itt tudod megváltoztatni a PS4 online nevét. Kövesse a képernyőn megjelenő utasításokat az új online azonosító kiválasztásához és a módosítás megerősítéséhez.
7. lépés: Az új online azonosító megerősítése után előfordulhat, hogy ki kell jelentkeznie a PS4-fiókjából, majd újra be kell jelentkeznie, hogy a módosítások hatályba lépjenek. Ha ezt megtetted, akkor már készen állsz az új online neveddel a PS4 konzolodon.
- Fontos megjegyezni, hogy az online azonosító megváltoztatása PS4-en bizonyos korlátozásokkal járhat. Előfordulhat, hogy egyes játékok nem támogatják a funkciót, vagy problémákat okozhat az új azonosító megjelenítése. Ráadásul online azonosítóját csak egyszer változtathatja meg ingyenesen. Ha úgy döntesz, hogy a jövőben újra megváltoztatod, a változtatásnak díja lehet.*
Ennyi! Sikeresen megváltoztattad online nevedet a PS4 konzolodon. Mostantól új személyazonossággal élvezheted a játékot, és megmutathatod új online személyiségedet barátaidnak és játékostársaidnak.
Az online névváltoztatás folyamatának megkezdéséhez a PS4 konzolon először a Beállítások menübe kell belépned. Itt módosíthatod a konzol különböző rendszerbeállításait és preferenciáit.
A Beállítások menü eléréséhez kövesse az alábbi lépéseket:
Ha ezeket a lépéseket követi, hozzáférhet a PS4 beállítások menüjéhez, és folytathatja a név online megváltoztatását. Fontos megjegyezni, hogy a névváltoztatás bizonyos korlátozásokkal és korlátozásokkal járhat, ezért mindenképpen ismerkedj meg a PlayStation által megadott irányelvekkel.
Miután bejelentkeztél a PS4 konzolodra, navigálj a főmenübe a vezérlőd home gombjának megnyomásával.
Az iránygombok segítségével görgessen a menüpontok között, amíg meg nem találja a “Beállítások” opciót. Nyomja meg az X gombot a kiválasztásához.
A Beállítások menüben keresse meg a “Fiókkezelés” opciót. Ez az opció általában a menü tetején található. Nyomja meg az X gombot a kiválasztásához.
A Fiókkezelés menüben különböző, a PS4-fiókoddal kapcsolatos beállításokat találsz. Az iránygombokkal navigáljon a “Fiókinformációk” opcióhoz, majd nyomja meg az X gombot a kiválasztásához.
Olvassa el továbbá: Wil Willis távolléte a Forged in Fire 8. évadából: A távozásának el nem mondott okai
A Fiókinformációk menüben a PS4-fiókoddal kapcsolatos információkat találsz, beleértve a felhasználónevedet és a profilképedet. Az iránygombokkal navigálj a “Profil” opcióra, majd nyomd meg az X gombot a kiválasztásához.
Ha a Profil menüben vagy, akkor megjelenik a felhasználóneved megváltoztatásának lehetősége. Az iránygombokkal navigálj az “Online ID” opcióhoz, és nyomd meg az X gombot a kiválasztásához.
Megerősítő üzenet jelenik meg, amely tájékoztat arról, hogy a felhasználónév megváltoztatása hatással lehet bizonyos játékokra és alkalmazásokra. Olvassa el figyelmesen az üzenetet, és nyomja meg az X gombot a folytatáshoz.
Innen megadhatja a kívánt új felhasználónevet. Az új név beviteléhez használja a vezérlő képernyőn megjelenő billentyűzetét. Miután beírta az új felhasználónevet, nyomja meg az X gombot a módosítás megerősítéséhez.
Olvassa el továbbá: Lehet Xbox 360-játékokat játszani USB-meghajtóról?
Miután bejelentkezett a PS4 konzolra, navigáljon a kezdőképernyőre. Keresse meg a PlayStation Network ikonját, amelyet egy kék gömb ábrázol, benne egy fehér “PS” betűvel. Válassza ezt az ikont a PlayStation Network eléréséhez.
Miután belépett a PlayStation Networkbe, görgessen lefelé a “Beállítások” opcióhoz. Ez egy új menübe vezet, ahol a PS4 konzollal kapcsolatos különböző beállításokat testre szabhatod. Keresse meg a “Fiókkezelés” opciót, és válassza ki.
A “Fiókkezelés” menüben egy listát találsz a lehetőségekről. Görgess lefelé, amíg meg nem látod a “Fiókinformációk” fület, és válaszd ki. Ezen a lapon módosíthatod a fiókod adatait, beleértve az online azonosítódat is.
A “Fiókinformációk” fülön belül egy “Profil” vagy “Profil szerkesztése” nevű opciót találsz. Válassza ezt a lehetőséget a profilbeállítások eléréséhez. Itt módosíthatja online azonosítóját, megjelenített nevét vagy bármely más, frissíteni kívánt személyes adatát.
Miután elvégezte a kívánt változtatásokat a fiókadatokon, a menüből való kilépés előtt mindenképpen mentse el a módosításokat. Ez biztosítja, hogy az új online azonosító helyesen kerüljön alkalmazásra.
Az online azonosító megváltoztatásához PS4-en a konzol beállításaiban az Online azonosító opcióhoz kell navigálnod. Elmondjuk, hogyan:
Ha ezeket a lépéseket követi, akkor az “Online ID” menüpontban lesz, ahol megváltoztathatja a PS4 online azonosítóját. Ne feledje, hogy az online azonosító megváltoztatására a Sony feltételei és irányelvei vonatkoznak, és bizonyos korlátozások érvényesek lehetnek.
Miután kiválasztotta a kívánt új online azonosítót a PS4 konzolon, azt be kell írnia és meg kell erősítenie. Elmondjuk, hogyan:
Fontos megjegyezni, hogy miután megerősítette az új online azonosítóját, nem tudja azt újra ingyenesen megváltoztatni. További költségek merülhetnek fel, ha a jövőben úgy dönt, hogy megváltoztatja online azonosítóját.
Ha az új online azonosító megadása és megerősítése sikeresen megtörtént, a képernyőn megjelenik egy értesítés, amely megerősíti a módosítást. Az új online azonosítód ezentúl megjelenik az online többjátékos játékokban, a ranglistákon és a PS4 konzol egyéb online funkcióiban.
Ne feledd, hogy az új online azonosítódnak be kell tartania a PS4 közösségi irányelveit és szolgáltatási feltételeit. Ügyeljen arra, hogy olyan online azonosítót válasszon, amely tiszteletben tartja mások jogait, és nem sérti a Sony Interactive Entertainment által meghatározott szabályokat vagy előírásokat.
Igen, a PS4 online nevét közvetlenül a konzoljáról módosíthatja. Csak el kell menned a Beállítások menübe, kiválasztani a “Fiókkezelés”, majd a “Fiókinformációk”, végül a “Profil” és az “Online azonosító” menüpontot.
Igen, van egy korlát, hogy hányszor változtathatod meg az online nevedet PS4-en. Az első módosítás ingyenes, de a további módosítások díjkötelesek. A díj összege a PlayStation Plus-előfizetésedtől függ, a PlayStation Plus-tagok kedvezményes árat kapnak a névváltoztatásokért.
Mielőtt megváltoztatná online nevét PS4-en, néhány dolgot figyelembe kell vennie. Először is, a névváltoztatás hatással lesz az online azonosítódra más PlayStation-rendszereken és játékokban is. Egyes játékokban is problémák merülhetnek fel az online azonosító megváltoztatásával. Továbbá, ha van PlayStation Plus-előfizetése, érdemes ellenőrizni, hogy a névváltoztatás hogyan befolyásolja az előfizetési előnyeit.
Nem, miután megváltoztattad online neved a PS4-en, nem tudsz visszatérni a régi nevedre. Viszont választhatod, hogy 30 napig a régi neved az új neved mellett jelenjen meg, hogy barátaid könnyebben felismerhessék új online azonosítódat.
Melyik állat kakil ki a szájából? Ha a furcsa állati viselkedés témájáról van szó, számtalan olyan példa van, ami ámulatba ejthet minket. Azonban egy …
Cikk elolvasásaAz Albedo elérhető a Genshin Impact standard bannerén? A Genshin Impactben Albedo egy 5 csillagos karakter, aki a Geo elem része. Mivel a játékosok …
Cikk elolvasásaKi a legnagyobb súlyú a WWE-ben? Amikor a profi birkózásról van szó, a méret és az erő gyakran jelentős szerepet játszik. Az életnagyságnál nagyobb …
Cikk elolvasásaHogyan találhatok meg egy törölt mobiltelefonszámot? Fontos névjegyek elvesztése a mobiltelefonról frusztráló élmény lehet. Akár véletlenül törölték, …
Cikk elolvasásaMiért nem tudom megváltoztatni a nyelvet a Hulun? Gondolkodott már azon, hogy miért nem tudja megváltoztatni a nyelvet a Hulun? Frusztráló lehet, ha …
Cikk elolvasásaKi nyerte a Roman Reigns vs John Cena mérkőzést? A WWE két szupersztárja, Roman Reigns és John Cena várva várt összecsapására [dátum beillesztése] …
Cikk elolvasása