Melyik Pokémon játék uralkodik a Nintendo Switch-en?
Melyik a legjobb Pokémon játék a Switch-en? A Nintendo Switch megjelenésével a Pokémon-rajongók világszerte izgatottan várták, hogy új kalandokba …
Cikk elolvasása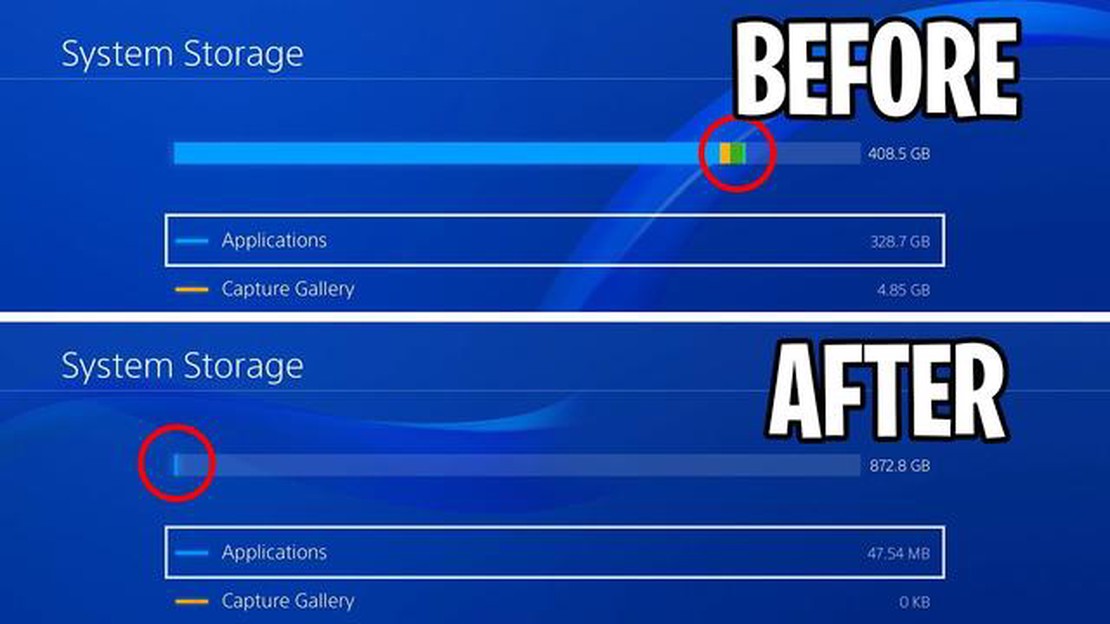
Ha kifogy a tárhely a PlayStation 4-en, az frusztráló lehet, különösen akkor, ha nagy játék- és letöltött tartalomgyűjteményed van. Azonban több lépést is tehetsz, hogy felszabadítsd a helyet, és továbbra is élvezhesd a játékélményt anélkül, hogy törölnöd kellene a kedvenc játékaidat. Ebben a cikkben megvizsgálunk néhány hatékony stratégiát a teli PS4 memóriájának kezelésére.
Az egyik első dolog, amit tehet, hogy törli a felesleges játékokat és alkalmazásokat. Nézd át a könyvtáradat, és azonosítsd azokat a játékokat, amelyekkel már nem játszol, vagy amelyeket már befejeztél. Ezeknek a játékoknak az eltávolításával jelentős mennyiségű helyet szabadíthat fel a PS4 merevlemezén.
Ha továbbra is szeretné megtartani a játékokat, de korlátozott a tárhelye, fontolóra veheti a PS4 belső merevlemezének frissítését. A Sony lehetővé teszi, hogy a szabványos belső merevlemezt nagyobbra cserélje, ami nagyobb tárolókapacitást biztosíthat. Fontos azonban megjegyezni, hogy ez a folyamat némi technikai tudást igényel, és érvénytelenítheti a garanciát, ezért óvatosan járjon el.
Ha a PS4 memóriája megtelt, az egyik leghatékonyabb stratégia a hely felszabadítására a nem használt játékok és alkalmazások törlése. Idővel a konzolján nagyszámú olyan játék és alkalmazás halmozódhat fel, amelyekkel már nem játszik vagy amelyeket már nem használ. Ezek a felesleges fájlok értékes tárhelyet foglalhatnak el, és lelassíthatják a rendszert.
A nem használt játékok és alkalmazások törlésének megkezdéséhez lépjen a PS4 főmenüjébe, és görgessen a “Könyvtár” fülre. Itt megjelenik a konzolra telepített összes játék és alkalmazás listája. Ebben a listában a kontroller iránygombjaival navigálhatsz.
Miután kiválasztott egy játékot vagy alkalmazást, amelyet törölni szeretne, nyomja meg a “Beállítások” gombot a kontrollerén. Megjelenik egy menü, és onnan válassza a “Törlés” lehetőséget. Erősítse meg a törlést az “OK” kiválasztásával.
Ha nem biztos abban, hogy törölnie kell-e egy bizonyos játékot vagy alkalmazást, gondolja végig, hogy nemrég játszott-e vele, vagy olyan játékról van-e szó, amelyet már nem élvez. Ezenkívül ellenőrizheti, hogy az egyes játékok vagy alkalmazások mennyi tárhelyet foglalnak el, ha kijelöli őket, megnyomja az “Opciók” gombot, majd kiválasztja az “Információ” lehetőséget.
Egy másik lehetőség a játékok és alkalmazások mappák segítségével történő rendszerezése. Hozzon létre mappákat különböző kategóriák, például műfaj vagy megjelenési dátum alapján, és a játékokat és alkalmazásokat ennek megfelelően helyezze át ezekbe a mappákba. A tartalom rendszerezésével könnyen megtalálhatja és eltávolíthatja a nem használt vagy nem kívánt fájlokat.
A nem használt játékok és alkalmazások törlése egyszerű és hatékony módja annak, hogy helyet szabadítson fel a PS4 memóriájában. A konzol tárhelyének rendszeres kezelésével optimalizálhatja a teljesítményt, és biztosíthatja, hogy elegendő hely maradjon az új játékok és alkalmazások számára.
Ha a PS4 memóriája megtelt, az egyik megoldás az adatok külső merevlemezre történő átvitele. Ez felszabadítja a helyet a konzolon, és lehetővé teszi az új játékok és frissítések letöltésének és telepítésének folytatását.
Az adatok külső merevlemezre történő átviteléhez az alábbi lépéseket kell követnie:
Az adatok külső merevlemezre történő átvitele egyszerű és hatékony módja annak, hogy helyet szabadítson fel a PS4-en. Ez lehetővé teszi, hogy továbbra is élvezhesse játékait anélkül, hogy folyamatosan törölnie és újratelepítenie kellene őket.
Ne feledje, hogy rendszeresen ellenőrizze a tárhelyét, és az adatokat a külső merevlemezre helyezze át, hogy a jövőben ne töltse tele a PS4 memóriáját.
Ha a PS4 memóriája megtelt, és megoldást keres, a belső merevlemez frissítése egy remek lehetőség, amit érdemes megfontolni. A meglévő merevlemez nagyobbra cserélésével több játékot, mentési fájlt és egyéb adatot tárolhat a konzolján.
A frissítési folyamat megkezdése előtt mindenképpen készítsen biztonsági mentést minden fontos adatáról. Ezt megteheted a fájlok külső USB-tárolóeszközre történő átvitelével vagy a PlayStation Plus által biztosított felhőalapú tárolási lehetőség használatával. Ha adatai biztonságosan lementésre kerültek, folytathatja a frissítést.
A belső merevlemez frissítéséhez egy kompatibilis csere-meghajtóra lesz szüksége. A PS4 támogatja a 2,5 hüvelykes SATA-meghajtókat, amelyek maximális magassága 9,5 mm. Javasoljuk, hogy legalább 1 TB tárhelyű meghajtót válasszon, hogy elegendő hely maradjon a játékok és a média számára.
Olvassa el továbbá: Szükség van előfizetésre a PS4-es játékhoz?
Íme egy lépésről lépésre haladó útmutató a PS4 belső merevlemezének frissítéséhez:
Miután az új merevlemez telepítve és inicializálva lett, visszaállíthatja a biztonsági másolatban tárolt adatait, és elkezdheti élvezni a kibővített tárhelyet. Ne feledje, hogy a belső merevlemez frissítése érvénytelenítheti a garanciát, ezért járjon el óvatosan, és szükség esetén konzultáljon a gyártó útmutatójával.
A nagyobb belső merevlemezzel több helyed lesz kedvenc játékaid tárolására, új címek letöltésére és a PS4 konzol teljes potenciáljának megtapasztalására anélkül, hogy aggódnod kellene a memória kifogyása miatt.
Ha a PS4 memóriája megtelt, és nem szeretné törölni egyetlen játékát vagy fájlját sem, az egyik lehetőség a felhőalapú tárolási szolgáltatások használata. Ezek a szolgáltatások lehetővé teszik, hogy adatait online tárolja, és bármilyen internetkapcsolattal rendelkező eszközről hozzáférjen hozzájuk.
A felhőalapú tárolási szolgáltatások különböző csomagokat kínálnak különböző tárolási kapacitással, így kiválaszthatja az igényeinek megfelelőt. Néhány népszerű lehetőség közé tartozik a PlayStation Plus, amely kifejezetten a PS4-játékok mentéseihez biztosít felhőalapú tárolást, valamint az olyan általános felhőalapú tárolási szolgáltatások, mint a Google Drive, a Dropbox és a OneDrive.
A felhőalapú tárolási szolgáltatások használatához létre kell hoznod egy fiókot, és telepítened kell a megfelelő alkalmazást a PS4-edre. A beállítás után könnyedén feltöltheti játékmentéseit, képernyőképeit és videóit a felhőbe. Ezzel helyet szabadíthatsz fel a PS4 belső tárhelyén, miközben bármikor hozzáférhetsz a fájljaidhoz.
Olvassa el továbbá: Hogyan szerezd meg az Apothicon kardot a Shadows of Evil-ben: Teljes útmutató
Fontos megjegyezni, hogy a felhőalapú tárolási szolgáltatások használata szilárd internetkapcsolatot igényelhet, különösen nagyméretű fájlok feltöltése vagy letöltése esetén. Emellett egyes szolgáltatások korlátozhatják a fájlok méretét vagy a tárolható fájlok számát, ezért érdemes megismerkedni a választott szolgáltatás konkrét feltételeivel.
Ha aggódik adatai biztonsága miatt, a legtöbb felhőalapú tárolási szolgáltatás fejlett titkosítást és biztonsági intézkedéseket kínál a fájlok védelme érdekében. Ugyanakkor mindig jó ötlet rendszeresen több helyen biztonsági másolatot készíteni adatairól, hogy biztosítsa azok biztonságát.
A felhőalapú tárolási szolgáltatások használata kényelmes és rugalmas módja a PS4 memóriájának kezelésének, ha az megtelt. Lehetővé teszi, hogy az összes fájlt és játékmentést megőrizze anélkül, hogy folyamatosan törölnie és újratelepítenie kellene a játékokat. Ráadásul, mivel bárhonnan hozzáférhetsz a fájljaidhoz, könnyedén megoszthatod játékeredményeidet, vagy folytathatod a játékot egy másik PS4-konzolon.
Ha a PS4 memóriája megtelt, az egyik első dolog, amit meg kell tennie, az a játékmentések és a Capture Gallery kezelése. A játékmentések jelentős mennyiségű helyet foglalhatnak el a konzolodon, különösen, ha több nagy mentési fájlokkal rendelkező játékod van. A játékmentések kezeléséhez lépjen a PS4 “Beállítások” menüjébe, és válassza az “Alkalmazás mentett adatok kezelése” lehetőséget. Onnan választhatsz, hogy törlöd-e a már nem szükséges játékmentéseket, vagy áthelyezed őket egy külső tárolóeszközre.
A játékmentések mellett a felvételi galéria egy másik olyan terület, amely gyorsan megtöltheti a PS4 memóriáját. A rögzítési galéria tárolja az összes képernyőképet és videót, amelyet játék közben készített. A felvételi galéria kezeléséhez lépjen a “Capture Gallery” alkalmazásba a PS4-en. Onnan áttekintheti és törölheti azokat a képernyőképeket és videókat, amelyeket már nem szeretne megtartani. Át is viheti őket egy külső tárolóeszközre, ha későbbre szeretné elmenteni őket.
A játékmentések és a Capture Gallery kezelése fontos lépés a PS4-en lévő hely felszabadításában. A felesleges fájlok rendszeres áttekintésével és törlésével biztosíthatja, hogy mindig legyen elég hely az új játékok és frissítések telepítéséhez. Az is jó ötlet, ha biztonsági másolatot készít a játékmentésekről és a fontos felvételeiről egy külső tárolóeszközre vagy felhőalapú tárhelyre, hogy megakadályozza azok elvesztését a konzol meghibásodása vagy véletlen törlése esetén.
A fájlok törlése mellett úgy is kezelheti játékmentéseit és rögzítéseit, hogy azokat egy külső tárolóeszközre helyezi át. Egyszerűen csatlakoztass egy USB-tárolóeszközt a PS4-hez, menj a “Beállítások”, majd az “Eszközök” menüpontra, és válaszd ki az “USB-tárolóeszközök” lehetőséget. Innen kiválaszthatja, hogy játékmentéseit vagy felvételeit a külső eszközre helyezze át, így helyet szabadíthat fel a konzol belső tárhelyén.
A játékmentések és a felvételi galéria kezelése elengedhetetlen része annak, hogy egészséges mennyiségű tárhelyet tartson fenn a PS4-en. A felesleges fájlok rendszeres áttekintésével és törlésével, valamint külső tárolóeszközre történő átvitelével biztosíthatja, hogy elegendő hely maradjon az új játékok és frissítések számára.
Ha a PS4 memóriája megtelt, megpróbálhatja törölni azokat a játékokat vagy alkalmazásokat, amelyekkel már nem játszik vagy amelyekre már nincs szüksége. Az adatok egy részét egy külső merevlemezre is áthelyezheti, hogy helyet szabadítson fel. Egy másik lehetőség a PS4 belső merevlemezének frissítése egy nagyobbra cserélésével.
Ha játékokat vagy alkalmazásokat szeretne törölni a PS4-ről, lépjen a beállítások menübe, válassza a “Tárolás”, majd a “Rendszertároló” lehetőséget. Innen kiválaszthatja a törölni kívánt játékokat vagy alkalmazásokat, és megnyomhatja a kontroller opciók gombját. Végül válassza a “Törlés” lehetőséget, hogy eltávolítsa őket a PS4-ről.
Igen, készíthet biztonsági másolatot a PS4-adatairól egy USB-meghajtóra. Egyszerűen csatlakoztassa az USB-meghajtót a PS4-hez, és lépjen a beállítások menübe. Válassza ki az “Alkalmazás mentett adatok kezelése”, majd a “Mentett adatok a rendszertárolóban”, végül pedig a “Másolás USB-tárolóeszközre” lehetőséget. Válassza ki a menteni kívánt adatokat, és kövesse a képernyőn megjelenő utasításokat.
Bármilyen külső merevlemezt használhat, amely támogatja az USB 3.0-t és legalább 250 GB kapacitással rendelkezik a PS4-gyel. Ajánlott olyan merevlemezt használni, amelyet kifejezetten játékokhoz terveztek, mivel ezek gyorsabb adatátvitelre és jobb teljesítményre vannak optimalizálva.
A játékok és adatok külső merevlemezre történő átviteléhez csatlakoztassa a merevlemezt a PS4-hez, és lépjen a beállítások menübe. Válassza ki a “Tárolás”, majd a “Rendszertároló” menüpontot, és válassza ki az átvinni kívánt játékokat vagy adatokat. Nyomd meg a vezérlőd opciók gombját, és válaszd az “Áthelyezés a kiterjesztett tárhelyre” lehetőséget. Kövesse a képernyőn megjelenő utasításokat az átvitel befejezéséhez.
Igen, lehetőség van a PS4 belső merevlemezének frissítésére. Ehhez egy új, a PS4 modelljével kompatibilis belső merevlemezt kell vásárolnia, és követnie kell a Sony által megadott telepítési utasításokat. A belső merevlemez frissítése előtt ajánlott biztonsági mentést készíteni az adatokról.
Melyik a legjobb Pokémon játék a Switch-en? A Nintendo Switch megjelenésével a Pokémon-rajongók világszerte izgatottan várták, hogy új kalandokba …
Cikk elolvasásaMilyen sorrendben ajánlott játszani a Call of Duty játékokkal? A Call of Duty a világ egyik legnépszerűbb videojáték-franchise-a, amely intenzív első …
Cikk elolvasásaRoxy halott Kingsman? A Kingsman-franchise hatalmas népszerűségre tett szert az első film megjelenése óta. A rajongókat világszerte rabul ejtették az …
Cikk elolvasásaA Black Ops 2-ben van helyi multiplayer? Ha videojátékokról van szó, a többjátékos funkcionalitás nagyon keresett funkció. Lehetővé teszi a játékosok …
Cikk elolvasásaMi az OD BD TDS? Amikor a játékról van szó, rengeteg olyan kifejezés és rövidítés létezik, amely az új játékosok számára megterhelő lehet. Az egyik …
Cikk elolvasásaMiért olyan drága az 1080ti? Ha a játékhoz szánt csúcskategóriás grafikus kártyákról van szó, az 1080ti már régóta az egyik legjobb lehetőségnek …
Cikk elolvasása