Nyisd fel a Rare Candy Cheat kódot a Pokemon Crystalban
Mi a ritka cukorkák csalókódja a Pokemon Crystalban? Ha rajongója vagy a Pokemon Crystalnak és keresed a módját, hogy gyorsan szintet lépj a …
Cikk elolvasása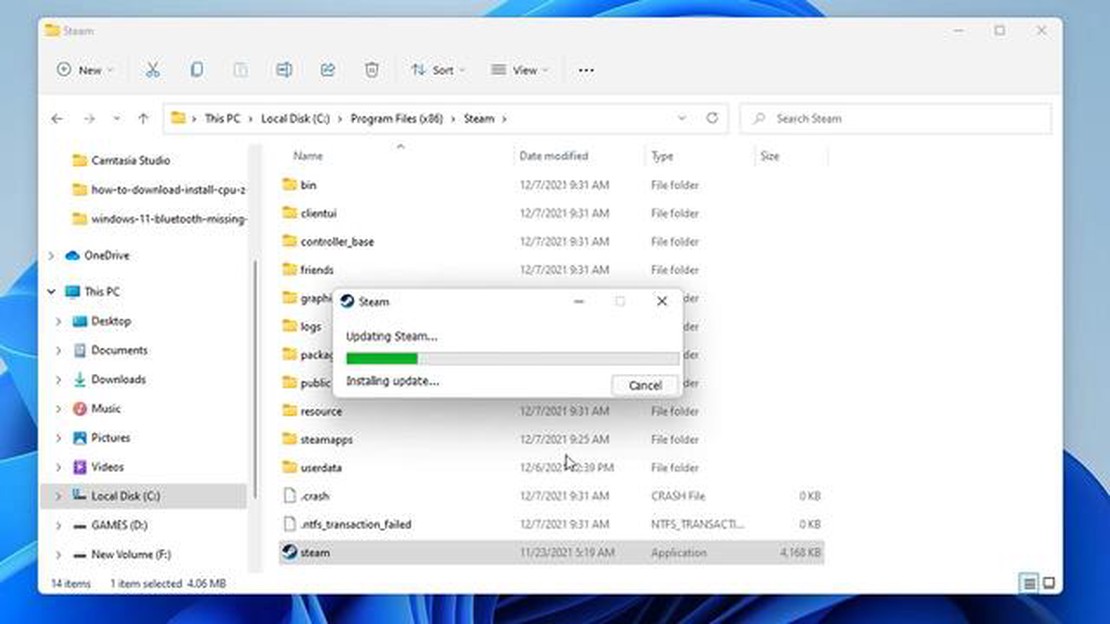
Ha lelkes játékos vagy, aki gyakran használja a Steam platformot, előfordulhat, hogy olyan helyzetbe kerülsz, amikor újra kell telepítened a Steamet anélkül, hogy törölnéd a játékaidat. Akár technikai problémák merülnek fel, akár frissíteni szeretné a klienst, vagy egyszerűen csak tiszta telepítést szeretne végezni, lehetséges a Steam újratelepítése úgy, hogy az összes letöltött játékát érintetlenül hagyja.
Mielőtt elkezdené a folyamatot, fontos megjegyezni, hogy a Steam újratelepítése a játékok törlése nélkül hivatalosan nem támogatott a Valve, a Steam mögött álló vállalat részéről. Vannak azonban olyan lépések, amelyeket követve sikeresen újratelepítheti a klienst anélkül, hogy elveszítené a játékokat.
Először is, győződjön meg róla, hogy van biztonsági mentése a Steam telepítési mappájáról, amely a játékokat és más fontos fájlokat tartalmazza. Ez a mappa Windowson általában a “Program Files” könyvtárban, Macen pedig az “Applications” mappában található. Másolja ezt a mappát egy biztonságos helyre a számítógépén vagy egy külső tárolóeszközre.
Ezután távolítsa el a Steamet a számítógépéről a szokásos eltávolítási folyamat segítségével. Ez eltávolítja a klienst, de nem törli a telepítőmappában tárolt játékokat és egyéb fájlokat. A Steam eltávolítása után folytathatja a kliens újratelepítését.
Miután letöltötte a Steam telepítőprogramját a hivatalos weboldalról, futtassa a telepítőprogramot, és válassza ugyanazt a telepítési könyvtárat, amelyet korábban használt. Ez biztosítja, hogy játékait a Steam új telepítése felismeri. A telepítés befejezése után elindíthatja a Steamet, és bejelentkezhet fiókjába. A játékait automatikusan fel kell ismernie, és készen kell állnia a játékra.
Bár a Steam újratelepítése a játékok törlése nélkül hivatalosan nem támogatott, a következő lépések követésével sikeresen újratelepítheti a klienst anélkül, hogy elveszítené a letöltött játékokat. Azonban mindig érdemes biztonsági másolatot készíteni a játékokról és a fontos fájlokról, mielőtt bármilyen változtatást végezne a Steam telepítésén.
Ha problémái vannak a Steam klienssel, és újra kell telepítenie, aggódhat, hogy elveszíti az összes letöltött játékát. Van azonban mód a Steam újratelepítésére a játékok törlése nélkül. Kövesse ezt a praktikus útmutatót, hogy játékkönyvtárát érintetlenül hagyja az újratelepítési folyamat során.
1. lépés: Biztonsági mentés
Az első lépés a steamapps mappa biztonsági mentése, amely az összes játékfájlt tartalmazza. Ez a mappa általában a Steam telepítési könyvtárában található. Ezt a “Steam > Beállítások > Letöltések > Steam könyvtármappák” menüpontban találja meg, és ellenőrizheti a telepítési útvonalat. Másolja a teljes steamapps mappát egy biztonságos helyre, például egy külső merevlemezre vagy egy felhőalapú tárhelyszolgáltatásra.
2. lépés: Eltávolítás
A Steam újratelepítése előtt el kell távolítania a jelenlegi verziót. Menjen a “Vezérlőpult > Programok > Programok és funkciók” menüpontba, és válassza ki a Steamet a listából. Kattintson rá a jobb gombbal, és válassza az Eltávolítás lehetőséget. Kövesse az utasításokat az eltávolítási folyamat befejezéséhez.
3. lépés: Újratelepítés
A Steam eltávolítása után töltse le a legújabb verziót a Steam hivatalos weboldaláról. Futtassa a telepítőt, és kövesse a képernyőn megjelenő utasításokat a Steam újratelepítéséhez. Ügyeljen arra, hogy ugyanazt a telepítési könyvtárat válassza ki, mint korábban.
4. lépés: Visszaállítás
A telepítés befejezése után zárja be a Steam klienst. Navigáljon az 1. lépésben lementett steamapps mappához. Másolja vissza a teljes mappát a Steam telepítési könyvtárába, kicserélve minden meglévő fájlt vagy mappát. Ezzel visszaállítja az összes játékát és a hozzájuk tartozó fájlokat.
5. lépés: Ellenőrzés
Indítsa el a Steamet, és jelentkezzen be a fiókjába. A kliens automatikusan felismeri a steamapps mappában lévő játékokat, és ellenőrzi a fájljaikat. Ez a folyamat a játékkönyvtár méretétől függően eltarthat egy ideig.
Végkövetkeztetés
Ha követi ezt az útmutatót, biztonságosan újratelepítheti a Steamet anélkül, hogy elveszítené a letöltött játékokat. Ne feledje, hogy mindig készítsen biztonsági másolatot a játékfájljairól, mielőtt bármilyen változtatást hajtana végre a Steam telepítésén, hogy elkerülje a haladás vagy az adatok elvesztését.
1. lépés: Nyissa meg a webböngészőt, és lépjen be a Steam hivatalos weboldalára.
2. lépés: A Steam weboldalán belépve keresse meg és kattintson a “Steam telepítése” gombra.
3. lépés: A Steam telepítőfájl letöltése megkezdődik. Ha a letöltés befejeződött, keresse meg a fájlt, és kattintson rá duplán a telepítési folyamat megkezdéséhez.
4. lépés: Megjelenik egy ablak, amely arra kéri, hogy erősítse meg a Steam telepítésének szándékát. Kattintson a “Tovább” gombra a folytatáshoz.
5. lépés: A telepítővarázsló megkéri, hogy válasszon egy helyet a Steam telepítéséhez. Választhatja az alapértelmezett helyet, vagy megadhat egy másik helyet. Miután megtette a választást, kattintson a “Tovább” gombra a folytatáshoz.
6. lépés: A következő képernyőn további telepítendő komponenseket választhat, például a SteamVR szoftvert. Azt is kiválaszthatja, hogy létrehozzon-e parancsikonokat a Steam számára az asztalon és a Start menüben. Válassza ki a kívánt opciókat, majd kattintson a “Tovább” gombra a folytatáshoz.
7. lépés: A telepítés most megkezdődik. Ez eltarthat néhány percig, ezért legyen türelmes, és ne szakítsa meg a folyamatot.
8. lépés: A telepítés befejezése után megjelenik egy ablak, amely arra kéri, hogy jelentkezzen be a Steam-fiókjába, vagy hozzon létre egy újat. Adja meg a fiókja hitelesítő adatait, és kattintson a “Bejelentkezés” gombra a folytatáshoz.
Olvassa el továbbá: A kutyák furcsa viselkedésének megértése panzió után: Magyarázat:
9. lépés: A Steam most elindul, és elkezdheti használni a platformot kedvenc játékainak letöltésére és lejátszására. A korábban telepített játékok eléréséhez lépjen a Steam “Könyvtár” részébe.
10. lépés: Ha korábban biztonsági mentést készített a játékairól, akkor azokat visszaállíthatja, ha a “Steam” menübe lépve kiválasztja a “Játékok biztonsági mentése és visszaállítása” lehetőséget. Kövesse az utasításokat a mentett játékfájlok visszaállításához.
11. lépés: Gratulálunk! Sikeresen újratelepítette a Steamet anélkül, hogy játékai törlődtek volna. Élvezze a játékot!
A játékok megőrzése létfontosságú a folyamatosan fejlődő játékvilágban. Ahogy a technológia fejlődik és új platformok jelennek meg, fontos biztosítani, hogy a múltbeli játékok továbbra is elérhetőek és játszhatóak legyenek. Ez a megőrzési erőfeszítés nemcsak történelmi értékkel bír, hanem lehetővé teszi a jövő generációi számára is, hogy megtapasztalják és értékeljék az iparágat alakító játékokat.
Olvassa el továbbá: A dekarábiai rejtélyek felfedezése: Genshin Impact rejtélyes karakterébe való bepillantás
A játékok megőrzését többféleképpen lehet biztosítani. Az egyik módszer a digitális terjesztési platformok, például a Steam használata. A Steam újratelepítésével a játékok törlése nélkül a játékosok megőrizhetik kiterjedt játékkönyvtárukat. Ez megakadályozza, hogy a játékok elveszjenek vagy elfelejtődjenek, miközben a játékosok élvezhetik a legújabb frissítéseket és funkciókat.
A játékok megőrzésének egy másik aspektusa a játék biztonsági mentések elérhetősége. A játékfájlok és mentések biztonsági másolatainak elkészítése nemcsak az adatvesztés elleni védelmet, hanem a játékok jövőbeli helyreállítását is segíti. A játékok biztonsági mentésével a játékosok biztosíthatják, hogy előrehaladásuk és eredményeik nem vesznek el, még akkor sem, ha újra kell telepíteniük egy játékot, vagy át kell helyezniük azt egy új eszközre.
A közös munka szintén jelentős szerepet játszik a játékok megőrzésében. A játéktörténelem megőrzésével foglalkozó közösségek és szervezetek fáradhatatlanul dolgoznak a különböző korszakokból és platformokról származó játékok archiválásán és dokumentálásán. Ez magában foglalja a játékmenetről készült felvételek rögzítését, a fejlesztőkkel és játékosokkal készített interjúkat, valamint a játékok és konzolok fizikai példányainak megőrzését.
A technológia gyors fejlődésével a játékok megőrzése egyre nagyobb kihívást jelent. A digitális terjesztési platformok kihasználásával, biztonsági mentések készítésével és a megőrzési kezdeményezések támogatásával azonban a játékosok hozzájárulhatnak a játékok hosszú távú megőrzéséhez, és biztosíthatják, hogy azok még évekig elérhetőek maradjanak.
A Steam újratelepítése előtt elengedhetetlen, hogy biztonsági másolatot készítsen a játékfájlokról, hogy ne veszítsen el semmilyen előrehaladást vagy adatot. Az alábbiakban a játékfájlok biztonsági mentésének lépéseit ismertetjük:
Alternatívaként használhatja a Steam beépített “Biztonsági mentés és visszaállítás” funkcióját is egyes játékok biztonsági mentéséhez. Elmondjuk, hogyan:
Ha ezeket a lépéseket követi, biztonságosan újratelepítheti a Steamet anélkül, hogy aggódnia kellene a játék előrehaladásának vagy adatainak elvesztése miatt. A játékfájlok biztonsági mentése biztosítja, hogy könnyen visszaállíthatja azokat, amint a Steam újratelepül a számítógépére.
Ha problémákat tapasztal a Steammel kapcsolatban, nincs egyedül. Sok felhasználó találkozik olyan gyakori problémákkal, amelyek néhány hibaelhárítási lépéssel könnyen megoldhatók. Íme néhány gyakori probléma és azok lehetséges megoldásai:
1. Csatlakozási problémák:
Ha problémái vannak a Steamhez való csatlakozással, ellenőrizze az internetkapcsolatát, és győződjön meg róla, hogy az stabil. Próbálja meg újraindítani a routerét vagy modemjét a kapcsolat frissítéséhez. Megpróbálhatod letiltani a VPN- vagy proxy-beállításokat is, amelyek zavarhatják a kapcsolatot.
2. A Steam nem nyílik meg:
Ha a Steam nem nyílik meg vagy összeomlik indításkor, próbálja meg rendszergazdaként futtatni. Ezt úgy teheti meg, hogy jobb gombbal kattint a Steam ikonjára, és kiválasztja a “Futtatás rendszergazdaként” lehetőséget. Ha ez nem működik, próbálja meg a Steam újratelepítését.
3. A játékok nem indulnak el:
Ha a játékok nem indulnak el, ellenőrizze, hogy a számítógép megfelel-e a játék minimális rendszerkövetelményeinek. Frissítse a grafikus illesztőprogramokat, és ellenőrizze, hogy vannak-e függőben lévő frissítések magához a játékhoz. Ha a probléma továbbra is fennáll, próbálja meg ellenőrizni a játékfájlok sértetlenségét a Steamen keresztül.
4. Lassú letöltési sebesség:
Ha lassú letöltési sebességet tapasztal, próbálja meg megváltoztatni a letöltési régiót a Steam beállításaiban. Megpróbálhatja a letöltés szüneteltetését és folytatását is, hogy frissítse a kapcsolatot. Ha vezeték nélküli kapcsolatot használ, a gyorsabb sebesség érdekében próbálja meg a számítógépet Ethernet-kábellel csatlakoztatni a routerhez.
5. A Steam nem ismeri fel a telepített játékokat:
Ha a Steam nem ismeri fel a telepített játékokat, próbálja meg újraindítani a Steamet vagy a számítógépet. Megpróbálhatja manuálisan is hozzáadni a játékmappát a Steam könyvtárhoz a Steam > Beállítások > Letöltések > Steam könyvtármappák és a “Könyvtármappa hozzáadása” menüpont kiválasztásával.
6. Nem működik a Steam overlay:
Ha a Steam overlay nem működik a játékban, ellenőrizze, hogy engedélyezve van-e a Steam beállításaiban. Megpróbálhatod letiltani a harmadik féltől származó szoftvereket vagy vírusirtó programokat is, amelyek zavarhatják az overlay-t. Ha a probléma továbbra is fennáll, próbálja meg ellenőrizni a játékfájlok sértetlenségét a Steamen keresztül.
Ez csak néhány gyakori probléma, amellyel a felhasználók a Steam használata során találkozhatnak. Ha továbbra is problémákat tapasztal, ajánlott felkeresni a Steam támogatási webhelyét vagy a közösségi fórumokat további segítségért.
A Steam újratelepítésének célja a Steam klienssel kapcsolatban felmerülő problémák vagy hibák kijavítása.
Nem, a Steam újratelepítése nem törli a játékokat. A játékok telepítve maradnak, és a Steam újratelepítése után is elérhetők.
A Steam újratelepítéséhez anélkül, hogy törölné a játékokat, biztonsági másolatot kell készítenie a SteamApps mappáról, eltávolítani a Steamet, majd újra telepíteni. Az újratelepítés után cserélje ki az új SteamApps mappát a létrehozott biztonsági mentésre.
Igen, lehetséges a Steam újratelepítése és a játék előrehaladásának megtartása. Ha biztonsági másolatot készít a SteamApps mappáról, és a Steam újratelepítése után kicseréli azt, a játék előrehaladása megmarad.
Ha az újratelepítési folyamat során bármilyen hibát észlel, próbálja meg rendszergazdaként futtatni a Steamet, ideiglenesen letiltani a vírusirtó szoftvereket, vagy ellenőrizze a játékfájlok sértetlenségét. Ha a probléma továbbra is fennáll, további segítséget kell kérnie a Steam ügyfélszolgálatától.
Mi a ritka cukorkák csalókódja a Pokemon Crystalban? Ha rajongója vagy a Pokemon Crystalnak és keresed a módját, hogy gyorsan szintet lépj a …
Cikk elolvasásaKi az Aslan a való világban? Aslan, az ikonikus oroszlánfigura C. S. Lewis “A Narnia krónikái” című közkedvelt könyvsorozatából évtizedek óta magával …
Cikk elolvasásaHány játék fér el egy 64gb-os Oculus Quest 2-re? Az Oculus Quest 2 egy népszerű virtuális valóság (VR) headset, amely egyedülálló játékélményt kínál a …
Cikk elolvasásaMi a te Genshin OC-d? Készen állsz arra, hogy belevágj a Genshin Impact világába, és megalkoss egy saját, eredeti karaktert (OC)? Ebben a varázslatos, …
Cikk elolvasásaMennyit kell fizetnem a Foxtelért? A streaming szolgáltatások népszerűségének folyamatos növekedésével a hagyományos kábel- és műholdas társaságok, …
Cikk elolvasásaA Red Dead 1 megjelenik PS4-en? A Red Dead Redemption, a Rockstar Games által fejlesztett népszerű western témájú akció-kalandjáték 2010-es …
Cikk elolvasása