Apakah Last Stand Dead Zone Masih Bisa Dimainkan?
Apakah Anda masih bisa memainkan zona mati di pertahanan terakhir? The Last Stand Dead Zone adalah gim multipemain berbasis peramban populer yang …
Baca Artikel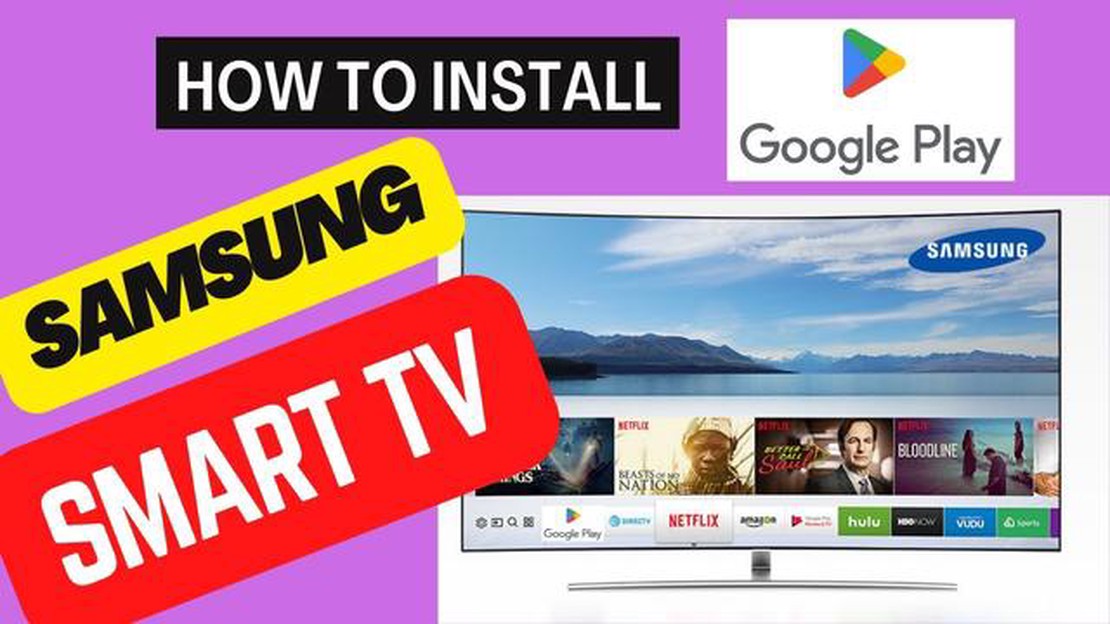
Jika Anda memiliki Samsung TV dan ingin menjelajahi berbagai aplikasi, game, film, dan banyak lagi, Google Play Store adalah tempat yang tepat. Play Store menawarkan banyak pilihan konten yang dapat meningkatkan pengalaman hiburan Anda. Dalam panduan ini, kami akan memandu Anda melalui proses langkah demi langkah untuk mengakses Play Store di Samsung TV Anda.
Langkah 1: Pastikan TV Samsung Anda tersambung ke internet. Hal ini sangat penting karena Anda memerlukan koneksi internet yang stabil untuk mengakses Play Store. Anda dapat menyambungkan TV menggunakan kabel Ethernet atau menyambungkannya ke jaringan Wi-Fi di rumah.
Langkah 2: Pada remote TV Samsung Anda, tekan tombol “Home” untuk membuka menu utama. Dari sana, navigasikan ke bagian “Aplikasi” menggunakan tombol panah dan tekan tombol “Enter”.
Langkah 3: Di bagian Aplikasi, Anda akan melihat berbagai aplikasi yang sudah diinstal sebelumnya. Cari ikon “Samsung Apps” dan pilih. Ini akan membawa Anda ke toko Samsung Apps.
Langkah 4: Setelah berada di Samsung Apps store, arahkan ke sudut kanan atas dan pilih ikon “Kaca Pembesar”. Ini akan membuka bilah pencarian.
Langkah 5: Dengan menggunakan keyboard di layar, ketik “Play Store” dan pilih opsi yang disarankan. Ini akan mengarahkan Anda ke Google Play Store.
Langkah 6: Selamat! Anda telah berhasil mengakses Play Store di Samsung TV Anda. Dari sini, Anda dapat menjelajahi berbagai aplikasi, game, film, dan konten lain yang tersedia. Anda dapat menggunakan tombol panah pada remote untuk menavigasi, dan tombol “Enter” untuk memilih dan mengunduh konten yang diinginkan.
Ingat, untuk mengunduh dan menginstal aplikasi dari Play Store, Anda memerlukan akun Google. Jika Anda belum memilikinya, Anda dapat dengan mudah membuat akun baru selama proses penyiapan. Selamat menjelajahi Play Store dan meningkatkan pengalaman Samsung TV Anda!
Jika Anda memiliki TV Samsung dan ingin mengakses Play Store, Anda beruntung! Hanya dengan beberapa langkah, Anda dapat menelusuri dan mengunduh berbagai aplikasi, game, dan media di televisi Anda.
Untuk memulai, pastikan TV Samsung Anda terhubung ke internet. Anda dapat melakukannya dengan menyambungkannya melalui Wi-Fi atau menggunakan kabel Ethernet. Setelah TV Anda online, ikuti langkah-langkah berikut:
Setelah berada di dalam toko aplikasi, Anda akan melihat berbagai kategori, seperti “Tangga Lagu Teratas”, “Game”, “Hiburan”, dan lainnya. Anda dapat menggunakan tombol panah pada remote untuk menavigasi bagian yang berbeda dan menelusuri aplikasi yang tersedia.
Jika Anda mencari sesuatu yang spesifik, Anda dapat menggunakan fungsi pencarian dengan memilih ikon kaca pembesar. Masukkan nama aplikasi atau kata kunci yang Anda cari, dan Play Store akan menampilkan hasil yang relevan.
Ketika Anda menemukan aplikasi atau game yang ingin Anda unduh, klik aplikasi atau game tersebut untuk melihat detailnya. Anda bisa membaca ulasan pengguna, memeriksa peringkat aplikasi, dan melihat tangkapan layar atau video untuk mendapatkan gambaran yang lebih baik tentang apa yang ditawarkannya.
Setelah Anda menentukan pilihan, pilih tombol “Instal” atau “Unduh” untuk memulai proses pengunduhan dan pemasangan. Aplikasi akan mulai diunduh ke Samsung TV Anda, dan Anda dapat memantau perkembangannya dari bagian “Unduhan”.
Setelah aplikasi terinstal, Anda dapat mengaksesnya dengan kembali ke layar beranda dan memilih opsi “Aplikasi”. Gulir aplikasi yang terinstal dan pilih aplikasi yang ingin Anda buka. Anda juga dapat memindahkan aplikasi ke lokasi yang Anda inginkan di layar beranda untuk memudahkan akses.
Dengan langkah-langkah sederhana ini, Anda sekarang dapat mengakses Play Store di Samsung TV dan menikmati berbagai pilihan aplikasi, game, dan hiburan dari kenyamanan sofa Anda.
Baca Juga: Mengubah Jenis Kelamin dalam Persilangan Hewan: Mungkinkah?
Menyambungkan TV Samsung Anda ke internet akan membuka berbagai kemungkinan hiburan. Berikut adalah langkah-langkah yang harus diikuti:
Dengan mengikuti langkah-langkah ini, Anda akan berhasil menyambungkan Samsung TV ke internet, sehingga Anda dapat mengunduh aplikasi, melakukan streaming konten, dan mengakses Play Store.
Memperbarui perangkat lunak Samsung TV Anda merupakan langkah penting untuk memastikan bahwa Anda memiliki akses ke fitur dan perangkat tambahan terbaru. Berikut adalah langkah-langkah untuk memperbarui perangkat lunak TV Samsung Anda:
Perlu diperhatikan bahwa Anda harus memiliki koneksi internet yang stabil agar berhasil memperbarui perangkat lunak Samsung TV. Jika Anda mengalami masalah apa pun selama proses pembaruan, pastikan untuk memeriksa koneksi internet Anda dan coba lagi.
Memperbarui perangkat lunak Samsung TV Anda sangat penting tidak hanya untuk mengakses Play Store, tetapi juga untuk memastikan bahwa TV Anda berjalan secara efisien dan aman. Pembaruan sering kali mencakup perbaikan bug, peningkatan kinerja, dan fitur baru yang meningkatkan pengalaman menonton Anda secara keseluruhan.
Untuk mengakses Play Store di Samsung TV, Anda harus terlebih dahulu membuka bagian Aplikasi. Berikut cara melakukannya:
Baca Juga: Berapa skor tertinggi yang pernah dicapai dalam game 2048?
Beberapa TV Samsung mungkin memiliki tombol khusus pada remote untuk akses cepat ke bagian Aplikasi. Cari tombol dengan ikon aplikasi atau potongan puzzle.
Setelah berhasil membuka bagian Aplikasi di Samsung TV, Anda dapat melanjutkan untuk mencari dan mengunduh berbagai aplikasi, termasuk aplikasi Play Store, untuk meningkatkan pengalaman menonton TV Anda.
Untuk mengakses Play Store di Samsung TV, ikuti petunjuk langkah demi langkah berikut:
Jika Anda tidak dapat menemukan ikon aplikasi Play Store di tab Apps (Aplikasi), ada kemungkinan ikon tersebut berada di bagian menu yang berbeda. Dalam kasus ini, Anda mungkin perlu menavigasi ke bagian “Samsung Apps” atau “Smart Hub” untuk menemukan Play Store.
Atau, jika Anda menggunakan model TV Samsung yang lebih baru yang mendukung perintah suara, Anda dapat menggunakan fitur kontrol suara untuk mencari dan meluncurkan Play Store. Cukup tekan tombol mikrofon pada remote dan ucapkan “Play Store” atau “Google Play Store.”
Setelah Anda memilih aplikasi Play Store, aplikasi tersebut akan terbuka di Samsung TV Anda, sehingga Anda dapat menelusuri dan mengunduh berbagai macam aplikasi, game, dan konten lain yang tersedia di platform Google Play Store.
Untuk mengakses Play Store di Samsung TV, Anda harus masuk ke akun Google Anda. Berikut adalah cara untuk melakukannya:
Perlu diingat bahwa beberapa konten di Play Store mungkin memerlukan pembelian atau langganan. Anda dapat dengan mudah melakukan pembelian menggunakan akun Google dan mengaksesnya di Samsung TV.
Masuk ke akun Google Anda juga memungkinkan Anda untuk mempersonalisasi pengalaman Play Store Anda, karena akun ini akan mengingat preferensi, rekomendasi, dan perpustakaan aplikasi Anda di semua perangkat Anda.
Selain itu, dengan masuk ke akun Google, Anda dapat mengakses fitur-fitur seperti pembaruan aplikasi, pembelian aplikasi, dan kemampuan untuk menulis ulasan untuk aplikasi yang Anda unduh.
Secara keseluruhan, masuk ke akun Google di Samsung TV akan membuka dunia hiburan dan fungsionalitas melalui Play Store, sehingga pengalaman menonton TV Anda menjadi lebih menyenangkan dan nyaman.
Ya, mengakses Play Store di Samsung TV Anda benar-benar gratis. Namun, beberapa aplikasi dan game yang tersedia di Play Store mungkin memerlukan pembelian atau langganan. Sebaiknya Anda selalu memeriksa detail harga sebelum mengunduh aplikasi atau game apa pun.
Tidak, tidak semua TV Samsung memiliki akses ke Play Store. Ketersediaan Play Store tergantung pada sistem operasi TV Samsung Anda. Smart TV Samsung yang lebih baru, biasanya berjalan pada OS Tizen, memiliki akses ke Play Store. Namun, model yang lebih lama mungkin tidak memiliki Play Store yang sudah diinstal sebelumnya. Sebaiknya periksa spesifikasi TV Anda atau buku petunjuk untuk mengetahui apakah TV Anda mendukung Play Store.
Tidak, Anda tidak dapat mengunduh aplikasi apa pun dari Play Store di Samsung TV. Play Store untuk TV Samsung menawarkan pilihan aplikasi terbatas yang dioptimalkan untuk layar TV. Beberapa aplikasi populer seperti Netflix, YouTube, dan Spotify biasanya tersedia, tetapi tidak semua aplikasi yang tersedia di Play Store untuk ponsel cerdas dan tablet akan tersedia untuk TV Anda. Ketersediaan aplikasi dapat bervariasi, tergantung pada model dan wilayah TV Anda.
Tidak, Anda tidak dapat menggunakan Play Store di Samsung TV tanpa akun Google. Untuk mengakses Play Store dan mengunduh aplikasi, Anda harus masuk dengan akun Google atau membuat akun baru jika Anda tidak memiliki akun. Hal ini diperlukan karena Play Store dimiliki dan dioperasikan oleh Google. Prosesnya cepat dan mudah untuk masuk atau membuat akun baru langsung dari Samsung TV Anda.
Apakah Anda masih bisa memainkan zona mati di pertahanan terakhir? The Last Stand Dead Zone adalah gim multipemain berbasis peramban populer yang …
Baca ArtikelMenguak Identitas Istri Mario: Mengungkap Misteri di Balik Kehidupan Karakter Video Game Tercinta Jika berbicara tentang karakter video game yang …
Baca ArtikelFormat hard drive internal PS4 yang mana? Saat akan meng-upgrade hard drive internal PlayStation 4 (PS4) Anda, salah satu keputusan yang harus Anda …
Baca ArtikelApakah Skyward Harp memiliki dampak Genshin yang baik? Skyward Harp adalah salah satu busur bintang 5 yang sangat didambakan di Genshin Impact. …
Baca ArtikelKapan PS5 akan diisi ulang? Kapan stok PS5 akan diisi ulang? [Konsol] Dalam beberapa bulan terakhir, permintaan PlayStation 5 (PS5) telah meroket, …
Baca ArtikelApakah ada cheat untuk Warhammer 2? Warhammer 2 adalah game strategi fantasi yang sangat populer yang dikembangkan oleh Creative Assembly. Dengan …
Baca Artikel