Seberapa akuratkah Raidbots? Analisis mendalam
Seberapa akuratkah Raidbots? Raidbots adalah alat online populer yang digunakan oleh para gamer untuk mengoptimalkan strategi dan performa mereka …
Baca Artikel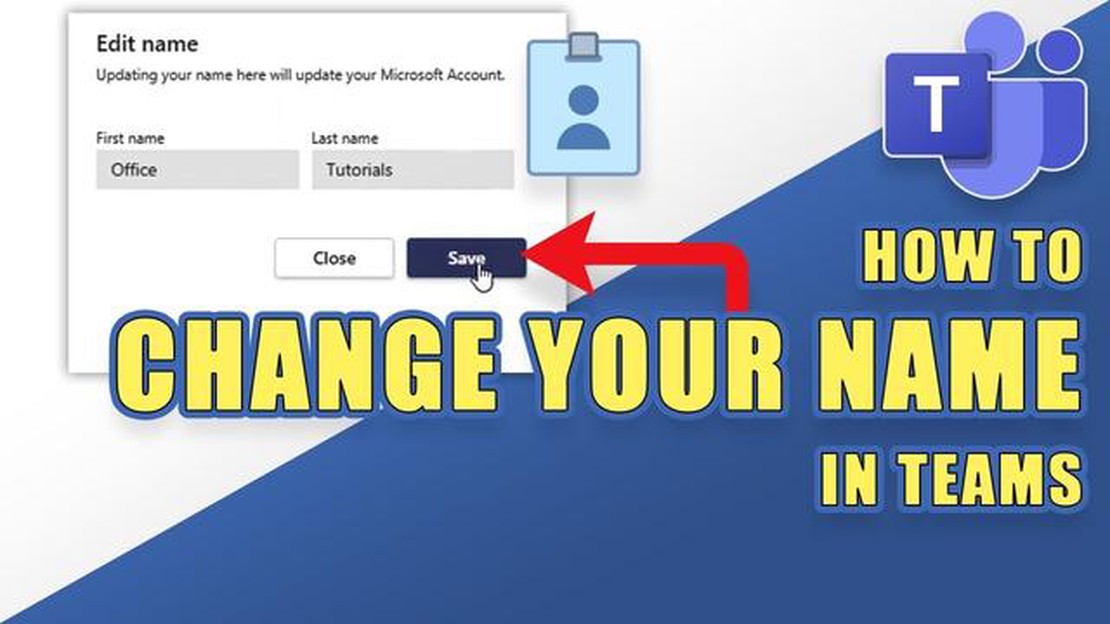
Microsoft Teams adalah platform yang banyak digunakan untuk bermain game dan berita, yang menawarkan pengalaman kolaborasi tanpa batas untuk individu dan tim. Salah satu aspek penting dari Microsoft Teams adalah kemampuan untuk mengubah nama tim Anda, sehingga Anda dapat mempersonalisasi platform ini untuk mencerminkan minat atau tujuan Anda.
Jika Anda seorang gamer yang ingin membuat tim atau organisasi berita dengan tim khusus, mengubah nama Microsoft Team Anda dapat membantu membangun identitas yang unik. Panduan langkah demi langkah ini akan memandu Anda melalui proses mengubah nama Microsoft Team Anda, memastikan bahwa Anda dapat menyesuaikan platform untuk memenuhi kebutuhan spesifik Anda.
Langkah 1: Mengakses Pengaturan Tim Microsoft
Untuk memulai proses mengubah nama tim Anda, pertama-tama Anda harus mengakses menu pengaturan di Microsoft Teams. Hal ini dapat dilakukan dengan mengklik gambar profil di sudut kanan atas layar dan memilih “Pengaturan” dari menu tarik-turun. Atau, Anda bisa menggunakan pintasan keyboard “Ctrl+Koma” untuk mengakses pengaturan dengan cepat.
Langkah 2: Menavigasi ke Pengaturan Tim
Setelah Anda berada di menu pengaturan, Anda harus menavigasi ke pengaturan tim. Hal ini dapat dilakukan dengan mengklik tab “Tim” di sisi kiri jendela pengaturan. Di sini, Anda akan menemukan gambaran umum tentang tim Anda dan kemampuan untuk mengelola pengaturannya.
Langkah 3: Memilih Tim yang Akan Diubah
Di menu pengaturan tim, Anda akan melihat daftar semua tim Anda. Cari tim yang ingin Anda ubah namanya dan klik tim tersebut. Ini akan membuka jendela baru dengan pengaturan spesifik untuk tim tersebut.
Langkah 4: Mengubah Nama Tim
Di dalam jendela pengaturan tim, Anda akan menemukan berbagai opsi untuk menyesuaikan tim. Untuk mengubah nama tim, cari tab “Umum” dan klik di atasnya. Di sini, Anda akan melihat nama tim saat ini, dan sebuah kotak teks di mana Anda dapat memasukkan nama baru. Cukup ketik nama tim yang baru dan klik “Simpan” untuk menyelesaikan perubahan.
Dengan mengikuti empat langkah sederhana ini, Anda dapat dengan mudah mengubah nama untuk Microsoft Team Anda, sehingga Anda dapat mempersonalisasi platform agar sesuai dengan organisasi game atau berita Anda. Ingat, nama tim yang unik dapat membantu membangun identitas Anda dan membuat kolaborasi menjadi lebih menarik dan menyenangkan.
Catatan: Ingatlah bahwa mengubah nama tim Anda dapat memengaruhi cara orang lain mengidentifikasi tim Anda dalam Microsoft Teams. Pastikan untuk mengomunikasikan perubahan nama apa pun kepada anggota tim Anda untuk menghindari kebingungan.
Ada beberapa alasan mengapa Anda mungkin ingin mengubah nama Tim Microsoft Anda. Mengubah nama tim dapat membantu mencerminkan tujuan atau fokus tim Anda dengan lebih baik, sehingga memudahkan anggota tim dan orang lain untuk memahami tentang tim Anda.
Selain itu, mengubah nama tim Anda dapat membantu menciptakan citra yang lebih profesional untuk tim Anda. Jika pada awalnya Anda memilih nama yang tidak sesuai atau tidak selaras dengan tujuan tim Anda, mengubahnya dapat membantu menyampaikan merek yang lebih kohesif dan terpadu.
Selain itu, mengubah nama tim juga dapat berguna jika tim Anda telah mengalami rebranding atau restrukturisasi. Hal ini memungkinkan Anda untuk memperbarui nama tim untuk mencerminkan arah atau fokus baru tim Anda.
Mengubah nama tim juga dapat menjadi cara untuk membuat tim Anda tetap terlibat dan termotivasi. Dengan mengubah nama tim secara berkala, Anda dapat menyuntikkan rasa kebaruan dan kegembiraan ke dalam tim, sehingga membantu mempertahankan minat dan antusiasme.
Terakhir, mengganti nama tim juga dapat menjadi cara untuk mengatasi masalah atau isu yang muncul di dalam tim. Jika nama tim saat ini menyebabkan kebingungan, konflik, atau ketidakpuasan di antara anggota tim, mengubahnya dapat membantu meringankan masalah ini dan menciptakan lingkungan tim yang lebih positif dan harmonis.
Mengubah nama Microsoft Team Anda adalah proses sederhana yang dapat dilakukan melalui menu pengaturan. Berikut ini panduan langkah demi langkah tentang cara mengakses menu pengaturan:
Baca Juga: Apakah B450 Tomahawk Max memiliki WiFi?
Dengan mengakses menu pengaturan, Anda tidak hanya dapat mengubah nama tim Anda, tetapi juga memodifikasi nama tampilan, mengelola pemberitahuan, dan menyesuaikan preferensi lain untuk meningkatkan pengalaman Microsoft Teams Anda. Nantikan langkah selanjutnya tentang cara mengubah nama tim Anda!
Untuk mengedit nama tim di Microsoft Teams, ikuti langkah-langkah berikut:
Baca Juga: Apakah Pokemon bintang 3 lebih baik?
Setelah mengikuti langkah-langkah ini, nama tim di Microsoft Teams akan berhasil diedit. Perlu diingat bahwa hanya pemilik tim atau anggota dengan izin yang sesuai yang dapat mengubah nama tim.
Setelah Anda melakukan semua modifikasi yang diperlukan pada nama Tim Microsoft Anda, penting untuk menyimpan perubahan Anda untuk memastikan perubahan tersebut berlaku.
Untuk menyimpan perubahan, Anda dapat mengklik tombol “Simpan” yang biasanya terletak di bagian bawah halaman pengaturan. Ini akan segera menerapkan nama baru ke tim Anda.
Setelah menyimpan perubahan, sebaiknya Anda memeriksa ulang dan memverifikasi bahwa nama baru telah berhasil diperbarui. Anda dapat melakukan ini dengan menavigasi kembali ke halaman utama aplikasi Microsoft Teams Anda dan mencari nama tim yang diperbarui di daftar tim yang tersedia.
Jika Anda tidak dapat menemukan nama yang diperbarui atau jika perubahan tidak berlaku, Anda mungkin perlu menyegarkan aplikasi Microsoft Teams Anda atau mencoba keluar dan masuk kembali. Terkadang, perubahan mungkin memerlukan waktu beberapa saat untuk menyebar ke seluruh platform.
Ingat, sangat penting untuk mengikuti panduan dan kebijakan organisasi Anda saat mengubah nama Microsoft Team. Pastikan nama baru selaras dengan tujuan dan sasaran tim Anda dan mematuhi konvensi penamaan atau pedoman pencitraan merek yang berlaku.
Dengan mengikuti langkah-langkah ini dan menyimpan perubahan Anda, Anda dapat berhasil memperbarui nama Microsoft Team Anda dan memastikan bahwa nama tersebut mencerminkan identitas dan tujuan tim Anda di dalam platform.
Setelah Anda berhasil mengubah nama Microsoft Team Anda, penting untuk memberi tahu semua anggota tim tentang pembaruan ini. Hal ini akan memastikan bahwa semua orang mengetahui nama tim yang baru dan dapat dengan mudah menemukannya di masa mendatang.
Untuk memberi tahu anggota tim Anda, Anda dapat mengirimkan pesan atau pengumuman melalui platform Microsoft Teams. Anda dapat menggunakan fitur obrolan atau membuat saluran baru khusus untuk tujuan ini.
Saat menyusun pemberitahuan Anda, pastikan untuk mencantumkan nama tim baru dengan jelas dan memberikan informasi atau konteks tambahan yang diperlukan. Mungkin akan sangat membantu jika Anda menjelaskan alasan di balik perubahan nama tersebut, terutama jika hal ini terkait dengan perubahan nama atau proyek tertentu.
Selain mengirimkan pesan, Anda juga dapat memperbarui deskripsi tim atau menambahkan catatan di profilnya untuk memastikan bahwa nama baru tersebut dapat dilihat oleh semua anggota. Hal ini akan menjadi pengingat yang konstan akan perubahan tersebut dan membantu mengurangi kebingungan.
Ingatlah untuk mendorong anggota tim agar memperbarui pengaturan notifikasi mereka untuk memastikan bahwa mereka menerima pemberitahuan dan pembaruan mengenai tim. Hal ini akan membantu agar semua orang tetap terinformasi dengan baik dan terlibat.
Tidak, Anda tidak dapat mengubah nama tampilan untuk saluran tertentu dalam tim Microsoft. Nama tampilan untuk saluran dibuat secara otomatis berdasarkan nama tim dan tidak dapat dikustomisasi satu per satu.
Tidak ada batasan khusus berapa kali Anda dapat mengubah nama tim Microsoft. Namun, perubahan nama yang sering dapat menyebabkan kebingungan di antara anggota tim, jadi disarankan untuk hanya mengubah nama saat diperlukan.
Mengubah nama tim Microsoft tidak akan memengaruhi file dan percakapan di dalam tim. Semua file dan percakapan akan tetap utuh, dan anggota tim akan tetap memiliki akses ke sana.
Tidak, Anda tidak dapat mengubah nama tim Microsoft yang bukan pemiliknya. Hanya pemilik tim yang memiliki izin untuk mengubah nama tim.
Seberapa akuratkah Raidbots? Raidbots adalah alat online populer yang digunakan oleh para gamer untuk mengoptimalkan strategi dan performa mereka …
Baca ArtikelApa yang ada di dalam telur emas di Adopt Me? Selamat datang di dunia Adopt Me yang mengasyikkan, di mana para pemain dapat menjelajahi dunia virtual …
Baca ArtikelApa yang membunuh Pokemon tipe hantu? Pokemon tipe hantu bisa menjadi lawan yang sulit untuk dihadapi dalam pertarungan, karena mereka memiliki …
Baca ArtikelBagaimana saya tahu jika koresponden saya sedang berkomunikasi? Dengan kemajuan teknologi, komunikasi menjadi lebih mudah dan lebih cepat daripada …
Baca ArtikelApa yang terjadi dengan lucario milik Ash? Dalam serial anime Pokémon, Ash Ketchum telah menangkap dan melatih banyak Pokémon yang kuat, masing-masing …
Baca ArtikelApa yang didahulukan, Tinju Besi atau pemain bertahan? Para penggemar Marvel telah menantikan perilisan dua serial yang sangat dinanti-nantikan: Iron …
Baca Artikel