Apakah Louis Vuitton dibuat di Cina? Membongkar mitos
Apakah Louis Vuitton dibuat di Cina? Dalam dunia mode mewah, Louis Vuitton adalah nama yang langsung membangkitkan citra keanggunan, kecanggihan, dan …
Baca Artikel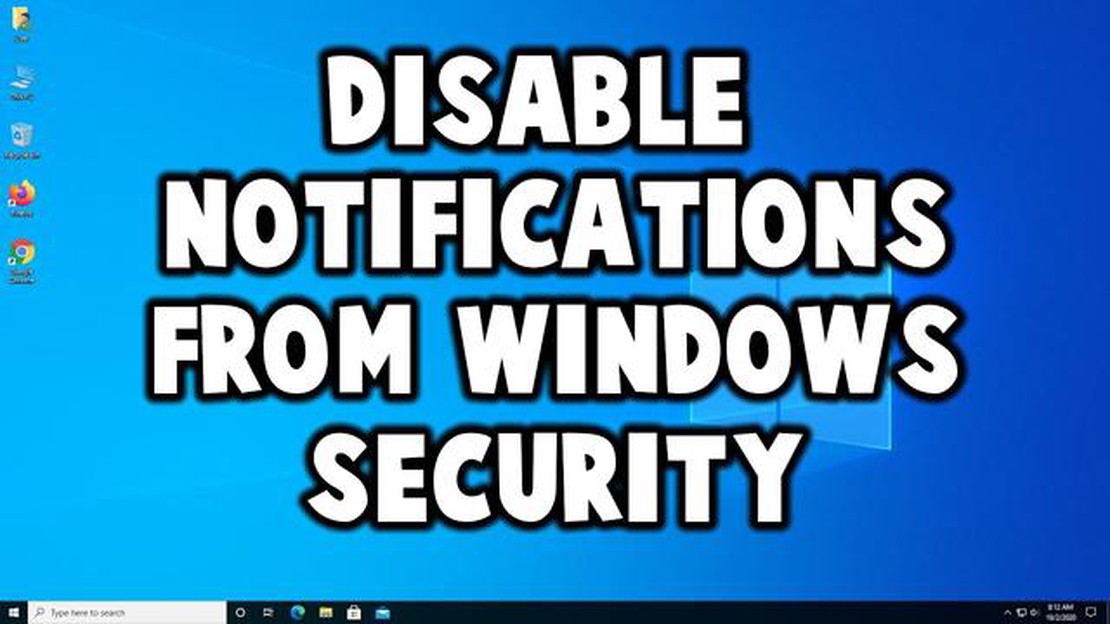
Jika Anda lelah terganggu oleh notifikasi Keamanan Windows setiap kali menyalakan komputer, Anda tidak sendirian. Banyak pengguna Windows yang menganggap notifikasi ini mengganggu dan tidak perlu, terutama saat mereka mencoba untuk fokus bermain game, mengerjakan tugas-tugas umum, atau menelusuri berita. Untungnya, ada beberapa cara untuk menonaktifkan notifikasi ini dan mendapatkan kembali kendali atas proses startup komputer Anda.
Game:* Ketika Anda berada di tengah-tengah sesi bermain game yang intens, hal terakhir yang Anda inginkan adalah diganggu oleh notifikasi Windows Security. Untuk menonaktifkan notifikasi ini, Anda bisa masuk ke pengaturan Keamanan Windows dan menonaktifkan opsi “Perlindungan waktu nyata”. Hal ini akan mencegah Windows menampilkan notifikasi saat Anda bermain game, sehingga Anda dapat sepenuhnya membenamkan diri dalam pengalaman bermain game.
Tugas umum: Jika Anda menggunakan komputer untuk tugas-tugas umum seperti penjelajahan web, pengolah kata, atau menonton video, Anda mungkin juga menganggap pemberitahuan Keamanan Windows mengganggu. Untuk menonaktifkan notifikasi ini, Anda dapat menggunakan Windows Registry Editor. Cukup arahkan ke tombol “HKEY_LOCAL_MACHINE\SOFTWARE\Microsoft\Security Center” dan ubah nilai “AutoStart” menjadi 0. Hal ini akan mencegah Windows untuk menampilkan notifikasi pada saat pengaktifan.
Penjelajahan berita: Bagi mereka yang menggunakan komputer untuk mendapatkan berita terbaru, notifikasi Windows Security dapat menjadi penghalang. Untuk menonaktifkan notifikasi ini, Anda dapat menggunakan Group Policy Editor. Buka editor dan arahkan ke “Computer Configuration\Administrative Templates\Windows Components\Security Center”. Dari sana, Anda bisa mengaktifkan kebijakan “Matikan pemberitahuan tentang perlindungan virus”, yang akan menghentikan Windows untuk menampilkan pemberitahuan saat Anda menjelajahi situs web berita.
Kesimpulannya, jika Anda frustrasi dengan notifikasi Keamanan Windows yang muncul setiap kali menyalakan komputer, ada beberapa metode yang dapat Anda gunakan untuk menonaktifkannya. Baik saat Anda sedang fokus bermain game, mengerjakan tugas-tugas umum, atau menjelajahi berita, Anda bisa mendapatkan kembali kendali atas proses pengaktifan komputer dan menghilangkan gangguan yang tidak perlu ini.
Jika Anda seorang gamer, Anda mungkin menganggap notifikasi keamanan Windows saat startup cukup mengganggu. Untungnya, ada cara untuk menonaktifkan notifikasi ini dan menikmati sesi bermain game tanpa gangguan.
Salah satu pilihannya adalah dengan menggunakan Windows Group Policy Editor. Buka menu Start dan cari “gpedit.msc”. Buka Group Policy Editor dan arahkan ke “Computer Configuration” > “Windows Settings” > “Security Settings” > “Local Policies” > “Security Options”. Cari opsi yang disebut “Logon Interaktif: Jangan tampilkan nama pengguna terakhir” dan setel ke “Diaktifkan”. Ini akan mencegah pemberitahuan keamanan muncul saat pengaktifan.
Pilihan lainnya adalah memodifikasi registri Windows. Tekan tombol Windows + R untuk membuka kotak dialog Run. Ketik “regedit” dan tekan Enter untuk membuka Registry Editor. Arahkan ke kunci berikut: HKEY_LOCAL_MACHINE\Software\Microsoft\Windows\CurrentVersion\Policies\System. Klik kanan pada folder System dan pilih New > DWORD (32-bit) Value. Beri nama nilai baru “DontDisplayLogonNotifications” dan atur nilainya menjadi 1. Ini akan menonaktifkan notifikasi keamanan saat pengaktifan.
Jika Anda lebih suka solusi yang lebih sederhana, Anda bisa menggunakan perangkat lunak pihak ketiga seperti CCleaner. Perangkat lunak ini tidak hanya membersihkan PC Anda tetapi juga memungkinkan Anda untuk mengelola program startup. Buka CCleaner dan masuk ke bagian Tools. Di bawah tab Startup, Anda dapat menonaktifkan program yang tidak perlu dijalankan saat startup, termasuk notifikasi keamanan Windows.
Ingat, menonaktifkan notifikasi keamanan Windows saat startup dapat sedikit menurunkan keamanan sistem Anda. Pastikan untuk selalu memperbarui perangkat lunak antivirus Anda dan memindai sistem Anda secara teratur untuk mengetahui potensi ancaman. Selain itu, pertimbangkan untuk mengaktifkan notifikasi keamanan setelah Anda selesai bermain game untuk memastikan keamanan komputer Anda.
Secara keseluruhan, dengan mengikuti langkah-langkah ini, Anda dapat dengan mudah menonaktifkan notifikasi keamanan Windows pada saat startup dan menikmati pengalaman bermain game yang bebas gangguan.
Ketika Anda berada di tengah-tengah sesi permainan game yang intens, hal terakhir yang Anda inginkan adalah diganggu oleh pemberitahuan keamanan Windows. Pemberitahuan ini dapat muncul kapan saja, mencuri fokus Anda dan menyebabkan gangguan yang tidak perlu. Namun, ada beberapa langkah yang dapat Anda lakukan untuk mencegah pemberitahuan ini mengganggu sesi permainan Anda.
1. Nonaktifkan Pemberitahuan Keamanan Windows
Salah satu cara untuk menghentikan notifikasi keamanan Windows agar tidak muncul saat Anda bermain game adalah dengan menonaktifkannya. Anda dapat melakukan ini dengan menavigasi ke pengaturan Keamanan Windows dan menonaktifkan opsi pemberitahuan. Ini akan mencegah gangguan apa pun yang terjadi selama sesi permainan Anda.
2. Aktifkan Mode Permainan
Opsi lain untuk mencegah pemberitahuan keamanan Windows adalah dengan mengaktifkan Mode Gaming. Mode ini dapat ditemukan di menu Pengaturan Windows dan dirancang khusus untuk mengoptimalkan komputer Anda untuk bermain game. Mengaktifkan Mode Gaming akan secara otomatis menekan pemberitahuan yang tidak perlu dan memungkinkan Anda untuk fokus pada permainan Anda tanpa gangguan.
3. Membuat Daftar Pengecualian
Jika Anda lebih suka mengaktifkan notifikasi keamanan Windows tetapi ingin menghindari gangguan selama bermain game, Anda dapat membuat daftar pengecualian. Daftar ini akan memastikan bahwa game atau aplikasi tertentu dikecualikan dari menerima pemberitahuan keamanan. Anda dapat dengan mudah membuat daftar ini di pengaturan Keamanan Windows dengan menentukan game atau aplikasi mana yang harus dikecualikan.
4. Menyesuaikan Pengaturan Pemberitahuan
Selanjutnya, Anda dapat menyesuaikan pengaturan notifikasi di Windows untuk meminimalkan gangguan selama sesi bermain game. Anda dapat memilih untuk menerima pemberitahuan hanya di Pusat Tindakan, mengatur pemberitahuan agar tidak terlalu mengganggu, atau bahkan mematikan jenis pemberitahuan tertentu. Dengan menyesuaikan pengaturan ini, Anda dapat menyesuaikan pengalaman notifikasi agar sesuai dengan kebutuhan game Anda.
5. Selalu Perbarui Windows
Terakhir, sangat penting untuk selalu memperbarui sistem operasi Windows Anda. Pembaruan rutin sering kali mencakup perbaikan bug dan peningkatan kinerja yang dapat membantu mencegah munculnya notifikasi yang tidak perlu selama sesi permainan Anda. Dengan memastikan bahwa sistem Anda selalu diperbarui, Anda dapat meminimalkan gangguan dan menikmati pengalaman bermain game yang lebih lancar.
Kesimpulannya, mencegah notifikasi keamanan Windows agar tidak mengganggu sesi permainan Anda sangat penting untuk pengalaman bermain game yang imersif. Dengan menonaktifkan notifikasi, mengaktifkan Mode Gaming, membuat daftar pengecualian, menyesuaikan pengaturan notifikasi, dan selalu memperbarui Windows, Anda dapat meminimalkan gangguan dan fokus pada hal yang paling Anda sukai - bermain game!
Dalam kategori umum Pemberitahuan Keamanan Windows, pengguna dapat menerima peringatan dan peringatan penting tentang berbagai masalah keamanan di komputer mereka. Pemberitahuan ini dirancang untuk memberi tahu pengguna tentang potensi ancaman atau kerentanan dan mendorong mereka untuk mengambil tindakan yang diperlukan untuk melindungi sistem mereka.
Pemberitahuan Keamanan Windows mencakup berbagai topik, termasuk perlindungan antivirus dan malware, pembaruan Windows, pengaturan firewall, dan banyak lagi. Secara default, pemberitahuan ini diaktifkan untuk memastikan pengguna tetap mendapat informasi tentang status keamanan sistem mereka.
Jika pengguna merasa notifikasi tersebut mengganggu atau tidak perlu, mereka memiliki opsi untuk menonaktifkan notifikasi tertentu atau menyesuaikan pengaturan notifikasi. Ini dapat dilakukan melalui aplikasi Windows Security atau Control Panel.
Menonaktifkan Pemberitahuan Keamanan Windows harus dilakukan dengan hati-hati, karena berpotensi membuat sistem rentan terhadap ancaman keamanan. Disarankan untuk hanya menonaktifkan pemberitahuan yang menyebabkan gangguan signifikan atau mengganggu tugas-tugas tertentu, sambil tetap mengaktifkan pemberitahuan keamanan yang penting. Pengguna harus secara teratur meninjau pengaturan notifikasi mereka untuk mendapatkan keseimbangan antara kenyamanan dan keamanan.
Selain itu, penting untuk diperhatikan bahwa menonaktifkan notifikasi tertentu bukan berarti fitur keamanan yang mendasarinya dinonaktifkan. Antivirus, firewall, dan langkah-langkah keamanan lainnya harus tetap dipelihara dan diperbarui secara aktif untuk memastikan sistem tetap terlindungi.
Jika Anda bosan melihat Pemberitahuan Keamanan Windows muncul setiap kali menyalakan komputer, Anda tidak sendirian. Pemberitahuan ini bisa menjengkelkan, terutama jika Anda tahu bahwa komputer Anda sudah terlindungi. Untungnya, ada beberapa cara untuk menonaktifkan notifikasi ini dan mencegahnya muncul setiap kali Anda mem-boot PC.
Metode 1: Gunakan Aplikasi Keamanan Windows.
Jika Anda menjalankan Windows 10, Anda dapat menggunakan aplikasi Windows Security untuk mengelola notifikasi. Cukup buka aplikasi, buka “Pengaturan,” dan klik “Pemberitahuan & tindakan.” Dari sana, Anda bisa menonaktifkan notifikasi untuk Windows Security atau menyesuaikannya sesuai keinginan Anda. Metode ini cepat dan mudah, menjadikannya pilihan populer bagi banyak pengguna.
Metode 2: Ubah Pengaturan Kebijakan Grup
Baca Juga: Apakah ada empat elit di Galar?
Untuk pengguna Windows 10 Pro, ada metode alternatif yang melibatkan perubahan pengaturan Kebijakan Grup. Pertama, tekan Win + R untuk membuka kotak dialog Run, lalu ketik “gpedit.msc” dan tekan Enter. Ini akan membuka Editor Kebijakan Grup. Arahkan ke “Konfigurasi Komputer” > “Templat Administratif” > “Komponen Windows” > “Keamanan Windows” > “Pemberitahuan” dan temukan opsi untuk menonaktifkan pemberitahuan keamanan. Metode ini membutuhkan sedikit lebih banyak pengetahuan teknis tetapi memberikan lebih banyak kontrol atas pemberitahuan.
Metode 3: Mengedit Registri.
Jika Anda merasa nyaman mengedit Windows Registry, Anda dapat menggunakan metode ini untuk menghentikan pemberitahuan keamanan. Tekan Win + R untuk membuka kotak dialog Run, lalu ketik “regedit” dan tekan Enter. Ini akan membuka Registry Editor. Arahkan ke “HKEY_LOCAL_MACHINE\SOFTWARE\KEBIJAKAN\Microsoft\Windows Defender Security Center\Notifications” dan buat nilai DWORD baru dengan nama “DisableNotifications” dan nilai “1”. Ini akan menonaktifkan notifikasi. Namun, berhati-hatilah saat mengedit registri, karena jika terjadi kesalahan dapat menyebabkan masalah sistem yang serius.
**Rangkuman
Baca Juga: Apakah Star Wars Battlefront 2 tersedia di PS5?
Dengan mengikuti salah satu metode ini, Anda dapat menghentikan notifikasi Windows Security yang muncul setiap kali Anda menyalakan komputer. Apakah Anda memilih untuk menggunakan aplikasi Windows Security, mengubah pengaturan Kebijakan Grup, atau mengedit registri, menemukan solusi yang sesuai untuk Anda akan memastikan pengalaman komputasi yang lebih bebas dari gangguan.
Kategori Berita mencakup artikel, cerita, dan laporan yang memberi tahu pembaca tentang peristiwa terkini, perkembangan, dan kejadian penting. Kategori ini terutama bertujuan untuk memberikan informasi terkini dan pembaruan kepada pembaca tentang berbagai topik, termasuk politik, bisnis, hiburan, olahraga, teknologi, ilmu pengetahuan, kesehatan, dan banyak lagi.
Artikel berita berfungsi sebagai sumber daya yang berharga bagi individu yang mencari berita, pembaruan, dan wawasan terbaru di berbagai bidang yang diminati. Artikel-artikel ini sering kali meliput berita terbaru atau peristiwa penting dan memberikan informasi faktual, analisis, dan perspektif dari berbagai sumber kepada para pembaca.
Kategori berita dapat bervariasi tergantung pada publikasi atau situs web, dan biasanya mencakup peristiwa lokal dan global. Berita utama dalam kategori ini dapat mencakup pemilihan umum politik, kemajuan teknologi besar, bencana alam, acara olahraga, penemuan ilmiah, pembaruan pasar keuangan, berita selebritas, dan banyak lagi.
Artikel berita sering kali menampilkan judul yang kuat dan menarik yang dengan cepat menarik perhatian pembaca dan memikat mereka untuk membaca lebih lanjut. Artikel berita dapat menggunakan kombinasi teks, gambar, video, infografis, dan elemen multimedia lainnya untuk memberikan pengalaman membaca yang komprehensif dan menarik.
Selain itu, artikel berita sering kali menyajikan informasi dengan cara yang jelas, ringkas, dan objektif, sehingga pembaca dapat terus mendapatkan informasi dan membuat penilaian. Artikel-artikel tersebut dapat menyertakan kutipan, statistik, wawancara, dan testimoni untuk mendukung klaim mereka dan menambah kredibilitas konten.
Secara keseluruhan, kategori Berita memainkan peran penting dalam menjaga agar setiap orang mendapatkan informasi tentang perkembangan terbaru di berbagai bidang. Kategori ini membantu pembaca untuk tetap mendapatkan informasi terbaru, membuat keputusan yang tepat, dan terlibat dalam percakapan dan diskusi yang bermakna tentang topik-topik penting.
Pemberitahuan keamanan Windows dapat membantu menjaga komputer Anda terlindungi, tetapi juga dapat mengganggu dan mengganggu alur kerja Anda. Jika Anda ingin tetap mendapatkan informasi tentang keamanan komputer Anda tanpa terus-menerus terganggu, ada beberapa langkah yang dapat Anda lakukan.
1. Konfigurasikan pengaturan keamanan Windows Anda: Luangkan waktu untuk menjelajahi pengaturan perangkat lunak keamanan Windows Anda. Anda sering kali dapat menyesuaikan tingkat pemberitahuan yang Anda terima atau menentukan kapan dan bagaimana pemberitahuan itu harus ditampilkan. Dengan menyesuaikan pengaturan ini, Anda dapat mencapai keseimbangan antara tetap mendapatkan informasi dan meminimalkan gangguan.
2. Jadwalkan pembaruan keamanan secara teratur: Alih-alih menerima pemberitahuan setiap kali pembaruan keamanan baru tersedia, pertimbangkan untuk mengatur jadwal pembaruan secara teratur. Dengan cara ini, Anda dapat memastikan bahwa komputer Anda selalu diperbarui tanpa terus-menerus diganggu oleh pemberitahuan.
3. Aktifkan jam-jam tenang: Windows 10 memiliki fitur yang disebut “jam tenang” yang memungkinkan Anda untuk menonaktifkan sementara pemberitahuan selama waktu-waktu tertentu dalam sehari. Hal ini bisa sangat berguna jika Anda memiliki jam kerja yang telah ditentukan dan ingin meminimalkan gangguan selama waktu tersebut.
4. Gunakan alat manajemen notifikasi pihak ketiga: Ada berbagai alat perangkat lunak pihak ketiga yang tersedia yang dapat membantu Anda mengelola notifikasi dengan lebih efektif. Alat-alat ini sering kali menyediakan opsi penyesuaian yang lebih canggih dan memungkinkan Anda untuk memprioritaskan atau membisukan jenis pemberitahuan tertentu.
5. Tetap proaktif dengan keamanan komputer Anda: Meskipun penting untuk tetap mendapatkan informasi tentang keamanan komputer Anda, Anda juga dapat mengambil tindakan proaktif untuk mengurangi frekuensi pemberitahuan keamanan. Selalu perbarui perangkat lunak antivirus Anda, lakukan pemindaian malware secara teratur, dan terapkan kebiasaan menjelajah yang aman dapat membantu meminimalkan kebutuhan akan notifikasi yang terus menerus.
Dengan mengikuti langkah-langkah berikut ini, Anda bisa tetap mendapatkan informasi tentang keamanan komputer Anda tanpa terus menerus diganggu oleh pemberitahuan keamanan Windows. Menemukan keseimbangan yang tepat antara tetap aman dan tetap produktif adalah kuncinya, dan dengan sedikit penyesuaian dan pemeliharaan proaktif, Anda dapat mencapainya.
Ketika harus berurusan dengan Pemberitahuan Keamanan Windows saat startup, ada beberapa solusi yang masuk ke dalam kategori yang berbeda berdasarkan keefektifan dan potensi dampaknya pada sistem. Setiap kategori menawarkan pendekatan yang berbeda untuk menonaktifkan notifikasi dan memungkinkan pengguna untuk memilih metode yang paling sesuai dengan kebutuhan mereka.
1. Kebijakan Grup
Salah satu kategori solusi adalah menggunakan pengaturan Kebijakan Grup untuk menonaktifkan Pemberitahuan Keamanan Windows saat startup. Metode ini melibatkan pengaksesan Editor Kebijakan Grup Lokal dan menavigasi ke pengaturan yang sesuai untuk mematikan notifikasi. Ini menyediakan cara terpusat untuk mengelola pemberitahuan keamanan pada beberapa sistem dalam lingkungan jaringan.
2. Pengeditan Registri
Kategori lain melibatkan modifikasi Windows Registry untuk menonaktifkan notifikasi keamanan. Metode ini membutuhkan pengeditan kunci registri tertentu yang terkait dengan pemberitahuan keamanan, yang dapat menimbulkan risiko jika tidak dilakukan dengan benar. Pengguna harus berhati-hati dan membuat cadangan registri sebelum melakukan perubahan apa pun.
3. Perangkat Lunak Pihak Ketiga
Ada juga solusi perangkat lunak pihak ketiga yang tersedia yang dapat membantu menonaktifkan Pemberitahuan Keamanan Windows saat startup. Alat-alat ini menawarkan antarmuka yang mudah digunakan dan menyediakan fitur tambahan untuk mengelola pemberitahuan dan pengaturan keamanan. Namun, pengguna harus berhati-hati dan memastikan bahwa mereka mengunduh perangkat lunak dari sumber tepercaya untuk menghindari potensi malware atau bloatware.
4. Baris Perintah dan PowerShell
Untuk pengguna tingkat lanjut, baris perintah dan PowerShell menawarkan solusi untuk menonaktifkan Pemberitahuan Keamanan Windows saat startup. Pendekatan ini melibatkan penggunaan perintah atau skrip tertentu untuk memodifikasi pengaturan sistem. Pendekatan ini memberikan lebih banyak kontrol dan fleksibilitas, tetapi membutuhkan pemahaman yang lebih dalam tentang baris perintah dan sintaksis PowerShell.
5. Pengaturan Sistem
Terakhir, pengguna dapat menjelajahi pengaturan sistem untuk menonaktifkan pemberitahuan keamanan. Kategori ini mencakup opsi yang tersedia di dalam aplikasi Windows Security atau Windows Defender Security Center, di mana pengguna dapat memodifikasi preferensi pemberitahuan. Dia menawarkan solusi yang cepat dan mudah, tetapi mungkin tidak memberikan fleksibilitas sebanyak kategori lainnya.
Pada akhirnya, pilihan kategori solusi tergantung pada keahlian teknis pengguna, persyaratan sistem, dan tingkat kontrol yang diinginkan. Disarankan untuk meneliti secara menyeluruh dan memahami implikasi potensial dari setiap metode sebelum menerapkan perubahan apa pun.
Untuk menonaktifkan notifikasi Windows Security saat startup, Anda dapat membuka aplikasi Windows Security, klik “Perlindungan virus & ancaman” dan kemudian klik “Kelola pengaturan”. Dari sana, Anda dapat menonaktifkan opsi “Perlindungan waktu nyata”.
Menonaktifkan notifikasi Keamanan Windows saat startup tidak diperlukan, tetapi dapat bermanfaat bagi pengguna yang tidak ingin terus-menerus diberi tahu tentang status keamanan mereka. Hal ini tergantung pada preferensi individu dan tingkat keamanan yang diinginkan.
Ya, Anda dapat menyesuaikan pemberitahuan dari Windows Security. Anda dapat pergi ke aplikasi Keamanan Windows, klik “Perlindungan virus & ancaman” dan kemudian klik “Kelola pengaturan”. Dari sana, Anda dapat memilih notifikasi mana yang ingin Anda terima atau menonaktifkan notifikasi tertentu.
Menonaktifkan notifikasi Keamanan Windows saat startup tidak akan memengaruhi keamanan komputer Anda secara keseluruhan. Ini hanya berarti bahwa Anda tidak akan menerima pemberitahuan tentang ancaman keamanan saat startup. Namun, penting untuk selalu memperbarui pengaturan Keamanan Windows Anda untuk memastikan perlindungan terbaik.
Jika Anda berubah pikiran dan ingin mengaktifkan kembali notifikasi Keamanan Windows saat startup, Anda dapat membuka aplikasi Keamanan Windows, klik “Perlindungan virus & ancaman” dan kemudian klik “Kelola pengaturan”. Dari sana, Anda dapat mengaktifkan opsi “Perlindungan waktu nyata” untuk mulai menerima pemberitahuan lagi.
Apakah Louis Vuitton dibuat di Cina? Dalam dunia mode mewah, Louis Vuitton adalah nama yang langsung membangkitkan citra keanggunan, kecanggihan, dan …
Baca ArtikelMengapa saya tidak bisa mengakses rumah lelang di Forza Horizon 3? Forza Horizon 3 adalah gim video balap yang sangat populer yang menawarkan …
Baca ArtikelApa perbedaan antara Tutup Botol dan Tutup Botol emas? Dalam dunia game, pemain sering dihadapkan pada pilihan yang dapat memberikan dampak signifikan …
Baca ArtikelAkankah pembersihan itu terjadi pada tahun 2021 di kehidupan nyata? Seiring tahun 2021 bergulir dan dunia terus bergulat dengan berbagai tantangan, …
Baca ArtikelApakah akan ada Vampyr 2? Sudah tiga tahun berlalu sejak perilisan game role-playing aksi Vampyr, yang dikembangkan oleh Dontnod Entertainment. Gim …
Baca ArtikelMengapa fo76 sangat lamban? Fallout 76, game multipemain daring populer yang dikembangkan oleh Bethesda Game Studios, telah menghadapi masalah …
Baca Artikel