Menggunakan EZ Pass Anda di Kendaraan Lain: Yang Perlu Anda Ketahui
Dapatkah saya menggunakan EZ Pass saya di mobil orang lain pa? Jika Anda sering bepergian di jalan tol, Anda mungkin sudah memiliki EZ Pass. Alat yang …
Baca Artikel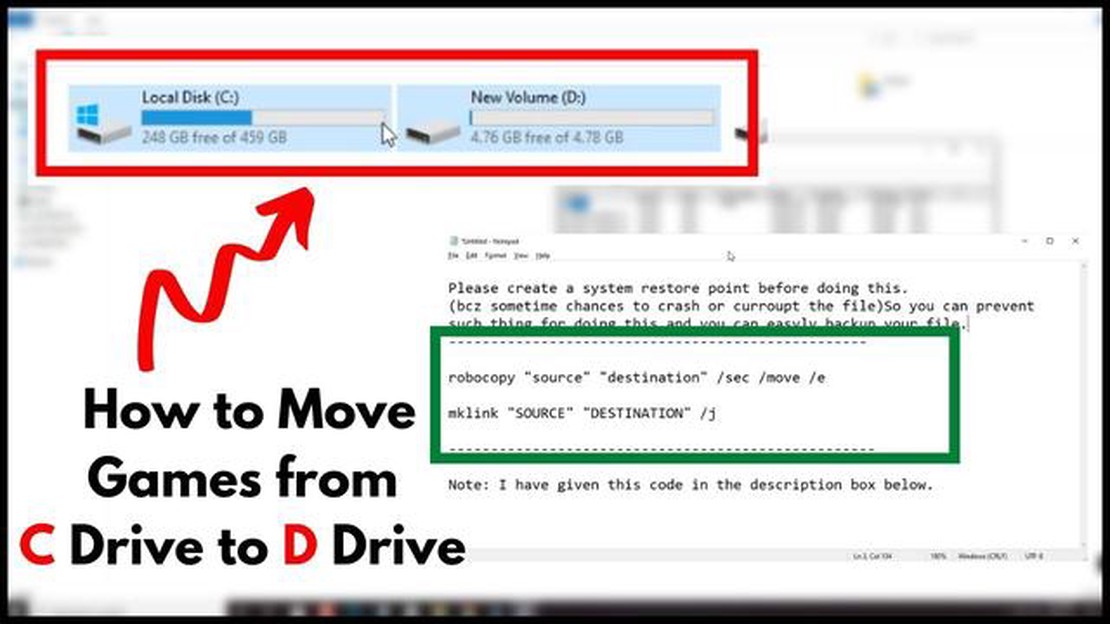
Jika Anda kehabisan ruang di drive C dan memiliki kapasitas penyimpanan yang lebih besar di drive D, memindahkan game dari satu drive ke drive lainnya dapat membantu mengosongkan ruang dan meningkatkan performa. Baik Anda penggemar game atau hanya mencari cara untuk mengoptimalkan penyimpanan di komputer, panduan ini akan memandu Anda melalui langkah-langkah untuk mentransfer game dari drive C ke drive D.
Pertama, penting untuk diperhatikan bahwa tidak semua game dapat dengan mudah ditransfer dari satu drive ke drive lainnya. Beberapa game mungkin memerlukan modifikasi atau penginstalan ulang, sementara game lainnya dapat dipindahkan dengan metode potong dan tempel sederhana. Penting untuk memeriksa dokumentasi dukungan resmi game atau forum online untuk mendapatkan petunjuk khusus tentang cara mentransfer game.
Untuk memulai prosesnya, disarankan untuk membuat cadangan file game sebelum mentransfernya ke drive D. Dengan cara ini, jika terjadi kesalahan selama proses transfer, Anda dapat dengan mudah mengembalikan file ke lokasi aslinya di drive C. Game biasanya memiliki opsi “Backup” atau “Copy” di dalam pengaturannya yang dapat Anda gunakan untuk membuat cadangan file game Anda.
Jika drive C komputer Anda kehabisan ruang dan Anda ingin memindahkan game ke drive D, ada beberapa langkah yang dapat Anda ikuti untuk melakukannya. Memindahkan game Anda ke drive yang berbeda dapat membantu mengosongkan ruang pada drive C dan berpotensi meningkatkan kinerja komputer Anda. Berikut ini cara memindahkan game dari drive C ke drive D:
Dengan mengikuti langkah-langkah ini, Anda dapat berhasil mentransfer game dari drive C ke drive D, sehingga dapat mengosongkan ruang pada drive C dan meningkatkan performa komputer.
Ada beberapa alasan mengapa Anda mungkin ingin mentransfer game dari drive C ke drive D. Salah satu alasan utamanya adalah untuk mengosongkan ruang pada drive C Anda. Game dapat menghabiskan banyak ruang penyimpanan, dan jika drive C Anda penuh, hal ini dapat menyebabkan perlambatan sistem dan penurunan kinerja.
Dengan mentransfer game ke drive D, Anda dapat memastikan bahwa drive C Anda tetap bebas untuk file sistem dan aplikasi penting lainnya. Hal ini dapat membantu meningkatkan kinerja sistem secara keseluruhan dan mengurangi risiko kehabisan ruang penyimpanan.
Alasan lain untuk mentransfer game adalah untuk pengaturan dan kenyamanan. Jika Anda memiliki beberapa drive atau partisi di komputer, Anda mungkin ingin mendedikasikan satu drive tertentu, seperti drive D, untuk bermain game. Hal ini dapat mempermudah pengelolaan dan pencarian game, serta memisahkannya dari file dan aplikasi lain.
Mentransfer game juga dapat membantu jika Anda berencana untuk meng-upgrade perangkat keras komputer Anda. Misalnya, jika Anda meng-upgrade drive C ke SSD yang lebih cepat, Anda mungkin ingin mentransfer game ke drive baru untuk memanfaatkan peningkatan kecepatan dan kinerjanya.
Singkatnya, mentransfer game dari drive C ke drive D dapat membantu mengosongkan ruang penyimpanan, meningkatkan kinerja sistem, serta memberikan pengaturan dan kenyamanan. Hal ini juga dapat bermanfaat saat meng-upgrade perangkat keras komputer Anda.
Untuk mentransfer game dari drive C ke drive D, pertama-tama Anda harus menyiapkan drive D untuk memastikan bahwa drive tersebut siap menangani game dan memberikan kinerja yang optimal. Berikut adalah beberapa langkah yang dapat Anda ikuti untuk mempersiapkan drive D:
1. Periksa ruang penyimpanan yang tersedia: Sebelum mentransfer game apa pun, pastikan drive D Anda memiliki ruang kosong yang cukup untuk menampung game yang ingin Anda transfer. Anda dapat memeriksa ruang penyimpanan yang tersedia dengan mengklik kanan pada drive D di File Explorer dan memilih “Properties”.
2. Memformat drive D: Jika drive D Anda saat ini belum diformat, Anda harus memformatnya sebelum mentransfer game. Memformat drive akan menghapus semua data yang ada, jadi pastikan untuk mencadangkan file atau folder penting sebelum melanjutkan. Untuk memformat drive D, klik kanan di File Explorer, pilih “Format”, dan ikuti petunjuk di layar.
3. Instal driver dan perangkat lunak yang diperlukan: Tergantung pada game yang ingin ditransfer, Anda mungkin perlu menginstal driver atau perangkat lunak tertentu pada drive D untuk memastikan kompatibilitasnya. Periksa persyaratan sistem game yang ingin ditransfer dan instal driver atau perangkat lunak yang diperlukan.
4. Optimalkan drive D Anda: Untuk memastikan kinerja yang optimal, Anda dapat mengoptimalkan drive D dengan mendefragmentasinya. Mendefragmentasi drive akan membantu mengatur data yang tersimpan di dalamnya, yang dapat meningkatkan kecepatan baca dan tulis. Untuk mendefrag drive D, buka utilitas “Optimalkan Drive” dengan mencarinya di menu Start (Mulai), pilih drive D, lalu klik “Optimalkan”.
5. Tetapkan drive D sebagai lokasi instalasi default: Untuk menyederhanakan proses transfer game di masa mendatang, Anda dapat menetapkan drive D sebagai lokasi instalasi default. Hal ini akan memastikan bahwa setiap game baru yang Anda instal akan secara otomatis disimpan di drive D. Untuk mengatur drive D Anda sebagai lokasi penginstalan default, buka pengaturan peluncur game atau platform Anda, navigasikan ke pengaturan penginstalan, dan pilih drive D sebagai lokasi default.
Dengan mengikuti langkah-langkah ini, Anda dapat secara efektif menyiapkan drive D untuk mentransfer game dan memastikan bahwa drive tersebut siap untuk memberikan kinerja yang optimal. Setelah drive D Anda siap, Anda dapat melanjutkan untuk mentransfer game dari drive C.
Saat Anda ingin mentransfer game dari satu drive ke drive lainnya, ada beberapa langkah sederhana yang dapat Anda ikuti untuk memastikan transisi yang lancar.
1. Cadangkan file game Anda: Sebelum Anda mulai mentransfer game apa pun, sebaiknya Anda membuat cadangan file game Anda. Ini akan membantu Anda menghindari potensi kehilangan data selama proses transfer.
Baca Juga: Haruskah Anda memurnikan Shadow Mewtwo?
2. Identifikasi game yang ingin Anda transfer: Luangkan waktu untuk mengidentifikasi game yang ingin Anda transfer dari drive C ke drive D. Anda dapat membuat daftar atau mencatat game yang ingin Anda pindahkan.
3. Cari file game: Setelah Anda mengidentifikasi game yang ingin ditransfer, Anda perlu mencari file game tersebut di drive C Anda. File-file ini biasanya ditemukan di folder “Program Files” atau “Program Files (x86)”.
4. Salin file game: Setelah menemukan file game, salin file tersebut ke folder sementara di drive D Anda. Hal ini akan memastikan bahwa Anda memiliki cadangan file di drive D sebelum proses transfer dimulai.
5. Copot pemasangan game: Setelah Anda membuat cadangan file game, Anda dapat mencopot pemasangan game dari drive C Anda. Hal ini akan mengosongkan ruang pada drive C dan mempersiapkannya untuk proses transfer.
6. Instal game di drive D: Setelah menghapus game dari drive C, Anda sekarang dapat menginstalnya di drive D. Pastikan untuk memilih drive D sebagai lokasi penginstalan selama proses penginstalan.
7. Pindahkan file game: Setelah game terinstal di drive D, Anda dapat memindahkan file game dari folder sementara ke folder game yang sesuai di drive D. Ini akan menyelesaikan proses transfer.
Baca Juga: Apa Kartu Yugioh Terkuat?
8. Verifikasi transfer: Setelah memindahkan file game, sebaiknya Anda memverifikasi bahwa game telah berfungsi dengan baik di drive D Anda. Jalankan game dan periksa apakah semua progres dan pengaturan Anda masih utuh.
Dengan mengikuti langkah-langkah ini, Anda dapat dengan mudah memindahkan game dari drive C ke drive D tanpa kesulitan. Ingatlah bahwa langkah-langkah yang tepat dapat bervariasi tergantung pada game dan lokasi file tertentu di komputer Anda.
Setelah Anda berhasil memindahkan game dari drive C ke drive D, penting untuk memperbarui pengaturan game agar sesuai dengan lokasi yang baru. Hal ini akan memastikan bahwa game berjalan dengan lancar dan tanpa masalah.
Untuk memperbarui pengaturan game, Anda harus menavigasi ke folder instalasi game pada drive D. Ini biasanya dapat ditemukan dengan mengklik kanan pintasan game di desktop Anda atau di Start Menu, pilih “Properties,” lalu arahkan ke bidang “File Location” atau “Target”.
Setelah Anda menemukan folder instalasi game, Anda perlu membuka file konfigurasi game. File ini biasanya bernama “settings.ini” atau “config.ini” dan dapat diedit menggunakan editor teks seperti Notepad.
Di dalam file konfigurasi, cari baris atau beberapa baris yang menentukan lokasi file game. Anda mungkin perlu menggunakan fungsi “Find” untuk menemukan baris-baris ini dengan cepat. Setelah Anda menemukannya, perbarui jalur file untuk mencerminkan lokasi baru pada drive D.
Simpan perubahan pada file konfigurasi dan tutup editor teks. Jalankan game untuk memastikan bahwa game berjalan dengan benar dari lokasi baru di drive D. Jika game gagal diluncurkan atau jika Anda mengalami masalah apa pun, periksa kembali jalur file yang diperbarui di file konfigurasi.
Penting untuk diperhatikan bahwa tidak semua game memiliki file konfigurasi yang dapat diakses untuk diperbarui. Dalam kasus seperti itu, Anda mungkin perlu mencari metode alternatif untuk mengubah jalur file game, seperti melalui menu pengaturan game atau dengan menginstal ulang game di lokasi yang diinginkan pada drive D.
Memindahkan game Anda dari drive C ke drive D dapat meningkatkan pengalaman bermain game Anda secara signifikan. Dengan memindahkan game ke drive terpisah, Anda dapat mengosongkan ruang pada drive sistem dan mencegah masalah kinerja yang mungkin terjadi. Berikut adalah beberapa langkah yang dapat Anda ikuti untuk menikmati game di drive D:
Dengan mengikuti langkah-langkah ini, Anda dapat menikmati game di drive D dan mendapatkan pengalaman bermain game yang lebih lancar dan efisien. Ingatlah untuk mencadangkan data game Anda secara teratur dan melacak game yang telah Anda transfer.
Ya, Anda dapat mentransfer game dari C Drive ke D Drive. Ini adalah proses sederhana yang dapat dilakukan dengan mengikuti beberapa langkah.
Mungkin ada berbagai alasan mengapa Anda ingin mentransfer game dari C Drive ke D Drive. Beberapa alasan yang mungkin termasuk mengosongkan ruang di C Drive Anda, meningkatkan performa game, atau mengatur file dengan lebih efektif.
Untuk mentransfer game dari Drive C ke Drive D, Anda memerlukan pengelola file atau alat transfer game khusus. Selain itu, Anda memerlukan ruang kosong yang cukup di D Drive untuk menampung game yang ditransfer.
Untuk mentransfer game dari Drive C ke Drive D, Anda cukup menyalin dan menempelkan file game dari Drive C ke Drive D menggunakan pengelola file. Pilihan lainnya adalah menggunakan alat transfer game khusus, jika tersedia, yang dapat menyederhanakan prosesnya.
Ya, pada umumnya aman untuk mentransfer game dari Drive C ke Drive D. Namun, selalu disarankan untuk membuat cadangan file game Anda sebelum memulai proses transfer, untuk berjaga-jaga jika terjadi kesalahan.
Mentransfer game dari C Drive ke D Drive tidak akan memengaruhi kinerjanya, selama D Drive memiliki ruang penyimpanan yang cukup dan kecepatan yang wajar. Namun, sebaiknya game diinstal pada SSD untuk mendapatkan performa yang optimal.
Ya, Anda dapat mentransfer game dari Drive C ke Drive D tanpa menginstalnya kembali. Selama Anda menyalin file game dari Drive C ke Drive D dan mempertahankan struktur file, game akan berfungsi dengan baik tanpa perlu menginstal ulang.
Dapatkah saya menggunakan EZ Pass saya di mobil orang lain pa? Jika Anda sering bepergian di jalan tol, Anda mungkin sudah memiliki EZ Pass. Alat yang …
Baca ArtikelApa filter item terbaik Poe? Path of Exile adalah gim role-playing aksi daring yang sangat populer yang menawarkan pengalaman bermain gim yang luas …
Baca ArtikelBisakah Anda menggunakan pesta Netflix di iPhone? Jika Anda adalah pelanggan Netflix dan menikmati streaming film dan acara TV dengan teman-teman, …
Baca ArtikelBagaimana cara mengaktifkan cheat di Need for Speed Underground 2? Need for Speed Underground 2 adalah gim video balap populer yang memungkinkan …
Baca ArtikelApa yang dimaksud dengan kualitas SFX? Dalam menciptakan pengalaman bermain game yang imersif, efek suara memainkan peran penting. Dalam dunia Genshin …
Baca ArtikelBagaimana cara mendapatkan kehidupan yang tak terbatas di GTA 5? Grand Theft Auto V (GTA 5) adalah salah satu video game dunia terbuka yang paling …
Baca Artikel