Tempat Membeli Kode Unduhan untuk PS4
Bisakah Anda membeli kode unduhan untuk PS4? Apakah Anda penggemar game yang mencari tempat terbaik untuk membeli kode unduhan untuk game PS4 favorit …
Baca Artikel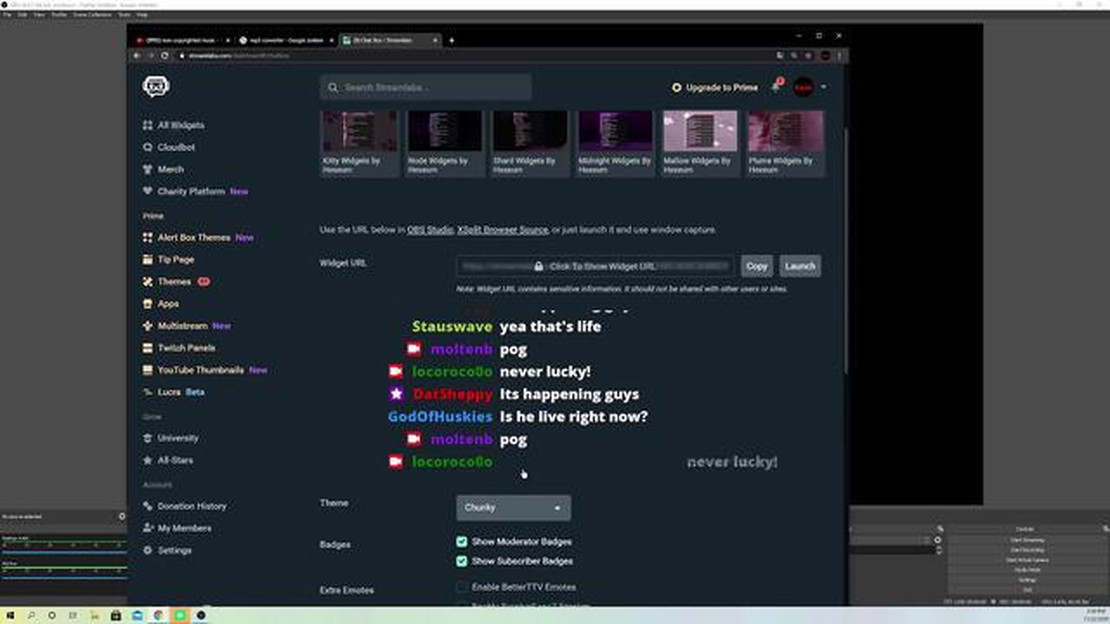
Jika Anda seorang streamer yang ingin meningkatkan streaming Genshin Impact Anda, salah satu cara untuk berinteraksi dengan penonton adalah dengan menambahkan kotak obrolan ke pengaturan OBS (Open Broadcaster Software). Kotak obrolan memungkinkan penonton untuk berinteraksi dengan Anda secara real-time, membuat stream Anda lebih interaktif dan menyenangkan bagi semua orang.
Dalam panduan langkah demi langkah ini, kami akan memandu Anda melalui proses menambahkan kotak obrolan ke OBS khusus untuk streaming Genshin Impact. Dengan mengikuti langkah-langkah sederhana ini, Anda akan dapat memasukkan kotak obrolan ke dalam tata letak stream Anda dan terhubung dengan pemirsa Anda tidak seperti sebelumnya.
Sebelum kita mulai, penting untuk dicatat bahwa OBS mendukung berbagai plugin dan widget kotak obrolan. Untuk panduan ini, kita akan menggunakan widget Streamlabs Chat Box, yang merupakan pilihan populer di antara para streamer. Anda dapat dengan mudah menyesuaikan tampilan dan fungsionalitas kotak obrolan agar sesuai dengan gaya dan preferensi unik stream Anda.
Apakah Anda siap untuk meningkatkan level stream Genshin Impact Anda? Mari selami petunjuk langkah demi langkah tentang cara menambahkan kotak obrolan ke OBS dan mulai berinteraksi dengan pemirsa Anda secara real-time.
Untuk menambahkan kotak obrolan ke OBS untuk streaming Genshin Impact, ada beberapa persyaratan yang harus dipenuhi:
OBS Studio: Anda harus menginstal OBS Studio di komputer Anda. OBS Studio adalah perangkat lunak sumber terbuka dan gratis untuk perekaman video dan streaming langsung.
Setelah Anda memenuhi persyaratan ini, Anda dapat melanjutkan dengan menambahkan kotak obrolan ke OBS untuk streaming Genshin Impact Anda.
Untuk menambahkan kotak obrolan ke OBS untuk livestream Genshin Impact Anda, langkah pertama adalah mengunduh dan menginstal OBS Studio. OBS Studio adalah perangkat lunak sumber terbuka dan gratis yang memungkinkan Anda merekam dan menyiarkan langsung gameplay Anda, serta menambahkan berbagai lapisan dan efek.
Untuk mengunduh OBS Studio, Anda dapat mengunjungi situs web resminya di https://obsproject.com/ . Setelah berada di situs web, buka bagian “Unduh” dan pilih versi OBS Studio yang sesuai untuk sistem operasi Anda (Windows, macOS, atau Linux).
Setelah mengunduh penginstal, cari file di komputer Anda dan klik dua kali untuk menjalankannya. Ini akan memulai proses instalasi. Ikuti petunjuk di layar untuk menginstal OBS Studio di komputer Anda.
Setelah instalasi selesai, luncurkan OBS Studio. Anda akan disambut dengan layar selamat datang. Anda dapat memilih untuk mengonfigurasi pengaturan Anda saat ini, atau Anda dapat mengklik “Lewati” untuk mengatur preferensi Anda nanti.
Sekarang setelah OBS Studio terinstal dan berjalan, Anda siap untuk melanjutkan ke langkah berikutnya yaitu menambahkan kotak obrolan ke OBS untuk streaming langsung Genshin Impact.
Setelah Anda menginstal OBS dan mengonfigurasi pengaturan dasar, langkah selanjutnya adalah menyiapkan stream key khusus untuk Genshin Impact. Stream key ini akan memungkinkan OBS terhubung ke platform streaming dan menyiarkan permainan Anda secara langsung.
Baca Juga: Cara Menjual Mobil Tipe Nitro 2021: Panduan Komprehensif
Untuk mendapatkan stream key, Anda harus membuka platform streaming yang akan Anda gunakan. Setiap platform mungkin memiliki proses yang sedikit berbeda, tetapi secara umum, Anda dapat menemukan pengaturan stream key di pengaturan akun atau pengaturan penyiaran.
Setelah Anda menemukan pengaturan stream key, Anda perlu membuat stream key baru khusus untuk Genshin Impact. Hal ini memastikan bahwa OBS hanya akan memiliki akses ke gameplay Genshin Impact Anda dan bukan konten lain di akun platform streaming Anda.
Salin stream key dan kembali ke OBS. Di OBS, buka menu “Pengaturan” dan pilih “Streaming”. Di bawah menu tarik-turun “Layanan”, pilih platform streaming yang akan Anda gunakan (seperti Twitch atau YouTube). Kemudian, tempelkan kunci streaming ke dalam bidang “Stream Key”.
Penting untuk menjaga kerahasiaan kunci streaming Anda, karena siapa pun yang memiliki akses ke kunci tersebut dapat melakukan streaming di saluran Anda. Oleh karena itu, disarankan untuk tidak membagikan stream key Anda dan secara teratur membuat stream key baru jika perlu.
Setelah Anda memasukkan stream key, klik “Apply” dan kemudian “OK” untuk menyimpan pengaturan. OBS sekarang siap untuk terhubung ke platform streaming Anda dan mulai menyiarkan gameplay Genshin Impact Anda.
Sekarang kita telah menyiapkan widget kotak obrolan dan URL hamparan obrolan yang dibuat, sekarang saatnya mengonfigurasi OBS Studio untuk menampilkan kotak obrolan saat streaming Genshin Impact. Ikuti langkah-langkah di bawah ini untuk memulai:
Baca Juga: Cara Mengaktifkan Internet di Lycamobile
Setelah Anda menyelesaikan langkah-langkah ini, hamparan kotak obrolan seharusnya sudah terkonfigurasi dan terlihat di scene OBS Studio Anda saat melakukan streaming Genshin Impact. Anda sekarang dapat mulai melakukan streaming dan berinteraksi dengan pemirsa Anda melalui kotak obrolan secara real time.
Setelah OBS Anda terbuka dan pengaturan streaming Anda dikonfigurasi, sekarang saatnya menambahkan kotak obrolan ke streaming Anda. Kotak obrolan akan memungkinkan pemirsa berinteraksi dengan Anda secara real-time dan dapat meningkatkan pengalaman menonton secara keseluruhan.
Untuk menambahkan kotak obrolan ke OBS, Anda perlu menggunakan sumber browser. Sumber peramban berfungsi seperti peramban web di dalam OBS dan memungkinkan Anda melapiskan konten web ke dalam streaming Anda. Kita akan menggunakan fitur ini untuk menampilkan kotak obrolan.
Berikut adalah langkah-langkah untuk menambahkan kotak obrolan menggunakan sumber peramban:
Jika Anda tidak melihat kotak obrolan di jendela pratinjau, pastikan kotak obrolan diaktifkan dan kode sematan sudah benar. Anda mungkin perlu menyegarkan sumber browser atau menyesuaikan pengaturan di pengaturan obrolan platform streaming Anda untuk menampilkan kotak obrolan.
Setelah kotak obrolan ditambahkan, sebaiknya posisikan kotak obrolan di area yang mudah terlihat pada streaming Anda, seperti di sudut bawah. Hal ini akan memudahkan pemirsa untuk melihat dan berinteraksi dengan obrolan.
Sekarang setelah Anda berhasil menambahkan kotak obrolan ke OBS, Anda dapat mulai melakukan streaming dan berinteraksi dengan pemirsa secara real-time. Selamat streaming!
OBS adalah singkatan dari Open Broadcaster Software. Ini adalah perangkat lunak streaming dan perekaman sumber terbuka dan gratis yang digunakan oleh para pembuat konten untuk menyiarkan secara langsung gameplay, tutorial, dan aktivitas lainnya di platform seperti Twitch, YouTube, dan Facebook.
Kotak obrolan di OBS memungkinkan Anda untuk menampilkan pesan dan interaksi dari obrolan streaming langsung langsung di streaming Anda. Hal ini membantu Anda berinteraksi dengan penonton secara real-time dan memungkinkan penonton untuk melihat pesan mereka ditampilkan di streaming Anda.
Untuk menambahkan kotak obrolan ke OBS, Anda dapat menggunakan plugin atau layanan hamparan obrolan berbasis web. Salah satu plugin yang populer adalah “Streamlabs Chat Box” yang memungkinkan Anda untuk menampilkan pesan obrolan melalui widget di OBS. Pilihan lainnya adalah dengan menggunakan layanan overlay chat berbasis web seperti “StreamElements” atau “Streamlabs Chat Overlay” di mana Anda dapat menyesuaikan dan membuat kode HTML untuk ditambahkan ke adegan OBS Anda.
Ya, Anda dapat menyesuaikan tampilan kotak obrolan agar sesuai dengan merek dan desain stream Anda. Sebagian besar plugin kotak obrolan dan layanan berbasis web menawarkan opsi penyesuaian seperti mengubah warna, font, ukuran, dan posisi kotak obrolan di stream Anda. Anda juga dapat memilih apakah akan menampilkan emoticon, lencana, dan stempel waktu di kotak obrolan.
Bisakah Anda membeli kode unduhan untuk PS4? Apakah Anda penggemar game yang mencari tempat terbaik untuk membeli kode unduhan untuk game PS4 favorit …
Baca ArtikelApa senjata nerf penembakan terpanjang? Nerf gun telah menjadi mainan yang populer di kalangan anak-anak dan orang dewasa. Senjata panah busa ini …
Baca ArtikelApakah Mega construx lebih baik dari LEGO? Apakah Anda bosan dengan set LEGO yang itu-itu saja? Mencari pengalaman membangun yang baru dan menarik? …
Baca ArtikelHaruskah saya menonton Flash Arrow atau Supergirl terlebih dahulu? Jika Anda adalah penggemar acara TV superhero, Anda mungkin bertanya-tanya mana …
Baca ArtikelBagaimana cara Anda mematahkan penghalang di gua Starglow? Gua Starglow adalah salah satu lokasi paling misterius dan menawan di dunia Genshin Impact. …
Baca ArtikelBerapa banyak paket Apex yang bisa Anda dapatkan dengan harga 100 dolar? Dunia game telah berkembang secara signifikan selama bertahun-tahun, dengan …
Baca Artikel