Costo dei biglietti di Disneyland per una famiglia di 4 persone nel 2020
Quanto costa andare a Disneyland per una famiglia di 4 persone 2020? State pianificando una magica vacanza in famiglia a Disneyland nel 2020? Vi state …
Leggi l'articolo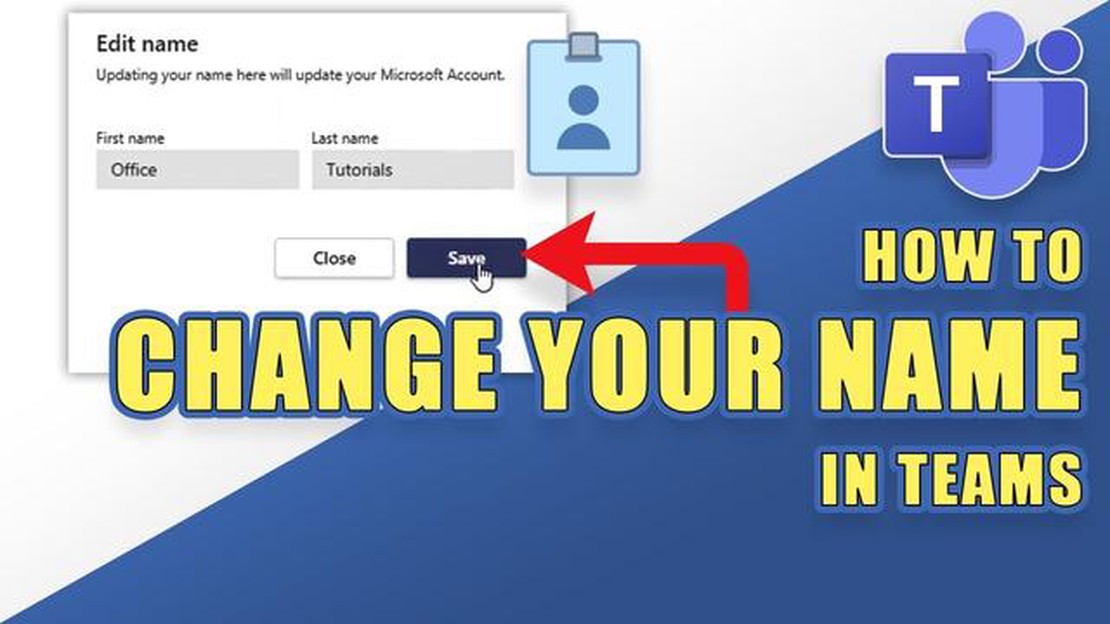
Microsoft Teams è una piattaforma ampiamente utilizzata sia per i giochi che per le notizie, che offre un’esperienza di collaborazione senza soluzione di continuità per individui e team. Un aspetto importante di Microsoft Teams è la possibilità di cambiare il nome del team, consentendo di personalizzare la piattaforma in base ai propri interessi o obiettivi.
Se siete un giocatore che vuole creare un team o un’organizzazione giornalistica con un team dedicato, cambiare il nome del vostro Microsoft Team può aiutarvi a stabilire un’identità unica. Questa guida passo passo vi guiderà attraverso il processo di modifica del nome del vostro Microsoft Team, assicurandovi di poter adattare la piattaforma alle vostre esigenze specifiche.
Fase 1: accesso alle impostazioni di Microsoft Teams
Per iniziare il processo di modifica del nome del team, è necessario accedere al menu delle impostazioni di Microsoft Teams. Per farlo, è sufficiente fare clic sull’immagine del profilo nell’angolo in alto a destra dello schermo e selezionare “Impostazioni” dal menu a discesa. In alternativa, è possibile utilizzare la scorciatoia da tastiera “Ctrl+Comma” per accedere rapidamente alle impostazioni.
Fase 2: navigazione nelle impostazioni della squadra
Una volta entrati nel menu delle impostazioni, è necessario passare alle impostazioni della squadra. Per farlo, è sufficiente fare clic sulla scheda “Squadra” sul lato sinistro della finestra delle impostazioni. Qui troverete una panoramica dei vostri team e la possibilità di gestire le loro impostazioni.
Fase 3: selezionare la squadra da modificare
Nel menu delle impostazioni del team, viene visualizzato un elenco di tutti i team. Individuare la squadra di cui si vuole cambiare il nome e fare clic su di essa. Si aprirà una nuova finestra con le impostazioni specifiche per quella squadra.
Fase 4: modifica del nome della squadra
Nella finestra delle impostazioni della squadra si trovano varie opzioni per personalizzarla. Per cambiare il nome della squadra, cercare la scheda “Generale” e fare clic su di essa. Qui si vedrà il nome attuale della squadra e una casella di testo in cui inserire un nuovo nome. È sufficiente digitare il nuovo nome della squadra e fare clic su “Salva” per finalizzare la modifica.
Seguendo questi quattro semplici passaggi, è possibile modificare facilmente il nome del Microsoft Team, consentendo di personalizzare la piattaforma in base alle esigenze del gioco o dell’organizzazione giornalistica. Ricordate che un nome unico per il team può aiutare a stabilire la vostra identità e a rendere la collaborazione più coinvolgente e piacevole.
Nota: tenere presente che la modifica del nome del team potrebbe avere un impatto sul modo in cui gli altri identificano il team all’interno di Microsoft Teams. Assicuratevi di comunicare qualsiasi modifica del nome ai membri del team per evitare confusione.*
Ci sono diversi motivi per cui si potrebbe voler cambiare il nome del team Microsoft. La modifica del nome del team può aiutare a riflettere meglio lo scopo o l’obiettivo del team, rendendo più facile per i membri del team e per gli altri capire di cosa si occupa il team.
Inoltre, la modifica del nome del team può contribuire a creare un’immagine più professionale per il team. Se inizialmente avete scelto un nome non adatto o non in linea con gli obiettivi del team, cambiarlo può aiutare a trasmettere un marchio più coeso e unificato.
Inoltre, cambiare il nome della squadra può essere utile anche se la squadra ha subito un rebranding o una ristrutturazione. In questo caso è possibile aggiornare il nome della squadra per riflettere la nuova direzione o il nuovo obiettivo del team.
Cambiare il nome della squadra può anche essere un modo per mantenere il team impegnato e motivato. Cambiando periodicamente il nome della squadra, si può infondere un senso di novità e di eccitazione nel team, contribuendo a mantenere l’interesse e l’entusiasmo.
Leggi anche: Honey Impact sta chiudendo: il futuro del popolare database Genshin Impact
Infine, cambiare il nome della squadra può anche essere un modo per affrontare eventuali problemi o preoccupazioni emersi all’interno del team. Se il nome attuale del team è causa di confusione, conflitto o insoddisfazione tra i membri, cambiarlo può contribuire ad alleviare questi problemi e a creare un ambiente di squadra più positivo e armonioso.
La modifica del nome del Microsoft Team è una procedura semplice che può essere eseguita attraverso il menu delle impostazioni. Ecco una guida passo passo su come accedere al menu delle impostazioni:
Accedendo al menu delle impostazioni, è possibile non solo cambiare il nome del team, ma anche modificare il nome visualizzato, gestire le notifiche e regolare altre preferenze per migliorare l’esperienza di Microsoft Teams. Rimanete sintonizzati per i prossimi passi su come cambiare il nome della squadra!
Per modificare il nome del team in Microsoft Teams, procedere come segue:
Dopo aver seguito questi passaggi, il nome del team in Microsoft Teams sarà stato modificato con successo. Tenete presente che solo il proprietario del team o un membro con le autorizzazioni appropriate può modificare il nome del team.
Una volta apportate tutte le modifiche necessarie al nome del team Microsoft, è importante salvare le modifiche per assicurarne l’efficacia.
Leggi anche: Sfondi live su iPhone SE: una guida passo-passo
Per salvare le modifiche, è possibile fare clic sul pulsante “Salva”, solitamente situato in fondo alla pagina delle impostazioni. In questo modo il nuovo nome verrà applicato immediatamente alla squadra.
Dopo aver salvato le modifiche, è sempre una buona idea ricontrollare e verificare che il nuovo nome sia stato aggiornato correttamente. A tale scopo, è possibile tornare alla pagina principale dell’applicazione Microsoft Teams e cercare il nome del team aggiornato nell’elenco dei team disponibili.
Se non si riesce a trovare il nome aggiornato o se le modifiche non hanno avuto effetto, potrebbe essere necessario aggiornare l’applicazione Microsoft Teams o provare a uscire e rientrare. A volte le modifiche possono richiedere alcuni istanti per propagarsi in tutta la piattaforma.
È fondamentale seguire le linee guida e le politiche dell’organizzazione quando si cambia il nome di Microsoft Team. Assicuratevi che il nuovo nome sia in linea con lo scopo e gli obiettivi del vostro team e che aderisca alle convenzioni di denominazione o alle linee guida di branding in vigore.
Seguendo questi passaggi e salvando le modifiche, è possibile aggiornare con successo il nome del Microsoft Team e assicurarsi che rifletta l’identità e lo scopo del team all’interno della piattaforma.
Dopo aver modificato il nome del team Microsoft, è importante informare tutti i membri del team dell’aggiornamento. In questo modo si garantisce che tutti siano a conoscenza del nuovo nome del team e possano individuarlo facilmente in futuro.
Per informare i membri del team, è possibile inviare un messaggio o un annuncio attraverso la piattaforma Microsoft Teams. È possibile utilizzare la funzione di chat o creare un nuovo canale appositamente per questo scopo.
Nel redigere la notifica, assicuratevi di indicare chiaramente il nome del nuovo team e di fornire eventuali informazioni aggiuntive o il contesto necessario. Può anche essere utile spiegare le ragioni del cambio di nome, soprattutto se è legato a un rebranding o a un progetto specifico.
Oltre a inviare un messaggio, è possibile aggiornare la descrizione del team o aggiungere una nota nel suo profilo per garantire che il nuovo nome sia visibile a tutti i membri. Questo servirà a ricordare costantemente il cambiamento e a ridurre la confusione.
Ricordate di incoraggiare i membri del team ad aggiornare le loro impostazioni di notifica per assicurarsi di ricevere avvisi e aggiornamenti relativi al team. Questo aiuterà a mantenere tutti ben informati e impegnati.
No, non è possibile modificare il nome visualizzato per un canale specifico all’interno di un team Microsoft. I nomi di visualizzazione dei canali sono generati automaticamente in base al nome del team e non possono essere personalizzati individualmente.
Non esiste un limite specifico al numero di volte in cui è possibile cambiare il nome di un team Microsoft. Tuttavia, i cambi di nome frequenti possono creare confusione tra i membri del team, quindi si consiglia di cambiare il nome solo quando è necessario.
La modifica del nome di un team Microsoft non influisce sui file e sulle conversazioni all’interno del team. Tutti i file e le conversazioni rimarranno intatti e i membri del team potranno ancora accedervi.
No, non è possibile modificare il nome di un team Microsoft di cui non si è proprietari. Solo il proprietario del team ha il permesso di modificare il nome di un team.
Quanto costa andare a Disneyland per una famiglia di 4 persone 2020? State pianificando una magica vacanza in famiglia a Disneyland nel 2020? Vi state …
Leggi l'articoloCome faccio a giocare in due in locale su Rocket League? Rocket League è un popolare videogioco multigiocatore che combina elementi di calcio e …
Leggi l'articoloDove si trova il pulsante di espulsione della PS4? Se siete nuovi possessori di una PS4 o se la vostra console è stata recentemente spostata in un …
Leggi l'articoloPosso usare Wii U senza GamePad? La Wii U, una popolare console di gioco sviluppata da Nintendo, è stata originariamente rilasciata con il GamePad, un …
Leggi l'articoloQual è la chiave RMB? La valuta RMB, nota anche come yuan cinese, svolge un ruolo cruciale nell’economia globale. Essendo una delle valute più …
Leggi l'articoloSi può barare in Skyrim PS4? Il mondo di Skyrim per PS4 ha affascinato i giocatori con la sua vasta mappa, il suo gameplay coinvolgente e le sue …
Leggi l'articolo