Riuscirai a convincere Juhani a passare al lato oscuro?
Riuscirai a far passare Juhani al lato oscuro? Questo articolo esplora la possibilità di far passare Juhani, un personaggio del popolare gioco “Star …
Leggi l'articolo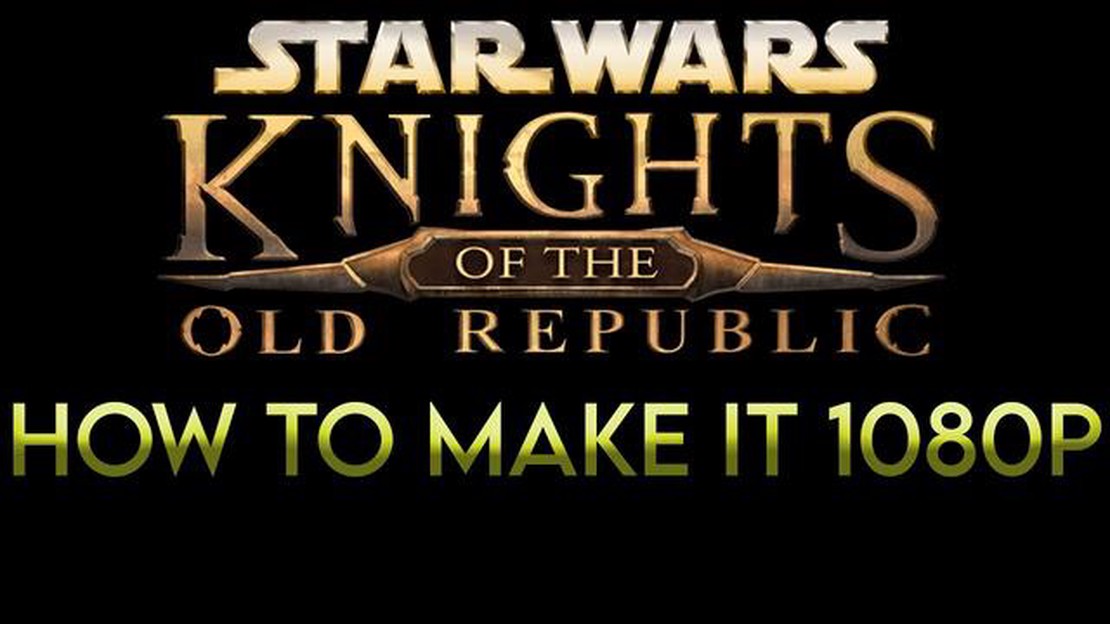
Se siete fan del classico senza tempo Knights of the Old Republic (Kotor) e volete viverlo in tutta la sua gloria su un PC moderno, potreste scoprire che le impostazioni di visualizzazione predefinite non sono all’altezza. Fortunatamente, esiste una semplice guida passo-passo che vi aiuterà a rendere Kotor a schermo intero e a godervi il gioco come è stato concepito.
Per iniziare, è necessario individuare la cartella di installazione del gioco. Di solito si trova nella directory “Program Files” del disco rigido principale. Una volta raggiunta la cartella corretta, cercate un file chiamato “swkotor.ini” e apritelo con un editor di testo come Notepad.
All’interno del file “swkotor.ini” si trova una sezione denominata “[Opzioni grafiche]”. All’interno di questa sezione dovrebbe esserci una riga con scritto “FullScreen=0”. Cambiare semplicemente lo “0” con un “1” e salvare il file. In questo modo si abilita la modalità a schermo intero per il gioco.
Successivamente, è necessario regolare la risoluzione del gioco per adattarla allo schermo. Appena sotto la riga “FullScreen=0”, si dovrebbe vedere una riga con scritto “ScreenWidth=xxxx” e “ScreenHeight=xxxx”. Sostituire “xxxx” con i valori di larghezza e altezza appropriati per lo schermo. Se non si è sicuri dei valori corretti, consultare le impostazioni di visualizzazione del computer o utilizzare una risoluzione corrispondente a quella nativa del monitor.
Una volta apportate queste modifiche, salvare il file “swkotor.ini” e uscire dall’editor di testo. Avviate Kotor e dovreste essere in grado di giocare in modalità a schermo intero con la risoluzione desiderata. Regolate le impostazioni grafiche aggiuntive nel menu delle opzioni del gioco per ottimizzare la vostra esperienza di gioco.
In conclusione, rendere Kotor a schermo intero è un processo relativamente semplice che può migliorare notevolmente la vostra esperienza di gioco. Seguendo questi semplici passaggi, sarete in grado di godervi il gioco classico in tutto il suo splendore sul vostro PC moderno.
Se siete fan del gioco Knights of the Old Republic (Kotor), potreste aver riscontrato un problema in cui il gioco non viene visualizzato a schermo intero. Questo può essere frustrante, in quanto può compromettere l’immersione e l’esperienza di gioco complessiva. Fortunatamente, ci sono alcuni passi da compiere per rendere Kotor a schermo intero e godere appieno del gioco.
Il primo passo consiste nell’accedere alla cartella di installazione del gioco sul computer. In genere si trova nella cartella “Program Files” o “Program Files (x86)”, a seconda del sistema operativo. Una volta individuata la cartella, cercate un file chiamato “swkotor.ini” e apritelo in un editor di testo.
All’interno del file “swkotor.ini” si trova una sezione chiamata “[Opzioni di visualizzazione]”. Qui è possibile modificare le impostazioni di visualizzazione del gioco. Cercate la riga “Fullscreen=0” e cambiate il valore in “Fullscreen=1”. In questo modo si abilita la modalità a schermo intero per Kotor.
Inoltre, è possibile regolare la risoluzione del gioco modificando i valori “Width” e “Height” nel file “swkotor.ini”. La modifica di questi valori per adattarli alla risoluzione del monitor può aiutare a ottimizzare la visualizzazione del gioco. Tuttavia, assicuratevi di scegliere una risoluzione supportata dalla vostra scheda grafica e dal vostro monitor.
Una volta apportate queste modifiche, salvare il file “swkotor.ini” e lanciare il gioco. Kotor dovrebbe ora funzionare in modalità a schermo intero, consentendovi di immergervi completamente nella sua avvincente storia e nel suo gameplay.
In conclusione, rendere Kotor a schermo intero è un processo relativamente semplice che può migliorare notevolmente la vostra esperienza di gioco. Seguendo questi passaggi e regolando le opzioni di visualizzazione del gioco, sarete in grado di godervi il gioco al massimo.
Quando si gioca al popolare gioco “Knights of the Old Republic” (KOTOR), è possibile che si verifichino problemi con la visualizzazione che non riempie l’intero schermo. Per risolvere il problema, potete seguire queste istruzioni passo passo per rendere KOTOR a schermo intero.
L’esecuzione di KOTOR in modalità finestra può aiutare a risolvere i problemi di visualizzazione che impediscono al gioco di riempire l’intero schermo. Inoltre, consente di passare facilmente dal gioco ad altre applicazioni o di accedere alla barra delle applicazioni del computer durante il gioco.
Una volta avviato il gioco, è necessario regolare le impostazioni di risoluzione per rendere Kotor a schermo intero. Ecco come fare:
Leggi anche: Come ottenere i materiali per l'ascensione di Raiden
Tenere presente che la modifica della risoluzione può influire sulle prestazioni o sulla qualità visiva del gioco. Se si verificano problemi, è sempre possibile tornare al menu delle opzioni e provare una risoluzione diversa.
Per rendere Kotor a schermo intero, è necessario modificare il file di configurazione del gioco. Questo file contiene varie impostazioni e opzioni per il gioco, compresa la risoluzione dello schermo.
Ecco i passaggi per modificare il file di configurazione del gioco:
Una volta modificato il file di configurazione del gioco, è possibile lanciare Kotor e il gioco dovrebbe ora funzionare in modalità a schermo intero con la risoluzione desiderata. In caso di problemi, assicuratevi di aver modificato correttamente il file di configurazione e che il vostro computer soddisfi i requisiti di sistema del gioco.
Se i passaggi precedenti non hanno funzionato, un’altra opzione per rendere Kotor a schermo intero è l’installazione di mod che supportino lo schermo intero. Ci sono diverse mod disponibili che possono aiutarvi a raggiungere questo obiettivo. Eccone alcune popolari:
KOTOR Resolution Patch: Questa mod consente di impostare risoluzioni personalizzate per il gioco, comprese quelle a schermo intero. È facile da installare e può essere configurata per funzionare con il vostro monitor specifico.
Leggi anche: Trova le impostazioni perfette per Overwatch con questi suggerimenti e trucchi
Prima di installare qualsiasi mod, si consiglia di eseguire il backup dei file di gioco per evitare potenziali problemi. Una volta eseguito il backup dei file, è possibile scaricare la mod desiderata da una fonte affidabile. Seguire le istruzioni di installazione fornite con la mod per assicurarsi che sia installata correttamente.
Dopo aver installato la mod, avviare Kotor e navigare nel menu delle opzioni. Cercare le nuove opzioni di visualizzazione eventualmente aggiunte dalla mod. Selezionare la risoluzione a schermo intero desiderata e applicare le modifiche. Ora dovreste essere in grado di giocare a Kotor in modalità a schermo intero.
Tenete presente che l’installazione di mod può talvolta introdurre problemi di compatibilità o causare instabilità nel gioco. Assicuratevi di leggere attentamente la documentazione della mod e le recensioni degli utenti prima di installarla per assicurarvi che sia compatibile con la vostra versione del gioco.
Dopo aver seguito tutti i passaggi precedenti e aver impostato con successo Knights of the Old Republic in modalità a schermo intero, è il momento di testare e godersi l’esperienza di gioco migliorata.
Avviate il gioco e osservate le modifiche apportate. Dovreste ora vedere il gioco a schermo intero, senza barre nere o bordi ai lati. Prendetevi un momento per apprezzare la grafica migliorata e il gameplay coinvolgente offerto dalla modalità a schermo intero.
Muovete il vostro personaggio, interagite con gli oggetti e i PNG e ingaggiate battaglie per vedere come la maggiore superficie dello schermo migliora il vostro gioco. Probabilmente noterete che il gioco risulta più coinvolgente e coinvolgente senza le distrazioni causate dalla modalità a finestre.
Prestate attenzione anche alle prestazioni. Nella maggior parte dei casi, l’esecuzione del gioco in modalità a schermo intero può migliorare le prestazioni complessive e ridurre il lag o lo stuttering. Se si notano problemi o comportamenti inaspettati, ricontrollare le impostazioni e seguire nuovamente i passaggi precedenti per assicurarsi che tutto sia configurato correttamente.
Dopo aver attivato la modalità a schermo intero in Knights of the Old Republic e averla testata, è ora di godersi il gioco al massimo. Immergetevi nell’avvincente storia, esplorate il vasto e coinvolgente mondo e vivete avventure indimenticabili nell’universo di Star Wars.
Kotor è l’abbreviazione di Knights of the Old Republic, un popolare videogioco. Il fatto di renderlo a schermo intero consente un’esperienza di gioco più coinvolgente con un display più grande.
Per rendere Kotor a schermo intero, è necessario modificare i file di configurazione del gioco. Innanzitutto, individuare il file “swkotor.ini” nella directory di installazione del gioco. Aprirlo con un editor di testo e trovare la riga che dice “Fullscreen=0”. Modificare il valore da 0 a 1 per abilitare la modalità a schermo intero. Salvare il file e lanciare il gioco per vederlo a schermo intero.
Sì, è possibile rendere Kotor a schermo intero su qualsiasi sistema operativo, compresi Windows, Mac e Linux. Il processo può variare leggermente a seconda del sistema operativo, ma i passaggi generali rimangono gli stessi.
Sì, oltre a modificare il file di configurazione del gioco, ci sono alcuni altri metodi per rendere Kotor a schermo intero. Un metodo è l’utilizzo di software di terze parti come Borderless Gaming o Flawless Widescreen. Questi strumenti consentono di forzare il gioco in modalità a schermo intero anche se non è supportato in modo nativo. Un altro metodo consiste nel regolare le impostazioni di risoluzione dello schermo del computer in modo che corrispondano alla risoluzione del gioco.
Se avete seguito correttamente i passaggi e la modalità a schermo intero non funziona, i motivi possono essere diversi. Innanzitutto, assicuratevi che i driver grafici siano aggiornati. I driver non aggiornati possono talvolta causare problemi di compatibilità con i giochi. Si può anche provare a verificare i file di gioco attraverso il game launcher o a reinstallare il gioco stesso. Se il problema persiste, potrebbe essere necessario richiedere ulteriore assistenza tecnica o cercare i forum della comunità dove altri giocatori potrebbero aver riscontrato problemi simili.
Riuscirai a far passare Juhani al lato oscuro? Questo articolo esplora la possibilità di far passare Juhani, un personaggio del popolare gioco “Star …
Leggi l'articolo1 4loko mi farà ubriacare? Siete pronti a portare il vostro gioco alcolico a un livello completamente nuovo? Non cercate altro che 4loko, la bevanda …
Leggi l'articoloCosa sono FPP e TPP in PUBG? PlayerUnknown’s Battlegrounds, meglio noto come PUBG, è uno dei giochi battle royale più popolari al mondo. Con milioni …
Leggi l'articoloSi può fare il dungeon della profezia in solitaria? Il Dungeon della Profezia è una delle attività più impegnative di Destiny 2. Con le sue meccaniche …
Leggi l'articoloSaitama può battere Zeno? Saitama, il protagonista della popolare serie anime e manga “One Punch Man”, è noto per la sua forza apparentemente …
Leggi l'articoloCome si bara in Call of Duty? Call of Duty è uno dei giochi sparatutto in prima persona più popolari e competitivi di tutti i tempi. Con milioni di …
Leggi l'articolo