Metal Gear Rising Revengeance è giocabile su PS4?
Si può giocare a Metal Gear Rising Revengeance su PS4? Metal Gear Rising: Revengeance, un popolare gioco d’azione sviluppato da PlatinumGames e …
Leggi l'articolo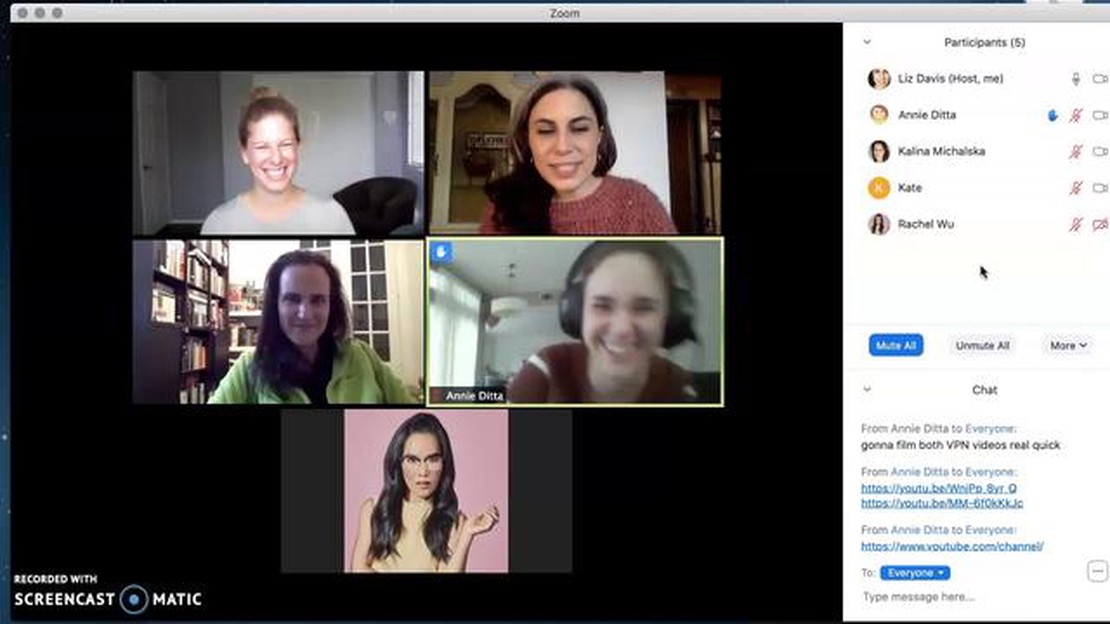
Zoom è diventato uno strumento essenziale per le comunicazioni a distanza, sia che si tratti di riunioni di lavoro, corsi online o di incontri con amici e familiari. Tuttavia, può capitare che l’host decida di disattivare il microfono in modo permanente, impedendovi di parlare durante la chiamata. Fortunatamente, esistono alcuni modi per disattivare il microfono e riprendere il controllo dell’audio.
Uno dei modi più semplici per riattivare l’audio su Zoom quando l’ospite ha disattivato il microfono in modo permanente è utilizzare la scorciatoia da tastiera. È sufficiente tenere premuta la barra spaziatrice sulla tastiera mentre si parla per disattivare temporaneamente il microfono. In questo modo è possibile comunicare i propri pensieri e le proprie idee senza interrompere il flusso della conversazione.
Se la scorciatoia da tastiera non funziona o se si preferisce una soluzione più permanente, si può provare a utilizzare la funzione “chiedi di disattivare il microfono”. Questa funzione consente di chiedere al conduttore di disattivare il microfono, dandovi la possibilità di esprimere le vostre opinioni o fare domande durante la chiamata. Per utilizzare questa funzione, è sufficiente fare clic sull’icona “Alza la mano” nella barra degli strumenti di Zoom e l’ospite riceverà una notifica con la richiesta di riattivare il microfono.
Se vi trovate in una situazione in cui l’ospite vi ha silenziato in modo permanente e nessuna delle opzioni precedenti funziona, potete provare a contattare l’ospite in privato attraverso la funzione di chat di Zoom. Spiegate la vostra situazione e chiedete gentilmente all’ospite di togliervi il microfono, fornendo un motivo valido per la vostra richiesta. Ricordate di essere rispettosi e comprensivi, poiché l’host potrebbe avervi silenziato per un motivo specifico, ad esempio per un rumore di fondo o per un comportamento di disturbo.
In conclusione, essere silenziati su Zoom può essere frustrante, soprattutto quando si ha un contributo prezioso da dare. Tuttavia, ci sono diversi modi per disattivare l’audio e partecipare alla conversazione. Sia che si tratti di utilizzare scorciatoie da tastiera, di richiedere la disattivazione dell’audio o di contattare privatamente il conduttore, questi metodi possono aiutarvi a riprendere il controllo dell’audio e a garantire che la vostra voce venga ascoltata.
Essere silenziati dall’host su Zoom può essere frustrante, soprattutto se si tratta di un silenziamento permanente. Tuttavia, ci sono alcuni metodi che si possono provare per disattivare l’audio e riprendere il controllo della propria voce durante la riunione.
Ricordate che è importante essere sempre rispettosi quando si cerca di disattivare l’audio su Zoom. L’organizzatore ha la responsabilità di gestire la riunione e di garantire che tutti abbiano la possibilità di parlare. Seguendo questi metodi e avendo pazienza, si aumentano le possibilità di essere riattivati durante la riunione.
Se l’host di Zoom vi ha tolto l’audio in modo permanente, potete provare a risolvere il problema in diversi modi:
Seguendo questi passaggi per la risoluzione dei problemi, dovreste essere in grado di risolvere il problema del muting e di riattivare l’audio su Zoom quando l’host vi ha messo permanentemente in mute.
Se l’host vi ha messo permanentemente in mute su Zoom, potete provare a controllare le impostazioni del vostro dispositivo per vedere se c’è una soluzione. Ecco alcuni passi da compiere:
Controllando le impostazioni del dispositivo e risolvendo eventuali problemi, potreste essere in grado di riattivare il microfono su Zoom anche se l’ospite vi ha silenziato in modo permanente. Ricordatevi di comunicare con l’ospite e di fargli sapere che avete problemi con la funzione di silenziamento.
Quando l’host vi mette permanentemente in mute su Zoom, può essere frustrante, soprattutto se avete qualcosa di importante da dire. Tuttavia, ci sono diversi modi per comunicare con l’ospite e richiedere di essere disattivati.
**1. Uno dei modi più semplici per attirare l’attenzione del conduttore è utilizzare la funzione di chat di Zoom. È possibile inviare un messaggio diretto all’ospite o scrivere un messaggio all’intero gruppo. Siate gentili e spiegate il motivo per cui avete bisogno di essere disattivati, e l’ospite potrebbe disattivare il microfono se vede il vostro messaggio.
**2. Un altro modo per comunicare con l’ospite è utilizzare la funzione “Alza la mano” di Zoom. In questo modo è possibile alzare virtualmente la mano e ottenere l’attenzione del conduttore. Fare clic sul pulsante “Partecipanti” nella parte inferiore della finestra di Zoom, individuare il proprio nome nell’elenco dei partecipanti e fare clic sul pulsante “Alza la mano”. Il conduttore riceverà una notifica e potrà togliere il microfono se lo riterrà necessario.
**3. Se si dispone delle informazioni di contatto dell’ospite al di fuori di Zoom, è possibile contattarlo tramite un’altra piattaforma, come l’e-mail o la messaggistica istantanea. Spiegate la situazione e chiedete cortesemente di essere disattivati. L’ospite potrebbe non vedere immediatamente il vostro messaggio durante la riunione, quindi questo metodo potrebbe non essere efficace come l’utilizzo della chat di Zoom o l’alzata di mano.
Leggi anche: C'è qualche possibilità che MGS4 venga rilasciato su Xbox?
**4. Se non riuscite a comunicare direttamente con l’organizzatore, potete chiedere ad altri partecipanti alla riunione di aiutarvi a trasmettere il vostro messaggio. Spiegate loro gentilmente la vostra situazione e chiedete se possono chiedere all’organizzatore di togliervi il microfono. Questo può essere fatto attraverso la chat di Zoom o utilizzando altri metodi di comunicazione a disposizione dei partecipanti.
**5. Se tutto il resto fallisce e non siete ancora riusciti a comunicare con l’host o a farvi togliere il microfono durante la riunione, potete provare a contattarlo dopo la riunione. Si può inviare un’e-mail o un messaggio in cui si spiega la situazione e si chiede di essere smontati per le riunioni future.
Ricordate di essere sempre educati e rispettosi quando cercate di comunicare con l’ospite. È possibile che l’host vi abbia silenziato per un motivo valido, quindi assicuratevi di fornire una spiegazione chiara del motivo per cui avete bisogno di essere silenziati.
Se vi trovate in una chiamata Zoom in cui il conduttore vi ha messo permanentemente in mute, ci sono alcune scorciatoie da tastiera che potete usare per riattivarvi. Queste scorciatoie possono essere un vero e proprio salvavita in situazioni in cui è necessario condividere rapidamente i propri pensieri o rispondere a una domanda.
Leggi anche: Kazuha muore in Genshin Impact?
Opzione 1: la scorciatoia “push-to-talk “.
Se il conduttore vi ha messo in muto e volete togliervi il microfono temporaneamente, potete usare la scorciatoia “push-to-talk”. Tenendo premuta la barra spaziatrice mentre si parla, si può bypassare il silenziamento dell’ospite ed essere ascoltati dagli altri partecipanti alla chiamata. Questa scorciatoia è perfetta per le situazioni in cui è necessario parlare solo per un breve periodo di tempo.
**Opzione 2: la scorciatoia per disattivare il microfono
Se si ha la necessità di disattivare l’audio in modo permanente, è possibile utilizzare la scorciatoia di disattivazione dell’audio. Questa scorciatoia varia a seconda del dispositivo in uso:
**Opzione 3: la scorciatoia per l’esclusione del silenziamento da parte dell’host
In alcuni casi, l’host potrebbe aver disabilitato la possibilità per i partecipanti di disattivare l’audio. Tuttavia, esiste una soluzione per questo problema. Tenendo premuto il tasto Alt (Windows) o il tasto Opzione (Mac), è possibile ignorare temporaneamente l’impostazione di silenziamento dell’host e disattivare il proprio audio. Questa scorciatoia consente di controllare le proprie impostazioni audio, anche se l’host le ha limitate.
Ricordate di usare sempre queste scorciatoie da tastiera in modo responsabile e di rispettare le linee guida della riunione. La disattivazione dell’audio può essere utile, ma è importante usarla con rispetto e attenzione per non interrompere il flusso della conversazione.
Se non si riesce a disattivare l’audio su Zoom dopo che l’host ha disattivato l’audio in modo permanente, potrebbe essere necessario richiedere l’assistenza dell’Assistenza Zoom. L’Assistenza Zoom è disponibile per aiutare a risolvere i problemi che si verificano con la piattaforma.
Il primo passo per richiedere assistenza all’Assistenza Zoom è visitare il sito web dell’Assistenza Zoom. Qui è possibile trovare numerose risorse e informazioni che aiutano a risolvere i problemi più comuni. È inoltre possibile accedere al Centro assistenza Zoom, che fornisce guide ed esercitazioni approfondite sull’uso della piattaforma.
Se non riuscite a trovare una soluzione al vostro problema sul sito web dell’assistenza Zoom, potete contattare direttamente l’assistenza Zoom. Zoom offre diversi canali per contattare l’assistenza, tra cui la chat dal vivo, l’assistenza telefonica e l’assistenza via e-mail. Prima di contattare l’assistenza, è utile disporre di tutte le informazioni pertinenti, come i dati dell’account Zoom e i dettagli del problema riscontrato.
Quando si contatta l’assistenza Zoom, è importante fornire quanti più dettagli possibili sul problema riscontrato. Questo aiuterà il team di assistenza a comprendere e diagnosticare meglio il problema. Potrebbero chiedervi di eseguire alcune operazioni di risoluzione dei problemi o di fornire ulteriori informazioni per risolvere il problema.
In generale, chiedere assistenza all’Assistenza Zoom può essere una soluzione utile se non si riesce a disattivare l’audio su Zoom. Utilizzando le risorse e i canali offerti dall’Assistenza Zoom, è possibile risolvere i problemi che si verificano con la piattaforma.
Se l’host vi ha silenziato in modo permanente su Zoom, non c’è molto da fare. Potete provare a contattare l’ospite e chiedergli di togliervi l’audio, ma alla fine è lui a decidere se vuole togliervi l’audio o meno.
No, se l’ospite vi ha silenziato in modo permanente su Zoom, non potete riattivare il microfono. Solo l’ospite ha il potere di riattivare i partecipanti.
Un conduttore può decidere di escludere permanentemente un partecipante da Zoom per vari motivi. Il partecipante potrebbe interrompere o causare interruzioni durante la riunione, oppure potrebbe avere un comportamento inappropriato. L’organizzatore ha la possibilità di controllare l’ambiente della riunione e di garantire che tutti possano partecipare in modo efficace.
Potete provare a contattare l’organizzatore e chiedergli gentilmente di togliervi il microfono. Spiegate la vostra situazione e fornite una ragione valida per la quale avete bisogno di essere tolto il microfono. Tuttavia, tenete presente che l’host ha l’ultima parola e potrebbe decidere di non riattivarvi.
Se l’ospite si rifiuta di togliere il microfono su Zoom, non c’è molto da fare. Potete continuare a partecipare alla riunione utilizzando la funzione di chat o alzando la mano per attirare l’attenzione dell’ospite o degli altri partecipanti.
Per evitare di essere silenziati in modo permanente su Zoom, assicuratevi di seguire le linee guida della riunione stabilite dall’host. Evitare di interrompere gli altri, essere rispettosi e partecipare in modo costruttivo. Questo vi aiuterà a mantenere una presenza positiva nella riunione e a ridurre le possibilità di essere silenziati in modo permanente.
Sì, l’organizzatore ha la possibilità di riattivare temporaneamente l’audio dei partecipanti anche se sono stati messi in mute permanenti. Può decidere di disattivare l’audio per un periodo di tempo specifico o per alcune parti della riunione.
Si può giocare a Metal Gear Rising Revengeance su PS4? Metal Gear Rising: Revengeance, un popolare gioco d’azione sviluppato da PlatinumGames e …
Leggi l'articoloL’mk11 ha il multiplayer locale? Mortal Kombat 11, l’ultimo capitolo della lunga serie di giochi di combattimento, ha guadagnato molta attenzione ed …
Leggi l'articoloDove posso conciare le pelli di mucca in Runescape? Se siete giocatori del popolare MMORPG Runescape e state cercando di conciare le pelli di mucca …
Leggi l'articoloCome faccio a smettere di far suonare la mia PS4 3 volte? Se la vostra console PS4 emette tre bip e non si accende, può essere un’esperienza …
Leggi l'articoloCos’è l’ora di eorzea? Esplorando il vasto e coinvolgente mondo di Eorzea nel popolare gioco online Final Fantasy XIV, i giocatori si abituano …
Leggi l'articoloScopri il tempo medio necessario per completare Yakuza 3 e lanciarsi in un’avventura epica La serie di videogiochi Yakuza si è guadagnata un grande …
Leggi l'articolo