Cosa è successo a Emil Nier?
Cosa è successo a Emil Nier? Emil Nier, il popolare personaggio di gioco e streamer, è improvvisamente scomparso dalla scena del gioco, lasciando i …
Leggi l'articolo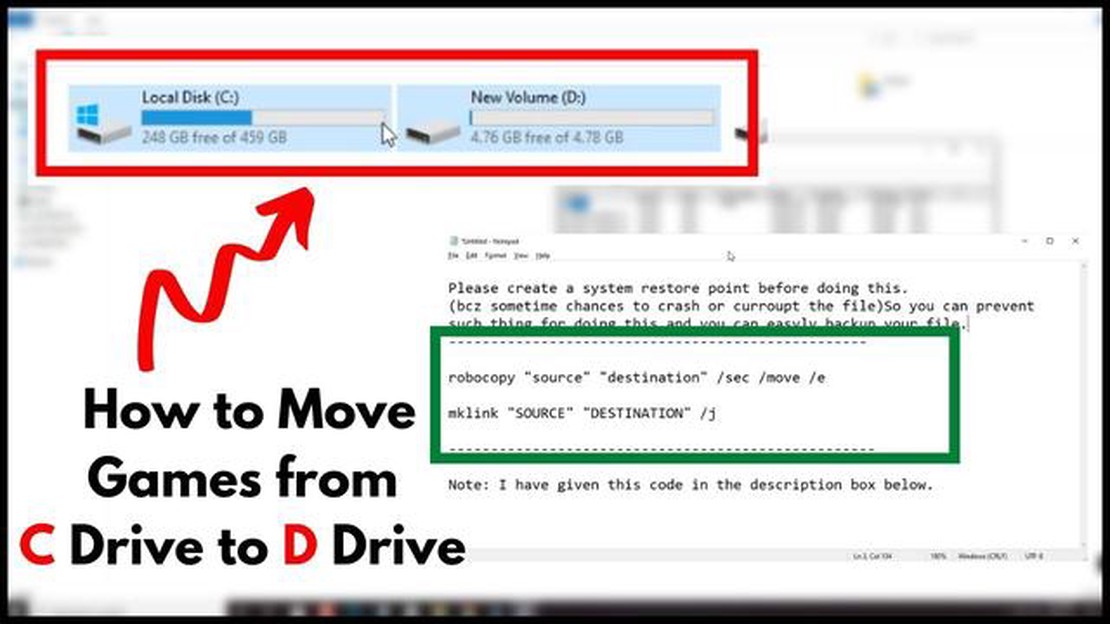
Se si sta esaurendo lo spazio sull’unità C e si dispone di una maggiore capacità di archiviazione sull’unità D, il trasferimento dei giochi da un’unità all’altra può aiutare a liberare spazio e migliorare le prestazioni. Che siate appassionati di giochi o semplicemente alla ricerca di modi per ottimizzare lo spazio di archiviazione sul vostro computer, questa guida vi guiderà attraverso i passaggi per trasferire i giochi dall’unità C a quella D.
Innanzitutto, è importante notare che non tutti i giochi possono essere trasferiti facilmente da un’unità all’altra. Alcuni giochi possono richiedere modifiche o reinstallazioni, mentre altri possono essere spostati con un semplice taglia e incolla. È importante controllare la documentazione di supporto ufficiale del gioco o i forum online per ottenere istruzioni specifiche sul trasferimento del gioco.
Per iniziare il processo, si consiglia di creare un backup dei file di gioco prima di trasferirli sull’unità D. In questo modo, se qualcosa dovesse andare storto durante il trasferimento, il gioco potrebbe essere trasferito in un’altra unità. In questo modo, se qualcosa dovesse andare storto durante il processo di trasferimento, è possibile ripristinare facilmente i file nella loro posizione originale sull’unità C. I giochi di solito hanno un’opzione “Backup” o “Copia” all’interno delle loro impostazioni che è possibile utilizzare per creare un backup dei file di gioco.
Se l’unità C del computer sta esaurendo lo spazio a disposizione e si desidera trasferire i giochi sull’unità D, è possibile seguire alcuni passaggi. Lo spostamento dei giochi su un’altra unità può aiutare a liberare spazio sull’unità C e potenzialmente migliorare le prestazioni del computer. Ecco come trasferire i giochi dall’unità C all’unità D:
Seguendo questi passaggi, è possibile trasferire i giochi dall’unità C all’unità D, liberando spazio sull’unità C e migliorando le prestazioni del computer.
Ci sono diverse ragioni per cui si desidera trasferire i giochi dall’unità C all’unità D. Uno dei motivi principali è quello di liberare spazio sull’unità C. I giochi possono occupare una quantità significativa di spazio di archiviazione e se l’unità C si riempie può causare rallentamenti del sistema e una riduzione delle prestazioni.
Trasferendo i giochi sull’unità D, si può garantire che l’unità C rimanga libera per altri file di sistema e applicazioni importanti. Ciò può contribuire a migliorare le prestazioni complessive del sistema e a ridurre il rischio di esaurire lo spazio di archiviazione.
Un altro motivo per trasferire i giochi è l’organizzazione e la comodità. Se sul computer sono presenti più unità o partizioni, si consiglia di dedicare un’unità specifica, ad esempio l’unità D, ai giochi. In questo modo è più facile gestire e individuare i giochi e tenerli separati da altri file e applicazioni.
Il trasferimento dei giochi può essere utile anche se si intende aggiornare l’hardware del computer. Ad esempio, se si sta aggiornando l’unità C con un’unità SSD più veloce, è possibile trasferire i giochi sulla nuova unità per sfruttarne la velocità e le prestazioni migliori.
In sintesi, il trasferimento dei giochi dall’unità C all’unità D può aiutare a liberare spazio di archiviazione, a migliorare le prestazioni del sistema e a garantire organizzazione e praticità. Può anche essere utile quando si aggiorna l’hardware del computer.
Per trasferire i giochi dall’unità C all’unità D, è necessario preparare l’unità D in modo che sia pronta a gestire i giochi e a fornire prestazioni ottimali. Ecco alcuni passaggi da seguire per preparare l’unità D:
**1. Prima di trasferire i giochi, accertarsi che l’unità D abbia spazio libero sufficiente per ospitare i giochi che si desidera trasferire. È possibile verificare lo spazio di archiviazione disponibile facendo clic con il pulsante destro del mouse sull’unità D in Esplora file e selezionando “Proprietà”.
2. Formattare l’unità D: Se l’unità D non è ancora formattata, è necessario formattarla prima di poter trasferire i giochi. La formattazione dell’unità cancellerà tutti i dati esistenti, quindi assicuratevi di eseguire il backup di tutti i file o le cartelle importanti prima di procedere. Per formattare l’unità D, fare clic con il pulsante destro del mouse su di essa in Esplora file, selezionare “Formatta” e seguire le istruzioni visualizzate.
**3. A seconda dei giochi che si desidera trasferire, potrebbe essere necessario installare driver o software specifici sull’unità D per garantire la compatibilità. Controllare i requisiti di sistema dei giochi che si desidera trasferire e installare di conseguenza i driver o i software necessari.
4. Ottimizzare l’unità D: Per garantire prestazioni ottimali, è possibile ottimizzare l’unità D deframmentandola. La deframmentazione dell’unità aiuta a organizzare i dati memorizzati su di essa, migliorando la velocità di lettura e scrittura. Per deframmentare l’unità D, aprire l’utility “Ottimizza unità” cercandola nel menu Start, selezionare l’unità D e fare clic su “Ottimizza”.
**5. Per semplificare il processo di trasferimento dei giochi in futuro, è possibile impostare l’unità D come posizione di installazione predefinita. In questo modo, tutti i nuovi giochi installati saranno automaticamente salvati sull’unità D. Per impostare l’unità D come posizione di installazione predefinita, aprire le impostazioni del launcher o della piattaforma di gioco, navigare fino alle impostazioni di installazione e selezionare l’unità D come posizione predefinita.
Seguendo questi passaggi, è possibile preparare efficacemente l’unità D per il trasferimento dei giochi e assicurarsi che sia pronta a fornire prestazioni ottimali. Una volta preparata l’unità D, si può passare a trasferire i giochi dall’unità C.
Quando si desidera trasferire i giochi da un’unità all’altra, si possono seguire alcuni semplici passaggi per garantire una transizione senza problemi.
**1. Prima di iniziare a trasferire i giochi, è sempre una buona idea creare un backup dei file di gioco. Questo vi aiuterà a evitare qualsiasi potenziale perdita di dati durante il processo di trasferimento.
2. Identificare i giochi da trasferire: Prendete un po’ di tempo per identificare i giochi che volete trasferire dall’unità C all’unità D. Potete fare un elenco o prendere nota dei giochi che volete trasferire. È possibile stilare un elenco o prendere nota dei giochi che si desidera spostare.
Leggi anche: Quante volte è morto Peter Parker?
3. Individuare i file di gioco: Una volta identificati i giochi che si desidera trasferire, è necessario individuare i relativi file di gioco sull’unità C. Questi file si trovano di solito nella cartella “C”. Questi file si trovano solitamente nella cartella “Program Files” o “Program Files (x86)”.
4. Copiare i file di gioco: Dopo aver individuato i file di gioco, copiarli in una cartella temporanea sull’unità D. In questo modo si avrà un backup dei file sull’unità D prima di iniziare il processo di trasferimento.
5. Disinstallare i giochi: Una volta eseguito il backup dei file di gioco, è possibile disinstallare i giochi dall’unità C. In questo modo si libera spazio sull’unità C. In questo modo si libererà spazio sull’unità C e la si preparerà per il processo di trasferimento.
6. Installare i giochi sull’unità D: Dopo aver disinstallato i giochi dall’unità C, è ora possibile installarli sull’unità D. Assicurarsi di selezionare l’unità D come posizione di installazione durante il processo di installazione.
Leggi anche: Quanto tempo ci vuole perché un interruttore morto si accenda?
7. Spostare i file di gioco: Una volta che i giochi sono stati installati sull’unità D, è possibile spostare i file di gioco dalla cartella temporanea alle cartelle di gioco appropriate sull’unità D. Questo completerà il processo di trasferimento.
8. Verificare il trasferimento: Dopo aver spostato i file di gioco, è bene verificare che i giochi funzionino correttamente sull’unità D. Avviare i giochi e controllare che tutti i giochi funzionino correttamente. Avviare i giochi e verificare che tutti i progressi e le impostazioni siano intatti.
Seguendo questi passaggi, è possibile trasferire facilmente i giochi dall’unità C all’unità D senza problemi. Tenete presente che i passaggi esatti possono variare a seconda del gioco e delle posizioni specifiche dei file sul vostro computer.
Dopo aver trasferito i giochi dall’unità C all’unità D, è importante aggiornare le impostazioni del gioco per riflettere la nuova posizione. In questo modo si garantisce che i giochi funzionino senza problemi.
Per aggiornare le impostazioni del gioco, è necessario navigare nella cartella di installazione del gioco sull’unità D. Di solito è possibile trovarla facendo clic con il pulsante destro del mouse sul collegamento del gioco sul desktop o nel menu Start, selezionando “Proprietà” e quindi navigando fino al campo “Posizione del file” o “Destinazione”.
Una volta individuata la cartella di installazione del gioco, è necessario aprire il file di configurazione del gioco. Questo file si chiama in genere “settings.ini” o “config.ini” e può essere modificato con un editor di testo come Notepad.
Nel file di configurazione, cercate la riga o le righe che specificano la posizione dei file di gioco. Potrebbe essere necessario utilizzare la funzione “Trova” per individuare rapidamente queste righe. Una volta individuate, aggiornate il percorso dei file in modo che riflettano la nuova posizione sull’unità D.
Salvare le modifiche al file di configurazione e chiudere l’editor di testo. Avviare il gioco per verificare che venga eseguito correttamente dalla nuova posizione sull’unità D. Se il gioco non si avvia o se si riscontrano problemi, ricontrollare il percorso del file aggiornato nel file di configurazione.
È importante notare che non tutti i giochi hanno un file di configurazione facilmente accessibile per l’aggiornamento. In questi casi, potrebbe essere necessario cercare metodi alternativi per modificare il percorso del file del gioco, ad esempio attraverso il menu delle impostazioni del gioco o reinstallando il gioco nella posizione desiderata sull’unità D.
Il trasferimento dei giochi dall’unità C all’unità D può migliorare notevolmente l’esperienza di gioco. Spostando i giochi su un’unità separata, è possibile liberare spazio sull’unità di sistema e prevenire eventuali problemi di prestazioni. Ecco alcuni passaggi da seguire per godersi i giochi sull’unità D:
Seguendo questi passaggi, potrete godervi i vostri giochi sull’unità D e avere un’esperienza di gioco più fluida ed efficiente. Ricordate di eseguire regolarmente il backup dei dati di gioco e di tenere traccia dei giochi trasferiti.
Sì, è possibile trasferire i giochi dall’unità C all’unità D. Si tratta di una procedura semplice che può essere eseguita seguendo alcuni passaggi.
I motivi per cui si desidera trasferire i giochi dall’unità C all’unità D possono essere diversi. Tra i possibili motivi vi sono la liberazione di spazio sull’unità C, il miglioramento delle prestazioni dei giochi o l’organizzazione dei file in modo più efficace.
Per trasferire i giochi dall’unità C all’unità D, è necessario un file manager o uno strumento dedicato al trasferimento dei giochi. Inoltre, sull’unità D è necessario disporre di spazio libero sufficiente per ospitare i giochi trasferiti.
Per trasferire i giochi dall’unità C all’unità D, è sufficiente copiare e incollare i file di gioco dall’unità C all’unità D utilizzando un file manager. Un’altra opzione è quella di utilizzare uno strumento dedicato al trasferimento dei giochi, se disponibile, che può semplificare il processo.
Sì, in genere è sicuro trasferire i giochi dall’unità C all’unità D. Tuttavia, si consiglia sempre di creare un backup dei file di gioco prima di avviare il processo di trasferimento, nel caso in cui qualcosa vada storto.
Il trasferimento dei giochi dall’unità C all’unità D non dovrebbe influire sulle loro prestazioni, a condizione che l’unità D disponga di spazio di archiviazione sufficiente e abbia una velocità ragionevole. Tuttavia, è sempre una buona idea installare i giochi su un’unità SSD per ottenere prestazioni ottimali.
Sì, è possibile trasferire i giochi dall’unità C all’unità D senza reinstallarli. Se si copiano i file di gioco dall’unità C all’unità D e si mantiene la struttura dei file, i giochi dovrebbero funzionare correttamente senza bisogno di reinstallarli.
Cosa è successo a Emil Nier? Emil Nier, il popolare personaggio di gioco e streamer, è improvvisamente scomparso dalla scena del gioco, lasciando i …
Leggi l'articoloQual è il significato di Hei Hei? Oggi ci addentriamo nell’affascinante mondo dei giochi ed esploriamo le origini e il significato di uno dei …
Leggi l'articoloA che livello è Aquila wizard101? Nel popolare gioco online Wizard101, Aquila è una regione che i giocatori possono esplorare una volta raggiunto un …
Leggi l'articoloCome si sblocca la chiave magnetica nell’Atto 3 di Hello Neighbour? Hello Neighbour è un popolare videogioco che sfida i giocatori a scoprire i …
Leggi l'articoloQuanto guadagna Ron Darling? Se siete interessati al mondo dei giochi, della conoscenza generale o delle notizie, probabilmente vi sarete imbattuti …
Leggi l'articoloCome si completa la scritta incompleta nell’impatto di Genshin nel villaggio di Qingce? Genshin Impact è un popolare gioco di ruolo d’azione a mondo …
Leggi l'articolo