È possibile giocare a Lego Harry Potter online su Nintendo Switch?
Si può giocare a Lego Harry Potter Online switch? Se siete fan dei Lego e di Harry Potter, vi starete chiedendo se è possibile giocare a Lego Harry …
Leggi l'articolo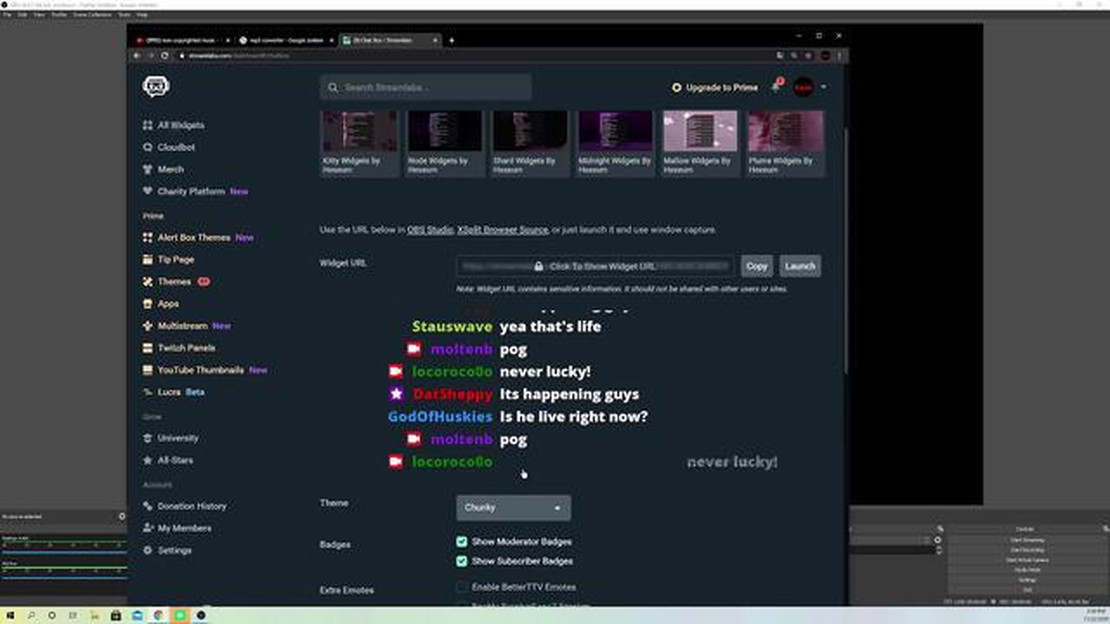
Se sei uno streamer che vuole migliorare i tuoi stream di Genshin Impact, un modo per coinvolgere il tuo pubblico è aggiungere una chat box alla tua configurazione OBS (Open Broadcaster Software). Una chat box consente agli spettatori di interagire con voi in tempo reale, rendendo i vostri stream più interattivi e divertenti per tutti.
In questa guida passo passo, vi illustreremo il processo di aggiunta di una chat box a OBS, specificamente per gli stream di Genshin Impact. Seguendo questi semplici passaggi, sarete in grado di incorporare una chat box nel layout del vostro stream e di connettervi con i vostri spettatori come mai prima d’ora.
Prima di iniziare, è importante notare che OBS supporta diversi plugin e widget di chat box. Per questa guida, utilizzeremo il widget Streamlabs Chat Box, che è una scelta popolare tra gli streamer. È possibile personalizzare facilmente l’aspetto e la funzionalità della chat box per adattarla allo stile e alle preferenze del proprio stream.
Siete pronti a migliorare i vostri stream di Genshin Impact? Vediamo le istruzioni passo passo su come aggiungere una chat box a OBS e iniziare a interagire con i vostri spettatori in tempo reale.
Per aggiungere una chat box a OBS per lo streaming di Genshin Impact, è necessario soddisfare alcuni requisiti:
Una volta soddisfatti questi requisiti, è possibile procedere all’aggiunta della casella di chat a OBS per il flusso di Genshin Impact.
Per aggiungere una chat box a OBS per il livestream di Genshin Impact, il primo passo è scaricare e installare OBS Studio. OBS Studio è un software gratuito e open-source che consente di registrare e trasmettere in livestream il proprio gameplay, nonché di aggiungere vari overlay ed effetti.
Per scaricare OBS Studio, è possibile visitare il sito web ufficiale all’indirizzo https://obsproject.com/ . Una volta sul sito, navigare nella sezione “Download” e scegliere la versione di OBS Studio adatta al proprio sistema operativo (Windows, macOS o Linux).
Dopo aver scaricato il programma di installazione, individuare il file sul computer e fare doppio clic per eseguirlo. In questo modo si avvierà il processo di installazione. Seguire le istruzioni sullo schermo per installare OBS Studio sul computer.
Una volta completata l’installazione, avviare OBS Studio. Verrà visualizzata una schermata di benvenuto. È possibile scegliere di configurare le impostazioni in questo momento, oppure fare clic su “Skip” per impostare le preferenze in un secondo momento.
Ora che OBS Studio è installato e funzionante, siete pronti a passare alla fase successiva, che consiste nell’aggiungere una chat box a OBS per il livestream di Genshin Impact.
Dopo aver installato OBS e configurato le impostazioni di base, il passo successivo consiste nel configurare una chiave di flusso specifica per Genshin Impact. Questa chiave di streaming consentirà a OBS di connettersi alla piattaforma di streaming e di trasmettere il vostro gioco in diretta.
Per ottenere la chiave di streaming, è necessario accedere alla piattaforma di streaming che si intende utilizzare. Ogni piattaforma può avere una procedura leggermente diversa, ma in generale è possibile trovare le impostazioni della chiave di streaming nelle impostazioni dell’account o nelle impostazioni di trasmissione.
Leggi anche: Qual è il grado massimo di avventura in Genshin Impact?
Una volta individuate le impostazioni della chiave di streaming, è necessario generare una nuova chiave di streaming specifica per Genshin Impact. In questo modo OBS avrà accesso solo al gioco di Genshin Impact e non ad altri contenuti presenti sull’account della piattaforma di streaming.
Copiare la chiave di flusso e tornare a OBS. In OBS, andare al menu “Impostazioni” e selezionare “Stream”. Nel menu a tendina “Servizio”, scegliere la piattaforma di streaming che si intende utilizzare (ad esempio Twitch o YouTube). Quindi, incollare la chiave di streaming nel campo “Stream Key”.
È importante mantenere la chiave di streaming riservata, poiché chiunque vi abbia accesso può trasmettere sul vostro canale. Pertanto, si consiglia di non condividere la propria chiave di streaming e di generarne regolarmente una nuova, se necessario.
Una volta inserita la chiave di streaming, fare clic su “Applica” e poi su “OK” per salvare le impostazioni. OBS è ora pronto per connettersi alla piattaforma di streaming e iniziare a trasmettere il gioco di Genshin Impact.
Leggi anche: Capire le cause dell'arresto anomalo di Skyrim all'avvio
Ora che abbiamo impostato il widget della chat box e generato l’URL della chat overlay, è il momento di configurare OBS Studio per visualizzare la chat box durante lo streaming di Genshin Impact. Seguire i passaggi seguenti per iniziare:
Una volta completati questi passaggi, l’overlay della chat box dovrebbe essere configurato e visibile nella scena di OBS Studio durante lo streaming di Genshin Impact. Ora è possibile iniziare lo streaming e interagire con gli spettatori attraverso la chat box in tempo reale.
Una volta aperta la OBS e configurate le impostazioni di streaming, è il momento di aggiungere una chat box al vostro streaming. La chat box consentirà agli spettatori di interagire con voi in tempo reale e migliorerà l’esperienza di visione complessiva.
Per aggiungere una chat box a OBS, è necessario utilizzare una sorgente browser. Una sorgente browser funziona come un browser web all’interno di OBS e consente di sovrapporre contenuti web al vostro streaming. Utilizzeremo questa funzione per visualizzare la casella di chat.
Ecco i passaggi per aggiungere una chat box utilizzando una sorgente browser:
Se non si vede la casella di chat nella finestra di anteprima, verificare che la casella di chat sia abilitata e che il codice di incorporamento sia corretto. Potrebbe essere necessario aggiornare la sorgente del browser o regolare le impostazioni della chat della piattaforma di streaming per visualizzare la casella di chat.
Una volta aggiunta la casella di chat, è bene posizionarla in un’area visibile dello streaming, ad esempio nell’angolo inferiore. In questo modo sarà facile per gli spettatori vedere e interagire con la chat.
Ora che avete aggiunto con successo una chat box a OBS, potete iniziare lo streaming e interagire con i vostri spettatori in tempo reale. Buon streaming!
OBS è l’acronimo di Open Broadcaster Software. È un software gratuito e open-source per lo streaming e la registrazione usato dai creatori di contenuti per trasmettere in diretta i loro gameplay, tutorial e altre attività su piattaforme come Twitch, YouTube e Facebook.
Una chat box in OBS consente di visualizzare i messaggi e le interazioni della chat del live stream direttamente sul vostro stream. Questo vi aiuta a coinvolgere il vostro pubblico in tempo reale e permette agli spettatori di vedere i loro messaggi visualizzati sul vostro stream.
Per aggiungere una chat box a OBS, è possibile utilizzare un plugin o un servizio di chat overlay basato sul web. Un plugin molto diffuso si chiama “Streamlabs Chat Box”, che consente di visualizzare i messaggi di chat attraverso un widget in OBS. Un’altra opzione è quella di utilizzare un servizio di chat overlay basato sul web, come “StreamElements” o “Streamlabs Chat Overlay”, dove è possibile personalizzare e generare un codice HTML da aggiungere alla scena di OBS.
Sì, è possibile personalizzare l’aspetto della chat box per adattarla al branding e al design del proprio stream. La maggior parte dei plugin per la chat e dei servizi basati sul web offrono opzioni di personalizzazione, come la modifica dei colori, dei caratteri, delle dimensioni e del posizionamento della chat sullo stream. È inoltre possibile scegliere se visualizzare emotes, badge e timestamp nella casella di chat.
Si può giocare a Lego Harry Potter Online switch? Se siete fan dei Lego e di Harry Potter, vi starete chiedendo se è possibile giocare a Lego Harry …
Leggi l'articoloConoscete la storia dello scorpione e della rana? C’era una volta uno scorpione che viveva sulle rive di un grande fiume. Lo scorpione era noto per il …
Leggi l'articoloCome si coltivano i cristalli rari del nucleo? Quando si parla di videogiochi, poche cose sono ambite come i cristalli di nucleo rari. Questi preziosi …
Leggi l'articoloChe ruolo ha Steph Curry in 2K17? Steph Curry, il playmaker titolare dei Golden State Warriors, è stato uno dei giocatori più emozionanti e dominanti …
Leggi l'articoloÈ illegale creare un EMP? I dispositivi a impulso elettromagnetico (EMP) sono stati oggetto di discussione, in particolare nella comunità dei …
Leggi l'articoloQuali armi vengono utilizzate in No Russian? La missione No Russian, presente nel popolare videogioco Modern Warfare 2, è stata oggetto di …
Leggi l'articolo