Il Canale Internet Wii è ancora funzionante?
Il Canale Internet Wii funziona ancora? Quando la console Nintendo Wii è stata rilasciata nel 2006, una delle sue caratteristiche più interessanti era …
Leggi l'articolo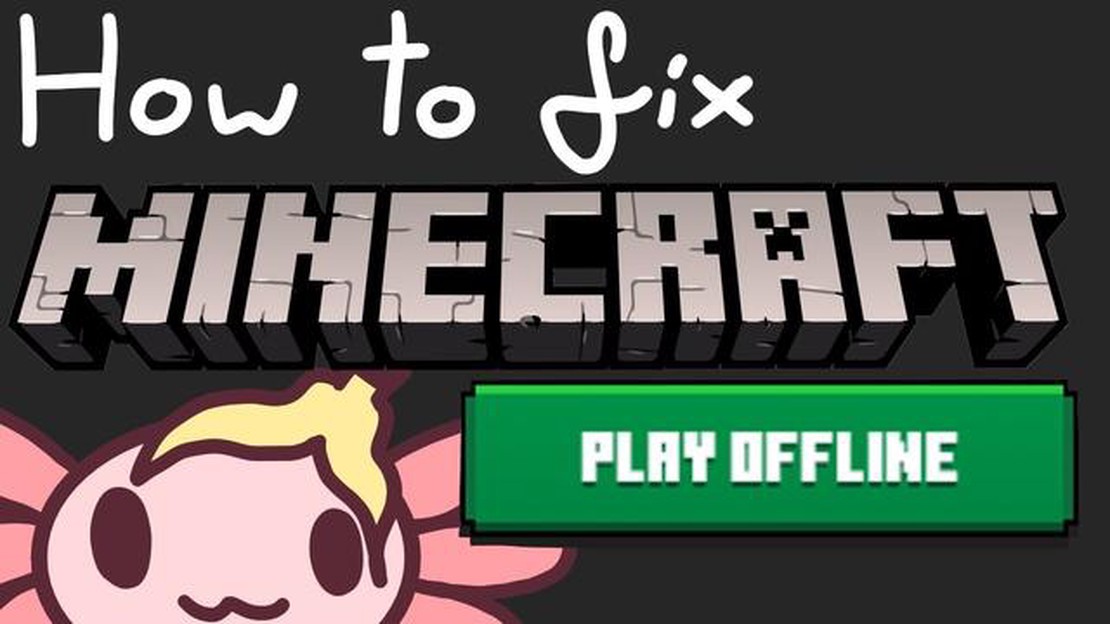
Se siete giocatori accaniti di Minecraft, vi sarà capitato di non riuscire a connettervi ai server online del gioco. Ciò potrebbe essere dovuto a una scarsa connessione a Internet o a una temporanea manutenzione del server. Tuttavia, non temete! Esiste una soluzione che consente di continuare a giocare a Minecraft anche quando si è offline: utilizzare il Minecraft Launcher offline.
Il Minecraft Launcher è l’applicazione utilizzata per avviare e gestire il gioco di Minecraft. Utilizzando il Launcher in modalità offline, è possibile aggirare qualsiasi problema di connessione e accedere al gioco senza una connessione a Internet. Questo è particolarmente utile se si è in viaggio o in un’area con accesso limitato a Internet.
Per iniziare a usare il Launcher di Minecraft offline, bisogna innanzitutto assicurarsi di avere installato il Launcher sul computer. Se non l’avete ancora scaricato, potete trovarlo facilmente sul sito ufficiale di Minecraft. Una volta installato il Launcher, seguite questi passaggi per attivare la modalità offline:
Fase 1: Aprire il Launcher di Minecraft sul computer.
Fase 2: Fare clic sulla scheda “Impostazioni” nella parte superiore della finestra del Launcher.
Passo 3: Scorrere fino alla sezione “Gioco specifico” e attivare l’interruttore accanto a “Gioca offline”.
Fase 4: Chiudere le impostazioni del Launcher e ora si è pronti a giocare a Minecraft offline.
Una volta abilitata la modalità offline, è possibile avviare Minecraft senza una connessione a Internet. Basta aprire il Launcher e fare clic sul pulsante “Gioca”. Il gioco si avvierà e si potrà giocare in modalità offline.
Tenete presente che quando giocate a Minecraft offline, non avrete accesso alle funzioni multigiocatore né alla possibilità di scaricare e installare aggiornamenti o mod. Tuttavia, è ancora possibile giocare in modalità giocatore singolo e godere di tutte le funzionalità del gioco base.
La prossima volta che non riuscirete a connettervi ai server online di Minecraft, non preoccupatevi. Seguite questa guida passo passo per utilizzare il Minecraft Launcher offline e continuare le vostre avventure in Minecraft anche senza connessione a Internet.
Giocare a Minecraft offline può essere un’opzione comoda per chi non ha accesso a una connessione Internet stabile o preferisce giocare offline. Il Minecraft Launcher permette ai giocatori di accedere al gioco e di giocarci senza una connessione a Internet. In questa guida passo passo, vi guideremo attraverso il processo di utilizzo del Minecraft Launcher offline.
Fase 1: Aprire il Minecraft Launcher sul proprio dispositivo. Se non avete installato il Minecraft Launcher, potete scaricarlo dal sito ufficiale di Minecraft.
Fase 2: Una volta aperto il Minecraft Launcher, andare alla scheda “Impostazioni”. Questa è rappresentata da un’icona a forma di ingranaggio nell’angolo in alto a destra del launcher.
Fase 3: Nel menu Impostazioni, fare clic sulla scheda “Profili”. Qui verrà visualizzato un elenco di tutti i profili Minecraft installati sul dispositivo.
Fase 4: Selezionare il profilo che si desidera utilizzare offline. Se non avete già un profilo impostato per il gioco offline, potete crearne uno nuovo facendo clic sul pulsante “Nuovo”.
Fase 5: Dopo aver selezionato il profilo, scorrere fino alla parte inferiore del menu Impostazioni. Qui si trova un’opzione chiamata “Directory di gioco”. Fare clic sul pulsante “Open Game Dir” (Apri cartella giochi) accanto ad essa.
Fase 6: Si aprirà la directory in cui sono memorizzati i file di gioco di Minecraft. Individuare il file denominato “launcher_profiles.json” e aprirlo con un editor di testo (ad esempio, Notepad).
Fase 7: Nel file di testo, cercare la riga che dice “offline”: false. Modificare il valore in “true” per abilitare la modalità offline.
Passo 8: Salvare le modifiche apportate al file e chiudere l’editor di testo.
Fase 9: Tornare al Minecraft Launcher e fare clic sul pulsante “Gioca” accanto al profilo selezionato. Il gioco si avvierà ora in modalità offline.
Fase 10: Divertitevi a giocare a Minecraft offline senza bisogno di una connessione a Internet!
Questa guida passo passo vi aiuterà a utilizzare il Minecraft Launcher offline e ad accedere al gioco senza una connessione a Internet. Ricordate che giocare offline significa non avere accesso alle funzioni multigiocatore e ai contenuti online, ma è un’ottima opzione per chi vuole giocare da solo o senza connessione a Internet.
Leggi anche: I motivi per cui il Samsung Galaxy S7 è stato bandito
Minecraft è un popolare gioco sandbox che permette ai giocatori di creare e costruire i propri mondi virtuali. Sebbene il gioco sia spesso giocato online, ci sono diversi motivi per cui alcuni giocatori preferiscono giocare offline.
1. Accesso limitato a Internet: Giocare a Minecraft offline è un’ottima opzione per i giocatori che hanno un accesso a Internet limitato o inaffidabile. Giocando offline, i giocatori possono comunque godersi il gioco senza doversi preoccupare di una connessione Internet stabile.
2. Privacy e sicurezza: Giocare offline offre un ulteriore livello di privacy e sicurezza. I giocatori non devono preoccuparsi che le loro informazioni personali o i loro progressi di gioco siano esposti ad altri online. Questo può essere particolarmente importante per i giocatori più giovani o per coloro che preferiscono mantenere private le loro esperienze di gioco.
3. Libertà creativa: Giocare offline permette ai giocatori di avere una completa libertà creativa. Possono sperimentare, costruire ed esplorare senza le restrizioni o i limiti imposti dai server online o dalle modalità multigiocatore. Questo può essere particolarmente interessante per i giocatori che preferiscono concentrarsi sulla costruzione e sul crafting nei propri mondi virtuali.
Leggi anche: Chi è la ragazza di Waluigi?
4. Compatibilità con le mod: Giocare a Minecraft offline rende anche più facile l’utilizzo di mod e contenuti personalizzati. Molte mod sono state progettate per essere utilizzate in modalità single-player e giocare offline permette ai giocatori di godere dell’intera gamma di mod disponibili senza problemi di compatibilità o restrizioni.
5. Sfide offline: Infine, giocare a Minecraft offline può presentare sfide e opportunità uniche per i giocatori. Senza l’assistenza o l’interferenza di altri giocatori, i giocatori devono affidarsi esclusivamente alle proprie capacità e alla propria creatività per superare gli ostacoli e raggiungere i propri obiettivi.
In conclusione, giocare a Minecraft offline offre una serie di vantaggi, tra cui un accesso limitato a Internet, privacy e sicurezza, libertà creativa, compatibilità con le mod e sfide uniche. Se siete alla ricerca di un’esperienza di gioco più privata e personale o semplicemente volete esplorare e costruire nel vostro mondo, giocare a Minecraft offline può essere un’opzione gratificante.
Il primo passo per utilizzare il Minecraft Launcher offline è scaricare il launcher stesso. Il Launcher di Minecraft è l’applicazione che consente di accedere al gioco e di giocarci sul computer. Per scaricare il launcher, è necessario visitare il sito ufficiale di Minecraft.
Una volta sul sito di Minecraft, è possibile trovare il link per il download del launcher. Cercate un pulsante o un link ben visibile con la scritta “Download” o “Get Minecraft” e cliccateci sopra. In questo modo si accede alla pagina di download dove è possibile scegliere la versione del launcher più adatta al proprio sistema operativo.
Dopo aver selezionato la versione corretta del launcher per il proprio sistema operativo, inizierà il download. Il file del launcher è generalmente di piccole dimensioni e non dovrebbe richiedere molto tempo per essere scaricato, a seconda della velocità della connessione a Internet.
Una volta completato il download, individuare il file di avvio nella cartella dei download del computer o nel luogo in cui si è scelto di salvarlo. Di solito ha un’estensione di file .exe per Windows o .dmg per Mac. Fare doppio clic sul file di lancio per avviare il processo di installazione.
Seguire le istruzioni sullo schermo per installare il Minecraft Launcher sul computer. Il processo di installazione è generalmente semplice e non richiede alcuna competenza tecnica. Una volta completata l’installazione, si può procedere con i passi successivi per impostare il launcher per l’uso offline.
Per installare il Minecraft Launcher, procedere come segue:
È importante notare che per installare il launcher potrebbe essere necessario disporre di privilegi di amministrazione sul computer. Se si utilizza un computer condiviso o non si dispone di un accesso di amministrazione, potrebbe essere necessario contattare l’amministratore del sistema per ottenere assistenza.
Inoltre, assicuratevi di avere una connessione Internet stabile durante il processo di installazione, poiché il launcher potrebbe dover scaricare file o aggiornamenti aggiuntivi.
Una volta installato il Minecraft Launcher, sarete pronti a lanciare il gioco e iniziare a giocare offline o online, a seconda delle vostre preferenze e della disponibilità di Internet.
Dopo aver lanciato Minecraft offline, è possibile personalizzare le impostazioni del gioco in base alle proprie preferenze. Ecco alcuni passaggi per regolare le impostazioni:
Ricordarsi di salvare le impostazioni dopo aver apportato le modifiche. È possibile uscire dal menu delle impostazioni e continuare a giocare con le personalizzazioni effettuate. Divertitevi a esplorare le infinite possibilità di Minecraft!
Dopo aver completato i passaggi necessari per configurare Minecraft offline, siete ora pronti a lanciare il gioco senza una connessione a Internet. Seguite queste istruzioni:
Avviando il gioco offline, si avrà accesso a tutte le caratteristiche e le funzioni di Minecraft, anche senza una connessione a Internet. Potrete continuare a costruire, esplorare e giocare nel vostro mondo offline.
Si noti che quando si gioca offline, non sarà possibile connettersi ai server multiplayer, accedere agli ultimi aggiornamenti o scaricare nuovi contenuti. Tuttavia, è possibile continuare a giocare in modalità offline e accedere a tutti i mondi scaricati in precedenza o alle mod installate.
Sì, è possibile utilizzare Minecraft Launcher offline senza una connessione a Internet. Il launcher ha una modalità offline che permette di giocare senza essere connessi a Internet.
Per utilizzare Minecraft Launcher in modalità offline, è necessario aprire il launcher mentre si è ancora connessi a Internet. Una volta aperto il launcher, andare alla scheda “Impostazioni” e selezionare la casella “Abilita modalità offline”. In questo modo sarà possibile giocare senza connessione a Internet.
No, è necessario connettersi a Internet almeno una volta prima di poter giocare a Minecraft in modalità offline. Il gioco deve verificare il vostro account e scaricare i file necessari per poter giocare offline.
Quando si gioca a Minecraft in modalità offline, non si ha accesso a nessuna funzione online, come i server multigiocatore, il Minecraft Marketplace o gli aggiornamenti del gioco online. Inoltre, non sarà possibile giocare con gli amici online che non si trovano nella stessa rete locale.
Il Canale Internet Wii funziona ancora? Quando la console Nintendo Wii è stata rilasciata nel 2006, una delle sue caratteristiche più interessanti era …
Leggi l'articoloSaints Row 1 ha dei cheat? Se siete fan della famosa serie di videogiochi Saints Row, vi starete chiedendo se sono disponibili dei cheat per il primo …
Leggi l'articoloDov’è l’albero che sta in piedi da solo Genshin impatto? Se siete giocatori accaniti di Genshin Impact, forse vi sarete imbattuti nel misterioso e …
Leggi l'articoloQual è la migliore squadra di Pokemon? Costruire la migliore squadra di Pokemon è una strategia essenziale per ogni aspirante allenatore di Pokemon. …
Leggi l'articoloCosa significano i puntini sulle dita? Quando si parla di tatuaggi, le persone li usano spesso come forma di auto-espressione, mostrando i loro …
Leggi l'articoloCome faccio a far funzionare la garanzia della PS5? Quando si tratta della vostra preziosa console PS5, è essenziale assicurarsi di avere il giusto …
Leggi l'articolo