パートナーと遊ぶべきPS4ゲームトップ
2人で遊べるPS4のゲームは? PlayStation®4でゲームを楽しむなら、友達やパートナーと一緒にプレイしたほうが楽しいに決まっています。 協力プレイを楽しむもよし、激しい対戦を楽しむもよし、PS4には一緒に楽しめるゲームが豊富に用意されています。 アクション満載のアドベンチャーから頭を使うパ …
記事を読む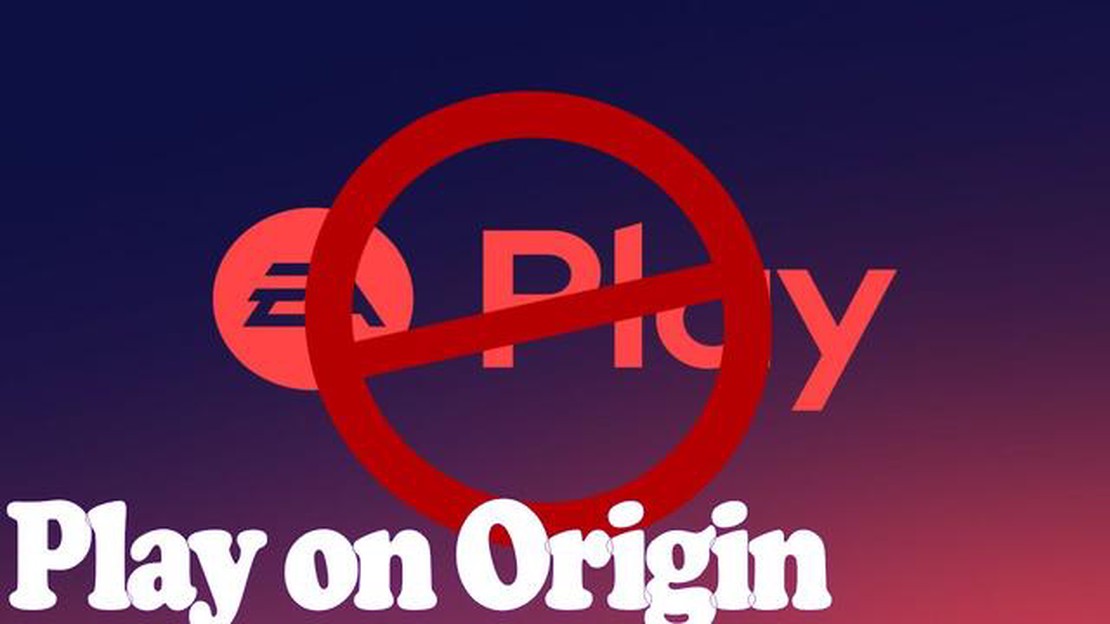
OriginはElectronic Arts (EA)が開発したデジタル配信プラットフォームで、ユーザーはビデオゲームを購入してプレイすることができます。 多くのゲーマーは、デスクトップとラップトップなど複数のコンピュータを持っており、両方のコンピュータでOriginアカウントを使用したいと考えています。 幸いなことに、追加購入や追加料金なしで2台のコンピュータでOriginを使う方法があります。
2台のコンピュータでOriginを使うには、それぞれのコンピュータにOriginクライアントをダウンロードしてインストールする必要があります。 Originクライアントは無料のソフトウェアで、EAのゲームライブラリにアクセスしたり、新しいゲームを購入したり、友達とつながったりすることができます。 Originクライアントを両方のコンピュータにインストールしたら、ユーザー名とパスワードを使ってOriginアカウントにログインします。
ログイン後、ゲームライブラリを閲覧し、それぞれのコンピュータにダウンロード・インストールするゲームを選択できます。 デフォルトでは、Originは現在使用しているコンピュータにのみゲームをダウンロード・インストールします。 しかし、片方でログアウトし、もう片方でログインすることで、簡単にコンピュータを切り替えることができます。 これにより、お気に入りのゲームを再度ダウンロードすることなく、どちらのコンピュータでもプレイすることができます。
Originで購入したゲームの中には、追加のライセンス制限やDRM(デジタル著作権管理)があり、ゲームをインストールしてプレイできるコンピュータの台数が制限されているものもあります。 しかし、Originライブラリにあるゲームの大半は、問題なく複数のコンピュータで使用できるはずです。
結論として、2台のコンピュータでOriginを使うのは比較的簡単です。 それぞれのコンピュータにOriginクライアントをダウンロードしてインストールし、自分のアカウントにログインすれば、追加購入や追加料金なしで、両方のコンピュータでお気に入りのゲームを楽しむことができます。
Originは、Electronic Artsが開発したゲームプラットフォームで、複数のコンピュータからゲームやゲームの進行状況にアクセスすることができます。 つまり、どのコンピュータを使用していても、前回の続きからプレイすることができます。 複数のコンピュータでOriginを使うには、いくつかの簡単な手順を踏む必要があります。
まず、Originクライアントを各コンピューターにインストールします。 クライアントはOrigin公式ウェブサイトからダウンロードでき、インストールは簡単です。 クライアントのインストールが完了したら、Originアカウントにログインするか、アカウントをお持ちでない場合は新規アカウントを作成してください。
ログイン後、Originクライアントの設定で「クラウドストレージ」機能を有効にする必要があります。 この機能により、ゲームの進行状況がクラウドに保存され、複数のコンピュータで同期されます。 クラウドストレージを有効にするには、Originクライアントの “アプリケーション設定 “セクションに行き、“クラウドストレージを有効にする “にチェックを入れてください。
クラウドストレージが有効になると、各コンピューターでゲームのダウンロードとプレイが可能になります。 お持ちのゲームはOriginライブラリに表示され、「ダウンロード」ボタンをクリックするだけで、どのコンピュータにもダウンロードできます。 ダウンロードしたゲームはコンピュータのハードドライブに保存されますが、進行状況はクラウドに同期されます。
他のコンピュータに乗り換えたい場合は、Originクライアントをインストールし、アカウントにログインするだけです。 ライブラリでゲームを見つけ、中断したところからプレイを続けることができます。 クラウドストレージ機能により、1台のコンピュータでプレイした進行状況は、もう1台のコンピュータでも更新されます。 このシームレスな移行により、中断することなくゲームを楽しむことができます。
結論として、複数のコンピュータでOriginを使うのは簡単で便利です。 各コンピュータにOriginクライアントをインストールし、クラウドストレージを有効にすれば、どこからでもゲームやゲームの進行状況にアクセスできます。 自宅でも外出先でも、Originを使えばすべてのデバイスで一貫してゲームを楽しむことができます。
2台のコンピュータでOriginを使うには、まずそれぞれのコンピュータにOriginクライアントをダウンロードし、インストールする必要があります。 Originクライアントは、ゲームへのアクセスやプレイ、アップデートのダウンロードや新しいゲームの購入を可能にするソフトウェアです。
Originクライアントをダウンロードするには、Originの公式ウェブサイトにアクセスし、「ダウンロード」ボタンをクリックしてください。 ダウンロードが開始されますので、インストールファイルをコンピュータに保存してください。
ダウンロードが完了したら、インストールファイルを探し、ダブルクリックしてインストールプロセスを開始します。 画面の指示に従ってインストールを完了します。 お使いのコンピュータのセキュリティ設定によっては、インストールを続行する許可を与える必要がある場合があります。
インストールが完了したら、デスクトップのショートカットをダブルクリックするか、コンピュータのプログラムまたはアプリケーションメニューからOriginクライアントを探して起動してください。 Eメールとパスワードを使ってOriginアカウントにログインする必要があります。
Originアカウントをお持ちでない場合は、ログイン画面の「アカウント作成」ボタンをクリックして無料で作成できます。 画面の指示に従ってアカウントを設定し、新しい認証情報でログインします。
両方のコンピュータでOriginクライアントにログインすると、どちらのコンピュータでもゲームライブラリへのアクセス、ゲームのダウンロードとインストール、ゲームのプレイができるようになります。 競合や問題を防ぐため、一方のコンピュータでOriginクライアントを起動する前に、もう一方のコンピュータでOriginクライアントを適切に終了してください。
2台のコンピュータでOriginを使うには、両方のデバイスでOriginアカウントにサインインする必要があります。 これにより、それぞれのコンピュータでゲーム、友達リスト、その他のアカウント機能にアクセスできるようになります。
こちらもお読みください: 源心インパクトで桜浄化の儀式を完了せよ: ステップ・バイ・ステップ・ガイド
Originアカウントにサインインするには、1台目のコンピュータでOriginアプリケーションを開きます。 画面右上にある「サインイン」ボタンをクリックします。 Originアカウントに関連するEメールアドレスとパスワードを入力し、「サインイン」をクリックします。
1台目のコンピュータでサインインが完了したら、2台目のコンピュータで同じ手順を繰り返します。 Originアプリケーションを開き、「サインイン」ボタンをクリックし、Eメールアドレスとパスワードを入力します。 これで2台目のコンピュータがあなたのOriginアカウントにリンクされます。
こちらもお読みください: Amazon PrimeでNHLの試合をストリーミングできますか?
両方のコンピュータでサインインした後、簡単に切り替えてOriginアカウントにアクセスできます。 購入またはダウンロードしたゲームは、両方のデバイスで利用できます。 また、どちらのコンピュータからでも、友達とチャットしたり、マルチプレイヤーゲームに参加したり、アカウント設定にアクセスしたりできます。
それぞれのコンピュータでゲームやアプリケーションの使用を終えたら、Originアカウントからサインアウトすることが重要です。 これによりアカウントが保護され、他人があなたのゲームやアカウント情報にアクセスできなくなります。
両方のコンピュータでOriginアカウントにサインインすることで、シームレスなゲーム体験を楽しむことができ、複数のデバイスで進行状況や実績を追跡することができます。 自宅でも外出先でも、Originならどこにいてもお気に入りのゲームに簡単にアクセスできます。
Originでゲームのクラウドセーブを有効にすると、複数のコンピュータでゲームの進行状況や設定に簡単にアクセスできます。 この機能により、ゲームデータがクラウドにバックアップされ、どのコンピュータを使用していても、中断したところから再開することができます。
ゲームのクラウドセーブを有効にするには、次の手順に従います:
ゲームのクラウドセーブを有効にすると、ゲームセッションを終了するたびに、ゲームの進行状況が自動的にクラウドに同期されます。 別のコンピュータでゲームを起動すると、Originは自動的に保存データと設定を同期し、中断したところからプレイを続けることができます。
すべてのゲームがOriginのクラウドセーブに対応しているわけではありません。 クラウドセーブ機能があるかどうかは、Originのゲームストアページで確認できます。 さらに、ゲームによっては独自のクラウドセーブシステムを持っている場合があるので、ゲームのマニュアルやサポートリソースを確認しておくとよいでしょう。
Originを2台のコンピュータで使いたいが、インターネット接続が1台しかない場合、オフラインモードを使うことができます。 Originのオフラインモードでは、インターネットに接続しなくても、既にコンピュータにインストールされているゲームをプレイすることができます。
台のコンピュータでオフラインモードを使うには、以下の手順に従ってください:
オフラインモード中は、マルチプレイやクラウドセーブなどのオンライン機能にアクセスできないことに注意してください。 しかし、インターネット接続なしでシングルプレイヤーゲームをプレイしたい場合は、1台のコンピュータでオフラインモードを使用するのが便利です。
Originとゲームを両方のコンピュータでアップデートしておくことは、最新の機能、バグ修正、セキュリティアップデートを確実に入手するために重要です。 以下はそのための手順です:
これらの手順を踏むことで、両方のコンピュータに最新バージョンのOriginとゲームがあることを確認でき、複数のデバイスでシームレスなゲーム体験を楽しむことができます。
はい、複数のコンピュータで同じOriginアカウントを使うことができます。 Originでは、ログイン情報さえあれば、どのコンピュータからでもアカウントにログインできます。 これにより、異なるデバイスからゲームや進行状況にアクセスすることができます。
Originを2台目のコンピュータにダウンロードするには、Originの公式ウェブサイトにアクセスし、「ダウンロード」ボタンをクリックしてください。 画面の指示に従ってソフトウェアをコンピュータにインストールしてください。 インストールが完了したら、Originアカウントにログインし、ゲームや進行状況にアクセスすることができます。
いいえ、同じアカウントを使って、異なるコンピュータで同時にOriginのゲームをプレイすることはできません。 Originは一度に1台のコンピュータしかアカウントにログインできません。 既に別のコンピュータでログインしている状態で、2台目のコンピュータでアカウントにログインしようとすると、1台目のコンピュータからログアウトされます。
はい、Originのゲームをあるコンピュータから別のコンピュータに移すことは可能です。 Originには「ゲームライブラリ共有」という機能があり、他のOriginユーザーとゲームを共有することができます。 他のコンピュータのOriginアカウントにログインし、ゲームをダウンロードすることで、ゲームを他のコンピュータに移すことができます。
1台のコンピュータでOriginをアンインストールしても、アカウントやゲームに影響はありません。 別のコンピュータからアカウントやゲームにアクセスすることは可能です。 Originをアンインストールしたコンピュータのゲームに再度アクセスしたい場合は、アンインストールしたコンピュータにOriginを再インストールする必要があります。
2人で遊べるPS4のゲームは? PlayStation®4でゲームを楽しむなら、友達やパートナーと一緒にプレイしたほうが楽しいに決まっています。 協力プレイを楽しむもよし、激しい対戦を楽しむもよし、PS4には一緒に楽しめるゲームが豊富に用意されています。 アクション満載のアドベンチャーから頭を使うパ …
記事を読むクロスプラットフォームで友達を追加するには? **ゲーム中に友達と接続することは、これまでになく簡単になりました!***今日のゲームの世界では、プレイヤーは、もはや彼らが選択したプラットフォームによって制限される必要はありません。 クロスプラットフォームゲームの台頭により、異なるデバイスやオペレーテ …
記事を読むXbox 360ゲーム機でディズニー・プラスにアクセスすることは可能ですか? もしあなたが熱心なゲーマーで、ディズニー映画やテレビ番組のファンなら、Xbox 360ゲーム機でディズニー・プラスにアクセスできるかどうか疑問に思うかもしれません。 その疑問にお答えします! **残念ながら、ディズニー・プ …
記事を読むドゥリンは生きているのか? 圧倒的なビジュアルと没入感のあるゲームプレイで、世界中のゲーマーの心を掴んだ『幻神インパクト』。 ゲームの中で最も魅力的なキャラクターの一つは、秘密のベールに包まれた謎の人物、ダインスレイフです。 プレイヤーはダインスレイフが生きているのかどうか気になっており、彼の運命を …
記事を読むチルデはフー・タオより上? 人気アクションロールプレイングゲーム「幻神インパクト」といえば、注目されているのがチルダとフー・タオだ。 両キャラクターともユニークな能力とプレイスタイルを持ち、ファンの人気を集めている。 この記事では、この2人のキャラクターを比較し、長所と短所を分析して、最終的にどちら …
記事を読むGTX 1070は1440p 144Hzを処理できるか? GTX 1070は、1080pおよび1440p解像度での印象的なパフォーマンスで知られる、ゲーマーの間で人気のグラフィックカードです。 パワフルなPascalアーキテクチャを採用したGTX 1070は、ほとんどの最新ゲームでスムーズなゲームプ …
記事を読む