次ページ 「幻影インパクト」のバトルパス: 期待すること
次回のバトルパス幻神インパクトは? 幻神インパクトの待望の次回のバトルパスが目前に迫り、プレイヤーはそのリリースを待ち望み、興奮に包まれています。 新しいシーズンが始まるたびに、バトルパスには数々のエキサイティングな報酬やチャレンジが用意されています。 次回のバトルパスでは、さらにスリリングなコンテ …
記事を読む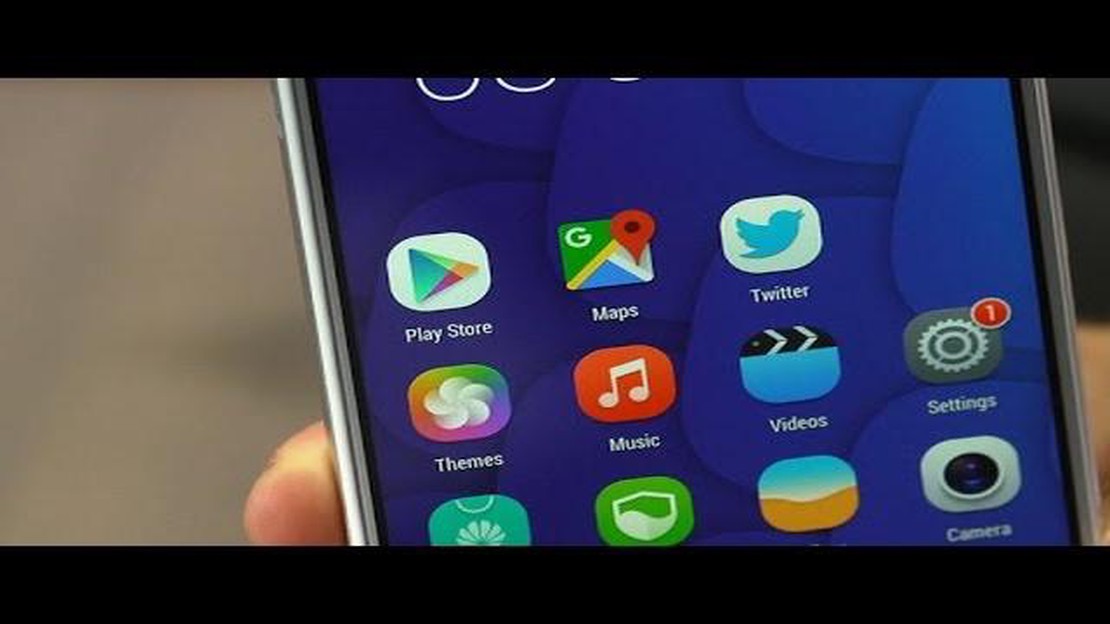
Android 端末をお持ちで、Google Play ストアからアプリやゲームをダウンロードして楽しみたい場合、まず端末でストアを有効化する必要があります。 AndroidコンソールでGoogle Playストアを有効化するのは簡単なプロセスですが、いくつかの手順を注意深く踏む必要があります。 このステップバイステップガイドでは、Android端末でGoogle Playストアを有効化する手順を説明します。
Android端末でGoogle Playストアを有効化する最初のステップは、端末の「設定」アプリを開くことです。 アプリ」または「アプリケーション」オプションを探し、タップします。 端末にインストールされているアプリの一覧が表示されます。
次に、アプリのリストを “Google Play Store “が見つかるまでスクロールします。 それをタップして設定を開きます。 ここで、“Enable “または “Activate “というオプションが見つかります。 このオプションをタップして、AndroidコンソールでGoogle Playストアを有効にします。
Google Playストアを有効にしたら、Googleアカウントでログインする必要があります。 すでにGoogleアカウントをお持ちの場合は、メールアドレスとパスワードを入力して「ログイン」をタップします。 Googleアカウントをお持ちでない場合は、アカウントを作成する必要があります。 画面の指示に従ってGoogleアカウントを新規作成してください。
サインインが完了したら、AndroidコンソールでGoogle Playストアからアプリやゲームを閲覧、ダウンロードする準備が整いました。 Google Playストアアプリを開き、膨大なアプリやゲームのライブラリを探索しましょう。 特定のアプリを検索したり、さまざまなカテゴリをブラウズして興味のあるものを見つけることができます。
これで完了です! これで、お使いのAndroid端末でGoogle Playストアが有効になりました。 お気に入りのアプリやゲームをダウンロードしてお楽しみください。
Android 端末で Google Play ストアを有効化する簡単な手順で、アプリ、ゲーム、その他のコンテンツにアクセスし、ダウンロードすることができます。 以下は、Android端末でGoogle Playストアを有効化するためのステップバイステップガイドです:
以上の手順で、Android端末でGoogle Playストアを簡単に有効化し、アプリやゲームのダウンロードを開始できます。 Google Play ストアにアクセスすることで、Android の可能性が広がり、Android 体験をカスタマイズしたり強化したりすることができます。
Android 端末で Google Play ストアを有効にする前に、端末の互換性を確認することが重要で す。 すべての Android 端末が Google Play ストアに対応しているわけではありません。
以下は、お使いのAndroid端末の互換性を確認するためのいくつかの手順です:
これらの手順を実行することで、お使いのAndroid端末がGoogle Playストアに対応し、利用可能なすべての機能やアプリを有効にして楽しむことができます。
Android 端末で Google Play ストアを有効にするには、端末を常に最新のソフトウェアにアップデートすることが重要です。 Android 端末をアップデートすることで、最新の機能や改善にアクセスできるようになるだけでなく、端末を安全に保ち、潜在的な脆弱性から保護することもできます。
Androidデバイスをアップデートするには、以下の手順に従ってください:
ソフトウェアのアップデートはサイズが大きく、モバイルデータを大量に消費する可能性があるため、アップデート前にAndroidデバイスを安定したWi-Fiネットワークに接続することをお勧めします。
こちらもお読みください: ノーマンズ・スカイで伝説の船を発見する
Android端末を定期的にアップデートすることで、最新のGoogle Playストアの機能やアプリのアップデートをすべて利用できるようになります。 ソフトウェアアップデートのチェックを忘れずに行い、端末を最新の状態に保ちましょう!
Android 端末で Google Play ストアを有効にするには、「不明なソース」オプションを有効にする必要があります。 これにより、公式の Google Play ストア以外からアプリをインストールできるようになります。 有効にする方法は以下の通りです:
ソース不明」を有効にすると、Google Playストア以外からアプリをインストールできるようになります。 ただし、マルウェアやその他のセキュリティリスクから端末や個人情報を保護するために、信頼できる提供元からしかアプリをダウンロードしないように注意することが重要です。
ソース不明を有効にする正確な手順は、お使いのAndroidデバイスのメーカーやオペレーティングシステムのバージョンによって若干異なる場合がありますのでご注意ください。 上記の手順は一般的なガイドラインですが、具体的な手順については、お使いの端末のユーザーマニュアルやサポートドキュメントを参照することをお勧めします。
Android端末でGoogle Playストアにアクセスするには、Googleアカウントにログインする必要があります。 これには、アクティブなインターネット接続が必要です。
こちらもお読みください: オーバーウォッチ2』はPCで照準アシストを搭載?2. 設定メニューで下にスクロールし、お使いのデバイスに応じて「アカウント」または「ユーザーとアカウント」をタップします。 3. 次に、「アカウントを追加」または同様のオプションをタップして、新しいGoogleアカウントを追加します。 4. アカウントの種類のリストから “Google “または “Gmail “を選択します。 5. メールアドレスを入力し、「次へ」をタップします。 Googleアカウントをお持ちでない場合は、「アカウントを作成」をタップしてアカウントを作成することができます。 6. パスワードを入力し、「次へ」をタップします。 二要素認証を有効にしている場合は、認証コードの入力が必要になる場合があります。 7. 利用規約とプライバシーポリシーに同意し、「次へ」をタップします。 8. 最後に、支払い方法を設定するよう求められる場合があります。 このステップは任意であり、Playストアから無料アプリをダウンロードする場合のみスキップできます。
Googleアカウントにサインインすると、Android端末でGoogle Playストアにアクセスできるようになります。 アプリドロワーから、またはホーム画面のショップアイコンをタップして、Playストアアプリを開くことができます。
Google Play ストアで購入するには、支払い方法を設定する必要があります。 その方法は以下の通りです:
購入するには、以下の手順に従ってください:
アプリやコンテンツによっては、アプリ内課金を提供している場合があります。 必ず詳細を確認し、アプリ開発者が提供する指示に従ってください。
Google Play ストアは Google サービスと密接に統合されているため、機能させるには Google アカウントが必要です。 Google Play ストアは Google サービスと密接に統合されており、機能するには Google アカウントが必要です。 Android 端末で Google Play ストアを有効にすると、Google アカウントでログインするか、既存のアカウントをお持ちでない場合は新規アカウントを作成するよう求められます。 Google アカウントは、Google Play ストアへのアクセスの認証と承認、および複数の端末間でのアプリ、購入、設定の同期に使用されます。
次回のバトルパス幻神インパクトは? 幻神インパクトの待望の次回のバトルパスが目前に迫り、プレイヤーはそのリリースを待ち望み、興奮に包まれています。 新しいシーズンが始まるたびに、バトルパスには数々のエキサイティングな報酬やチャレンジが用意されています。 次回のバトルパスでは、さらにスリリングなコンテ …
記事を読むなぜウォルマートの棚は空っぽなのか? 世界最大級の小売チェーン、ウォルマートでは最近、棚の空きが増えている。 ゲーム機、一般家庭用品、あるいは必需品など、顧客は必要な商品を見つける困難に直面している。 空っぽの棚は、ウォルマートにとっても顧客にとっても懸念材料となっており、この現象の背後にある理由に …
記事を読むプロジェクト・ネバダは必要か? Project NevadaはFallout: New Vegasの人気MODです。 これは、新しい機能を追加し、既存のものを改善することにより、ゲームプレイ体験を向上させることを目指しています。 Project Nevadaは様々なオプションやカスタマイズが可能で、 …
記事を読むゲームパスを作るのにRobuxはかかりますか? あなたはRobloxで自分の作品を収益化したいと考えている熱心なゲーム開発者ですか? ゲームパスの作成にRobuxが必要かどうか疑問に思っていませんか? 私たちがお答えします! Robloxのゲームパス作成にはRobuxを使う必要はありません。 つま …
記事を読むアレキサンドライトFfxivは買えますか? ファイナルファンタジーXIVの熱心なプレイヤーであれば、ゲーム内でアレキサンドライトを購入することが可能かどうか疑問に思うかもしれません。 答えはイエスです! アレキサンドライトは、FFXIVで様々な用途に使用できる希少価値の高い宝石です。 アレキサンドラ …
記事を読む神モードをオフにするには? ゲームの世界には「ゴッドモード」と呼ばれる現象が存在し、しばしば無限のパワーと無敵でプレイヤーを誘惑します。 しかし、そのパワーに圧倒され、やりがいのあるゲームプレイのスリルを取り戻したくなったら、どうすればいいのでしょうか? このガイドでは、“ゴッドモード “を無効にし …
記事を読む