GTA 5』で最も効果的なターゲティングモードは?
GTA5で最高のターゲットモードは何ですか? GTA 5は人気のオープンワールドアクションアドベンチャーゲームで、プレイヤーは様々なターゲティングモードから選ぶことができます。 これらのモードは、プレイヤーのキャラクターが敵に狙いを定めて撃つ方法を決定するもので、それぞれのモードには長所と短所があり …
記事を読む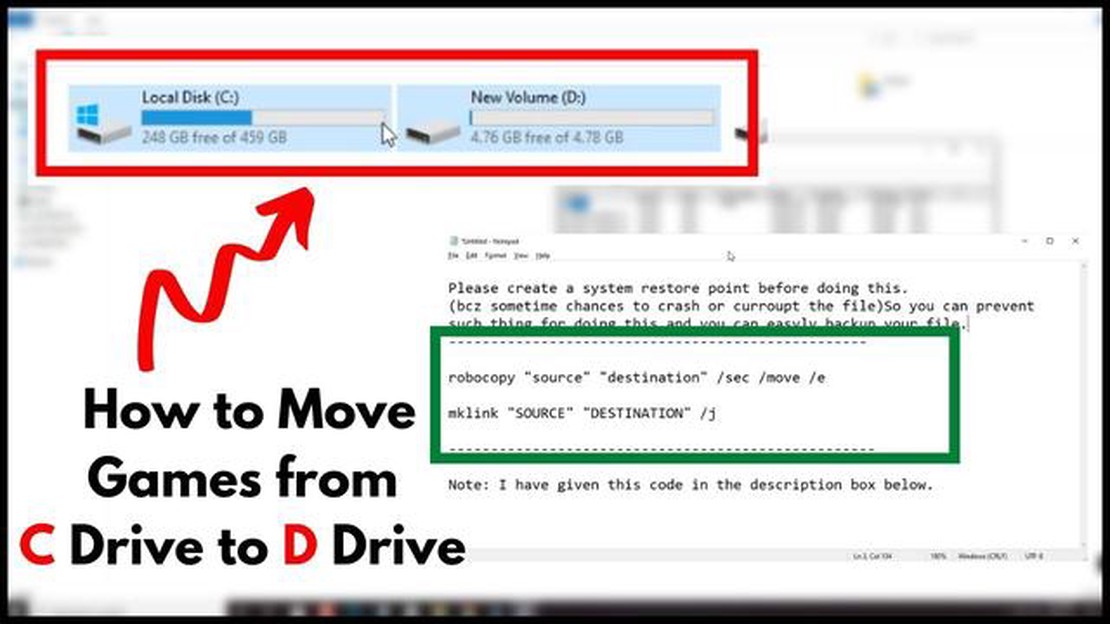
Cドライブの空き容量が不足しており、Dドライブのストレージ容量が大きい場合、1つのドライブから別のドライブにゲームを転送することで、空き容量を確保し、パフォーマンスを向上させることができます。 このガイドでは、ゲーム愛好家の方にも、コンピュータのストレージを最適化する方法をお探しの方にも、CドライブからDドライブにゲームを転送する手順を説明します。
まず、すべてのゲームが簡単にドライブから別のドライブに転送できるわけではないことに注意してください。 ゲームによっては、修正や再インストールが必要なものもあれば、単純なカット・アンド・ペーストで移動できるものもあります。 ゲームの具体的な移行方法については、ゲームの公式サポート文書やオンラインフォーラムを確認することが重要です。
プロセスを開始するには、Dドライブに転送する前にゲームファイルのバックアップを作成することをお勧めします。 こうすることで、転送プロセス中に何か問題が発生しても、ファイルをCドライブの元の場所に簡単に復元できます。 ゲームには通常、設定内に「バックアップ」または「コピー」オプションがあり、これを使用してゲームファイルのバックアップを作成できます。
コンピュータのCドライブの空き容量がなくなり、ゲームをDドライブに移したい 場合、いくつかの方法があります。 ゲームを別のドライブに移動することで、Cドライブの空き容量を確保し、コン ピュータのパフォーマンスを向上させることができます。 ここでは、CドライブからDドライブにゲームを移動する方法を説明します:
以上の手順で、ゲームをCドライブからDドライブに転送し、Cドライブの空き容量を増やし、コンピュータのパフォーマンスを向上させることができます。
CドライブからDドライブにゲームを転送する理由はいくつかあります。 主な理由の1つは、Cドライブの空き領域を確保することです。 ゲームはかなりの量のストレージを占有するため、Cドライブがいっぱいになると、 システムの速度低下やパフォーマンスの低下につながる可能性があります。
ゲームをDドライブに移すことで、Cドライブを他の重要なシステム・ファイルやアプリケーションのために空けておくことができます。 これにより、システム全体のパフォーマンスが向上し、ストレージ容量が不足するリスクを軽減できます。
ゲームを転送するもう1つの理由は、整理と利便性です。 コンピュータに複数のドライブやパーティションがある場合、Dドライブなどの特定のドライブをゲーム専用にするとよいでしょう。 こうすることで、ゲームの管理および場所を特定しやすくなり、他のファイルやアプリケーションと区別することもできます。
ゲームの転送は、コンピュータのハードウェアをアップグレードする予定がある場合にも役立ちます。 たとえば、Cドライブをより高速なSSDにアップグレードする場合、新しいドライブにゲームを転送して、その速度とパフォーマンスの向上を活用することができます。
要約すると、CドライブからDドライブにゲームを転送することで、ストレージ領域を解放し、システム性能を向上させ、整理と利便性を提供することができます。 また、コンピュータのハードウェアをアップグレードする際にも役立ちます。
CドライブからDドライブにゲームを転送するには、まずDドライブを準備し、 ゲームを処理し、最適なパフォーマンスを提供できるようにする必要があります。 以下は、Dドライブを準備するための手順です:
1. 使用可能なストレージ容量を確認する: ゲームを転送する前に、D ドライブに転送するゲームを保存できる十分な空き容量があることを確認してください。 ファイルエクスプローラーでDドライブを右クリックし、「プロパティ」を選択することで、使用可能なストレージ容量を確認することができます。
2. Dドライブをフォーマットする: Dドライブが現在フォーマットされていない場合、ゲームを転送する前にフォーマットする必要があります。 ドライブをフォーマットすると既存のデータがすべて消去されるため、重要なファイルやフォルダは必ずバックアップを取ってから行ってください。 Dドライブをフォーマットするには、ファイルエクスプローラでドライブを右クリックし、「フォーマット」を選択し、画面の指示に従ってください。
3. 必要なドライバとソフトウェアをインストールする: 転送するゲームによっては、互換性を確保するために特定のドライバやソフトウェアをDドライブにインストールする必要がある場合があります。 転送したいゲームのシステム要件を確認し、それに応じて必要なドライバやソフトウェアをインストールしてください。
4. Dドライブを最適化する: 最適なパフォーマンスを確保するために、Dドライブをデフラグして最適化することができます。 ドライブをデフラグすると、ドライブに保存されているデータが整理され、読み書きの速度が向上します。 Dドライブのデフラグを行うには、スタートメニューから「ドライブの最適化」ユーティリティを検索して開き、Dドライブを選択して「最適化」をクリックします。
5. Dドライブをデフォルトのインストール先として設定する: 将来的にゲームを転送するプロセスを簡素化するために、Dドライブをデフォルトのインストール先として設定することができます。 これにより、新しくインストールするゲームは自動的に D ドライブに保存されます。 Dドライブをデフォルトのインストール場所に設定するには、ゲームランチャーまたはプラットフォームの設定を開き、インストール設定に移動して、Dドライブをデフォルトの場所として選択します。
これらの手順に従うことで、ゲームを転送するためにDドライブを効果的に準備し、最適なパフォーマンスを提供できるようにすることができます。 Dドライブの準備が完了したら、Cドライブからゲームを転送することができます。
ゲームをドライブから別のドライブに転送する場合、いくつかの簡単なステップを踏 むことで、スムーズな移行が可能になります。
1. ゲームファイルのバックアップ: ゲームの転送を開始する前に、ゲームファイルのバックアップを作成することをお勧めします。 これにより、移行プロセス中のデータ損失の可能性を回避することができます。
2. 転送したいゲームを特定する: CドライブからDドライブに転送したいゲームを特定するのに時間がかかります。 移動したいゲームのリストを作成するか、メモを取ることができます。
こちらもお読みください: 古いiPhone 6sを再利用する方法
3. ゲームファイルを探す: 転送したいゲームを特定したら、Cドライブ上のゲームファイルを探す必要があります。 これらのファイルは通常、「Program Files」または「Program Files (x86)」フォルダにあります。
4. ゲームファイルをコピーする: ゲームファイルを見つけたら、Dドライブ上の一時フォルダにコピーします。 これにより、転送プロセスを開始する前に、Dドライブ上のファイルのバックアップが確保されます。
5. ゲームのアンインストール: ゲーム ファイルのバックアップを作成したら、C ドライブからゲームをアンインストールできます。 これでCドライブの空き容量ができ、転送プロセスの準備ができます。
6. Dドライブにゲームをインストールする: Cドライブからゲームをアンインストールしたら、今度はDドライブにゲームをインストールします。 インストールプロセスでは、必ずDドライブをインストール先として選択してください。
こちらもお読みください: 繁栄への道しるべを必要とする源信文字: 包括的な内訳
**7. ゲームファイルの移動:**ゲームがDドライブにインストールされたら、ゲームファイルを一時フォルダからDドライブの適切なゲームフォルダに移動することができます。 これで転送プロセスが完了します。
8. 転送の確認: ゲームファイルを移動した後、ゲームがDドライブで正常に動作していることを確認することをお勧めします。 ゲームを起動し、進行状況や設定に問題がないか確認してください。
これらの手順を実行することで、CドライブからDドライブにゲームを簡単に転送することができます。 正確な手順は、ゲームやコンピュータ上の特定のファイルの場所によって異なる場合があることに注意してください。
CドライブからDドライブへのゲームの転送が完了したら、ゲームの設定を更新 して新しい場所に反映させることが重要です。 これにより、ゲームが問題なくスムーズに動作するようになります。
ゲーム設定を更新するには、Dドライブ上のゲームのインストールフォルダに移動する必要があります。 これは通常、デスクトップまたはスタートメニューのゲームのショートカットを右クリックし、「プロパティ」を選択し、「ファイルの場所」または「ターゲット」フィールドに移動することで見つけることができます。
ゲームのインストールフォルダを見つけたら、ゲームの設定ファイルを開く必要があります。 このファイルは通常「settings.ini」または「config.ini」という名前で、メモ帳などのテキストエディタで編集できます。
設定ファイルの中で、ゲームファイルの場所を指定する行を探します。 これらの行をすばやく見つけるには、「検索」機能を使用する必要があるかもしれません。 見つかったら、Dドライブの新しい場所を反映するようにファイルパスを更新します。
設定ファイルの変更を保存し、テキストエディタを閉じます。 ゲームを起動し、Dドライブの新しい場所から正しく実行されていることを確認します。 ゲームの起動に失敗したり、何らかの問題が発生した場合は、設定ファイル内の更新されたファイルパスを再確認してください。
すべてのゲームに設定ファイルがあるとは限りません。 そのような場合は、ゲームの設定メニューから、またはDドライブの希望の場所にゲームを再インストールするなど、ゲームのファイルパスを変更する別の方法を探す必要があります。
ゲームをCドライブからDドライブに移すことで、ゲーム体験が大幅に向上します。 ゲームを別のドライブに移すことで、システムドライブの空き容量を確保し、パ フォーマンスの問題を防ぐことができます。 以下は、Dドライブでゲームを楽しむための手順です:
これらの手順を実行することで、Dドライブ上のゲームをよりスムーズかつ効率的に楽しむことができます。 定期的にゲームデータをバックアップし、転送したゲームを記録しておくことを忘れないでください。
はい、CドライブからDドライブにゲームを転送できます。 簡単な手順で行えます。
CドライブからDドライブにゲームを転送する理由は様々です。 Cドライブの空き容量、ゲームパフォーマンスの向上、ファイルの効率的な整理などが考えられます。
CドライブからDドライブにゲームを転送するには、ファイルマネージャまたは専用のゲーム転送ツールが必要です。 また、Dドライブには転送したゲームを保存できるだけの空き容量が必要です。
CドライブからDドライブにゲームを転送するには、ファイルマネージャを使用して、CドライブからDドライブにゲームファイルをコピー&ペーストするだけです。 また、専用のゲーム転送ツールがある場合は、それを使用してプロセスを効率化することもできます。
はい、通常、CドライブからDドライブにゲームを転送しても安全です。 ただし、万が一に備えて、転送プロセスを開始する前にゲームファイルのバックアップを作成しておくことをお勧めします。
CドライブからDドライブにゲームを転送しても、Dドライブに十分なストレージ容量があり、適度な速度がある限り、パフォーマンスに影響することはありません。 ただし、最適なパフォーマンスを得るためには、ゲームをSSDにインストールすることをお勧めします。
はい、ゲームを再インストールせずに、CドライブからDドライブに転送できます。 CドライブからDドライブにゲームファイルをコピーし、ファイル構造を維持する限り、再インストールの必要なくゲームは正常に動作します。
GTA5で最高のターゲットモードは何ですか? GTA 5は人気のオープンワールドアクションアドベンチャーゲームで、プレイヤーは様々なターゲティングモードから選ぶことができます。 これらのモードは、プレイヤーのキャラクターが敵に狙いを定めて撃つ方法を決定するもので、それぞれのモードには長所と短所があり …
記事を読むShadows of evilでApothiconの剣を手に入れるには? 人気ビデオゲーム “Shadows of Evil “で、プレイヤーは強力なApothicon Swordを手に入れる機会があります。 この伝説的な武器は、その壊滅的な能力のためにファンのお気に入りです。 この強力な武器を使い …
記事を読むGenshinインパクトで請求書を探すには? 幻神インパクトは、miHoYoによって開発され、発行された人気のアクションロールプレイングゲームです。 このゲームでは、プレイヤーはTeyvatの世界で壮大な旅に乗り出し、さまざまな地域を探索し、強力な敵を倒し、七つの元素の神の秘密を明らかにする必要があ …
記事を読む無料でご先祖様を探すには? 自分の家族の歴史に疑問を感じたり、先祖のルーツを探ってみたいと思ったことはありませんか? 現代のテクノロジーとオンラインリソースを利用すれば、お金をかけずに家族の過去を掘り下げることはかつてないほど簡単です。 歴史マニアであれ、単に自分の出自に興味があるだけであれ、お金を …
記事を読むRX 580 4GBはゲームに適していますか? RX 580 4GBグラフィックスカードは、その確かな性能と手頃な価格でゲーマーの間で高い評価を得ています。 その強力な機能と性能により、ゲーミングコミュニティで人気の選択肢となっています。 目次 RX 580 4GBのパフォーマンス ゲームでRX …
記事を読む幻神インパクトの謎のキャラクター、フィシュルの年齢は? 人気オンラインゲーム「幻神インパクト」に登場するキャラクター、フィシュルは、ミステリアスで謎めいた人物だ。 外見と性格が相反する印象を与えることから、多くのプレイヤーが彼女の実年齢について推測している。 公式の伝承とキャラクター背景によると、フ …
記事を読む