獅子奮迅はゲームで強いポケモンか?
菱和紙は試合で通用するのか? わらしべは、第VII世代『ポケットモンスター サン・ムーン』で初登場したみずタイプのポケモンです。 他のポケモンとは一線を画す面白い仕組みを持っています。 単独では小さくて弱いポケモンだが、レベル20になるとスクールフォルムに変身することができる。 目次 魏志倭人伝: …
記事を読む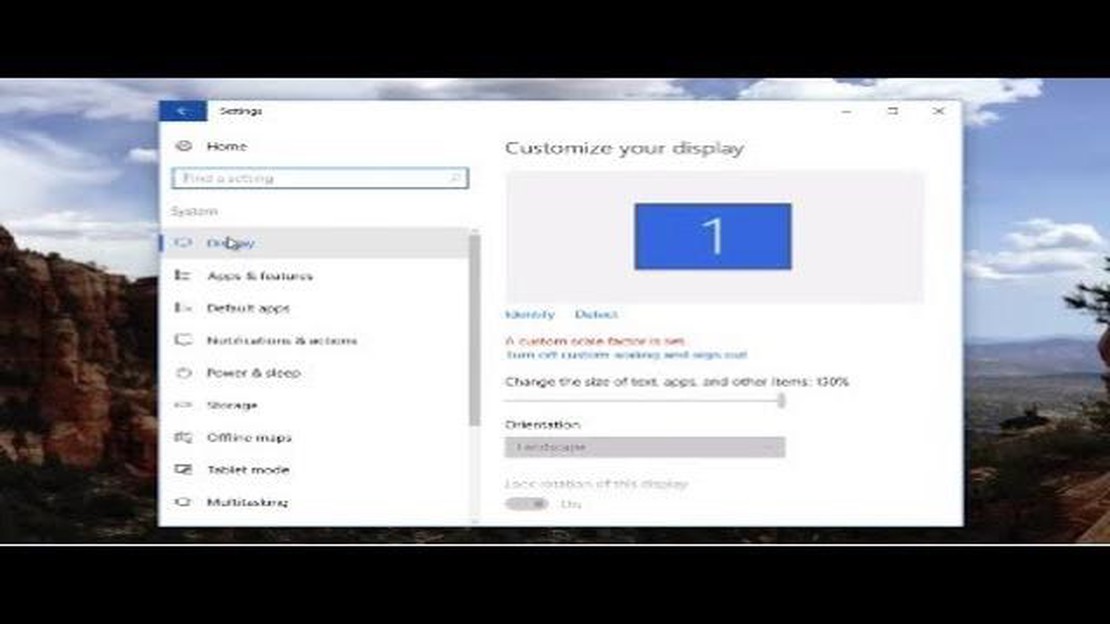
ゲーム機でゲームをプレイしたり、映画を観たりする際、最適な視聴体験を確保するためには、正しい画面サイズを設定することが重要です。 しかし、画面サイズが調整されてしまい、初期設定に戻す必要がある場合があります。 あなたが誤って画面サイズを変更してしまった場合でも、誰かがいじった場合でも、心配はいりません。
ゲーム機の画面サイズをデフォルトに戻すには、設定メニューにアクセスする必要があります。 正確な手順はお使いのゲーム機によって異なりますが、一般的にはゲーム機のメインメニューまたはホーム画面をナビゲートすることで設定メニューを見つけることができます。 設定を表すアイコンまたはオプションを探し、それを選択します。
設定メニューにアクセスしたら、ディスプレイまたは画面の設定を見つける必要があります。 このオプションは通常、システムまたは環境設定のセクションにあります。 ディスプレイ設定に関連するサブメニューまたはタブを探し、選択します。 ディスプレイ設定の中に、画面サイズを調整するオプションがあるはずです。
画面サイズのオプションを選択すると、さまざまなサイズのオプションが表示されます。 デフォルトの画面サイズに戻すには、「Default(デフォルト)」または「Auto(自動)」と表示されているオプションを探し、それを選択します。 これで、画面サイズが自動的にデフォルト設定に調整されます。 デフォルトまたは自動のオプションがない場合は、デフォルトの画面サイズの値を手動で入力することができます。
デフォルトの画面サイズオプションを選択したら、変更を保存して設定メニューを終了します。 コンソールが変更を適用し、画面がデフォルトサイズに戻るはずです。 それでも画面サイズが正しくないと表示される場合は、コンソールを再起動して、変更が有効になるようにしてください。
コンソールの画面サイズをデフォルトに戻す必要がある場合、最初のステップはコンソールの設定を確認することです。 各ゲーム機には、画面サイズを含むディスプレイの様々な側面を調整できる独自のメニューや設定オプションがあります。
ゲーム機の設定にアクセスするには、通常、ゲーム機のメインメニューまたはホーム画面に移動する必要があります。 そこから、「設定」などと書かれたオプションを探します。 見つけたら、それを選択して設定メニューを開きます。
設定メニューの中には、ディスプレイや画面サイズに関するさまざまなオプションがあります。 画面サイズ、アスペクト比、または解像度について特に言及しているオプションを探します。 それは、「ディスプレイ」、「ビデオ」、または「グラフィックス」セクションの中にあるかもしれません。
画面サイズのオプションを見つけたら、それを選択して現在の設定を確認します。 画面サイズがデフォルトから変更されている場合、通常は元の設定に戻すか、別のプリセットサイズを選択することができます。 選択を確定して変更を適用します。
コンソールの設定で画面サイズのオプションが見つからない場合は、コンソールのユーザーマニュアルやオンラインサポートリソースを参照して、デフォルトの画面サイズに戻す方法を確認してください。
コンソールを起動するたびにデフォルトの画面サイズが復元されるように、コンソールの設定で行った変更を保存することを忘れないでください。
コンソールのデフォルト画面サイズを復元する場合、ディスプレイ設定の調整は重要なステップです。 これらの設定により、画面のサイズ、解像度、アスペクト比をカスタマイズして、ゲーム体験に最適なものにすることができます。
ゲーム機のディスプレイ設定を調整するには、まず設定メニューに移動します。 これは通常、メインメニューの「設定」オプションを選択するか、ゲーム機コントローラーの専用設定ボタンを押すことでアクセスできます。
設定メニューに入ったら、「ディスプレイ」または「スクリーン」オプションを探します。 ここには、調整可能なすべてのディスプレイ設定があります。 お使いのゲーム機によっては、画面の解像度、アスペクト比、オーバースキャン、ズームなどのオプションが表示されます。
デフォルトの画面サイズに戻すには、通常、ディスプレイ設定内の「Reset(リセット)」または「Restore Default(デフォルトに戻す)」オプションを選択する必要があります。 これにより、すべてのディスプレイ設定が元の値に戻ります。 また、この操作を行うと、パーソナライズされた他の設定もリセットされる可能性があるため、操作を行う前に重要なデータや設定をバックアップしておいてください。
ディスプレイ設定をもっとコントロールしたい場合は、画面サイズ、解像度、アスペクト比を手動で調整できます。 これらの設定を変更すると、画面に黒いバーが表示されたり、画像が歪んだりすることがあるので注意が必要です。 これを避けるには、画面サイズや個人的な好みに合うものが見つかるまで、さまざまな設定の組み合わせを試してください。
場合によっては、テレビやモニターのディスプレイ設定も調整する必要があります。 これは通常、テレビやモニターの設定メニューから行うことができます。 ディスプレイ設定を微調整するには、「自動調整」、「画面フィット」、「アスペクト比」などのオプションを探してください。
ゲーム機やテレビによって、ディスプレイの設定やメニューが微妙に異なる場合があるので、ゲーム機のユーザーマニュアルやメーカーのウェブサイトで、自分の機器に合った具体的な方法を確認することが大切です。 ディスプレイ設定を調整することで、ゲーム機の画面サイズをデフォルトに戻し、最適なディスプレイ設定でゲームを楽しむことができます。
こちらもお読みください: 埋もれた地図パックの発掘: 秘宝発掘ガイド
ゲーム機の画面サイズに問題がある場合、ディスプレイ設定を工場出荷時の設定にリセットする必要がある場合があります。 これにより、意図せずに行われた設定ミスや調整を解決することができます。 以下は、ディスプレイを工場出荷時の設定にリセットする方法についてのステップバイステップガイドです:
ディスプレイ設定をリセットすると、コンソールが再起動し、画面サイズが元のデフォルト設定に戻ります。 カスタマイズしたディスプレイ設定や調整はすべて消去されるため、リセット後に再調整が必要になる場合があることに留意してください。
工場出荷時の設定にリセットした後もゲーム機の画面サイズに問題がある場合は、ゲーム機のユーザーマニュアルを参照するか、カスタマーサポートに問い合わせることをお勧めします。 カスタマーサポートでは、具体的なトラブルシューティングの手順を説明したり、必要に応じて技術者を紹介したりすることができます。
コンソールのデフォルトの画面サイズに問題がある場合、考えられる解決策の一つは、ファームウェアをアップデートすることです。 ファームウェアとは、コンソールに組み込まれ、その機能を制御するソフトウェアのことです。 ファームウェアをアップデートすることで、画面サイズやその他のディスプレイ設定に関する問題が解決することがよくあります。
ゲーム機のファームウェアをアップデートするには、いくつかの特定の手順を踏む必要があります。 これらの手順は、お持ちのゲーム機の種類によって異なる場合がありますので、詳細な手順については、ゲーム機のユーザーマニュアルまたは公式ウェブサイトを参照することが重要です。 一般的には、ゲーム機をインターネットに接続し、最新のファームウェア・アップデートをダウンロードします。
ファームウェア・アップデートのプロセスを開始する前に、ゲーム機が完全に充電されているか、電源に接続されていることを確認してください。 ファームウェアのアップデートには時間がかかることがあり、プロセスの途中でゲーム機の電源が切れると困ります。
こちらもお読みください: パワーパックは銃を強くするか?
ゲーム機がインターネットに接続され、充電されたら、システム設定またはオプションメニューに移動します。 アップデートの確認やファームウェアのアップデートができるオプションを探します。 このオプションを選択し、画面の指示に従って最新のファームウェアをダウンロードしてインストールします。
ファームウェアのアップデートが完了したら、コンソールを再起動し、デフォルトの画面サイズに戻ったかどうかを確認してください。 そうでない場合は、ディスプレイ設定を手動で調整する必要があるかもしれません。 この方法については、ゲーム機のユーザーマニュアルまたは公式ウェブサイトを参照してください。
最適なパフォーマンスを確保し、既知の問題を修正するためには、ゲーム機のファームウェアを最新の状態に保つことが重要です。 ファームウェアのアップデートがないか定期的にチェックし、入手可能になったらすぐにインストールしましょう。
ゲームの画面サイズを最適化することは、最高のゲーム体験を保証するために重要です。 画面サイズの設定を調整することで、プレイヤーは視野を最大化し、ゲームプレイを向上させることができます。
画面サイズを最適化する1つの方法は、アスペクト比を調整することです。 アスペクト比はディスプレイの幅と高さを決定します。 ゲームに適したアスペクト比を選択することで、ビジュアルが歪みなく正確に表示されます。 これは、特定の解像度を必要とするゲームでは特に重要です。
画面サイズを最適化する際に考慮すべきもう1つの要素は、ディスプレイの解像度です。 解像度は画面上のピクセル数を決定し、ゲームの鮮明さと詳細度に影響します。 適切なディスプレイ解像度を選択することで、プレイヤーはより鮮明で詳細なゲーム体験を楽しむことができます。
さらに、プレイヤーは視野角(FOV)設定を調整することで、ゲームの画面サイズを最適化することもできます。 FOVは、ゲーム世界のどの部分をどれだけ見ることができるかを決定します。 FOVを大きくすることで、プレイヤーはゲーム環境をより多く見ることができ、状況認識と没入感を高めることができます。
また、ゲームに使用するモニターやテレビの画面サイズを考慮することも重要です。 画面サイズが大きいほど、より没入感のある体験ができ、プレイヤーはゲームに完全に没頭することができます。 ただし、画面サイズが大きいと、眼精疲労を避けるために、画面から離れた場所に座らなければならない場合があることに注意が必要です。
結論として、ゲームの画面サイズを最適化することは、ゲーム体験を最大化するために非常に重要です。 アスペクト比、ディスプレイ解像度、FOV設定を調整し、画面サイズを考慮することで、ゲームのビジュアルと没入感を大幅に高めることができます。
はい、コンピュータのデフォルト画面サイズを復元することは可能です。 これにはいくつかの方法があります。
コンピュータのデフォルトの画面サイズは、モニタと解像度の設定によって異なります。 通常は、特定のモニターに推奨される解像度で表示されます。
コンピュータの画面サイズを変更するには、コントロールパネルまたは設定アプリのディスプレイ設定を開きます。 そこから解像度とスケーリングオプションを調整して、画面サイズを変更できます。
コンピュータの画面サイズを誤って変更してしまった場合、通常はディスプレイ設定に戻り、モニタの推奨解像度を選択することでデフォルトに戻すことができます。
コンピュータの画面サイズが適切でない理由はいくつか考えられます。 解像度やスケーリング設定が正しくない、ディスプレイドライバが古い、モニタが故障しているなどの原因が考えられます。 ディスプレイ設定を調整したり、ドライバを更新したりして、問題を解決してください。
はい、システム環境設定から「ディスプレイ」オプションを選択して、Macのデフォルトの画面サイズを復元できます。 そこから解像度とスケーリング設定を調整して、デフォルトの画面サイズに戻すことができます。
コンピュータのデフォルト画面サイズを復元できない場合は、ディスプレイドライバを更新するか、モニタとの互換性の問題をチェックするか、コンピュータメーカーまたは技術専門家にサポートを求める必要があります。
菱和紙は試合で通用するのか? わらしべは、第VII世代『ポケットモンスター サン・ムーン』で初登場したみずタイプのポケモンです。 他のポケモンとは一線を画す面白い仕組みを持っています。 単独では小さくて弱いポケモンだが、レベル20になるとスクールフォルムに変身することができる。 目次 魏志倭人伝: …
記事を読むマッパマーレとプロトタイプ・アンバーはどっちがいい? 幻神インパクトに関しては、適切な武器があるかないかでゲームプレイが大きく変わる。 魔道士に人気のある2つの選択肢は、マッパ・メアとプロトタイプ・アンバーだ。 どちらの武器もユニークな能力とステータスを持ち、キャラクターのパフォーマンスを向上させる …
記事を読むスーパーマンはサノスを倒せるか? スーパーマンとサノスは、ゲームやコミックの世界で象徴的なキャラクターです。 スーパーマンは、超人的な強さ、不死身、熱視力を持ち、DCユニバースで最も強力な存在の一つとして知られています。 一方、サノスはマーベル・ユニバースの悪役で、巨大な力と耐久力、エネルギーを操る …
記事を読むこれまでに行われたUNOゲームの最長記録は? UNOは、世界中で何百万人もの人々にプレイされている人気のカードゲームです。 その速いペースのゲームプレイで知られ、プレイヤーは捨て札の山の一番上にあるカードと一致させることによって、自分のカードをすべて取り除くことを試みる。 しかし、UNOのゲームは時 …
記事を読む幻影インパクトの石門はどうやって開ける? 幻神インパクトは、miHoYoによって開発され、公開されたオープンワールドアクションロールプレイングゲームです。 このゲームでは、プレイヤーは広大なファンタジー世界「テイヴァット」を探索し、異次元間を移動する能力を持つ謎の存在「旅人」となります。 ゲーム中、 …
記事を読む携帯電話を再起動すると、すべてが削除されますか? 携帯電話の再起動は、デバイスに問題が発生したときに多くの人が取る一般的なトラブルシューティングのステップです。 しかし、携帯電話を再起動すると、すべてのデータが消去されるかどうかについては、しばしば混乱や懸念があります。 この記事では、これが真実かど …
記事を読む