NBA 2KのMyLeagueモードとMyGMモードの違いを理解する
MyLeagueとMyGMの違いは何ですか? NBA 2Kをプレイするとき、ファンの間で最も人気のあるゲームモードの1つがMyLeagueです。 このモードでは、プレイヤーは自分の好きなNBAチームをコントロールし、複数のシーズンを通して、トレードや契約からチーム戦略や選手育成まで、あらゆることを決 …
記事を読む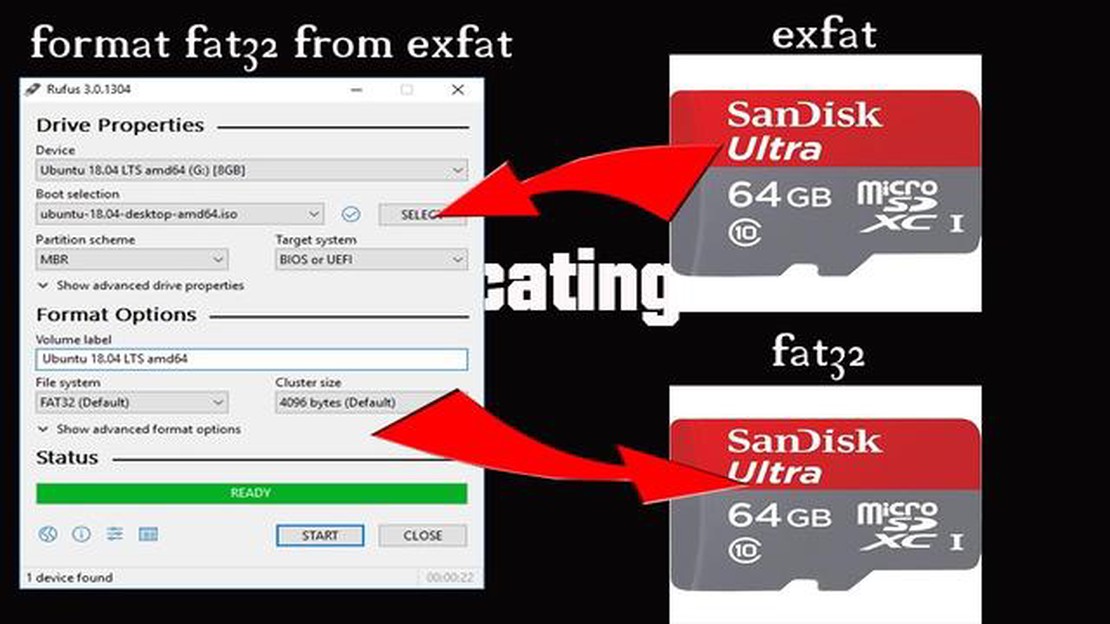
あなたがゲーム愛好家であるか、または単にデータストレージを重視する人であれば、おそらくexFATファイルシステムに遭遇したことがあります。 exFATファイルシステムは、大容量ファイルのサポートやWindowsとmacOSの両方との互換性などの利点を提供しますが、特定のゲーム機などの一部のデバイスは、FAT32ファイルシステムのみをサポートしています。 では、そのようなデバイスで使用したいexFAT SDカードがある場合、どうすればいいのでしょうか? 答えは簡単です - FAT32に変換すればいいのです。 このガイドでは、exFAT SDカードをFAT32フォーマットに変換する手順を説明します。
まず最初に行う必要があるのは、SDカードのファイルシステムを変換するのに役立つ適切なソフトウェアツールを見つけることです。 人気のあるオプションの1つは、“Fat32Formatter “と呼ばれるツールです。 これは無料で軽量なソフトウェアで、32GB以上のドライブをFAT32にフォーマットすることができます。 さらに、WindowsとmacOSの両方で動作するので、オペレーティングシステムに関係なく使用できます。 ツールをダウンロードしてインストールしたら、指示に従ってSDカードをフォーマットしてください。
変換プロセスを開始する前に、exFAT SDカードにある重要なデータをバックアップしておくことが重要です。 ファイルシステムを変換すると、カード上のすべての既存のデータが消去されますので、必要なすべてのコピーを持っていることを確認してください。 データのバックアップが完了したら、“Fat32Formatter “ソフトウェアを開き、使用可能なドライブのリストからSDカードを選択します。 間違ったドライブをフォーマットしないように、正しいドライブを選択してください。 SDカードを選択したら、FAT32ファイル・システム・オプションを選択し、フォーマット・ボタンをクリックして変換プロセスを開始します。
SDカードのサイズによっては、変換処理に時間がかかる場合があります。 辛抱強く、ソフトウェアがプロセスを完了させます。 変換が完了したら、安全にコンピュータからSDカードを取り外し、FAT32ファイルシステムのみをサポートするデバイスで使用することができます。 この変換は元に戻せないので、先に進む前にデータのバックアップを取っておくことが重要です。 以下のステップに従えば、すぐにFAT32 SDカードを使用できるようになります。
あなたがゲーム愛好家やデータを保存するためにSDカードを頻繁に使用する人であれば、exFATまたはFAT32としてSDカードをフォーマットするオプションに遭遇したことがあるかもしれません。 exFATには一定の利点がありますが、exFATのSDカードをFAT32に変換することを検討すべきいくつかの理由があります。
互換性: FAT32に変換する主な理由の一つは、その広範な互換性です。 FAT32は、Windows、macOS、Linuxを含むすべての主要なオペレーティングシステムで読み書きすることができます。 これは、互換性の問題を心配することなく、異なるデバイス間でファイルを簡単に転送できることを意味します。
**デバイスのサポート:**ゲーム機、カメラ、メディアプレーヤーなどの多くの古いデバイスは、exFATファイルシステムをサポートしていない場合があります。 exFATのSDカードをFAT32に変換することで、より幅広いデバイスで読み込まれ、認識されるようになり、どこにいてもファイルにアクセスできるようになります。
FAT32は4ギガバイトの最大ファイルサイズの制限がありますが、ファイルサイズの制限: exFATは、16エクサバイトまでの個々のファイルサイズを可能にします。 しかし、主にビデオや音楽などのメディアファイルを保存するためにSDカードを使用する場合、FAT32の4GBのファイルサイズ制限は問題にならないはずです。 FAT32に変換することで、互換性が確保されるだけでなく、exFATで許容される大きなファイルサイズによる潜在的な問題も防ぐことができます。
**FAT32はexFATに比べて信頼性の高いファイルシステムです。 さらに、データの破損や誤って削除してしまった場合、データ復元ツールはFAT32と互換性がある可能性が高く、紛失したファイルの復元が容易になります。
**バックアップとデータ転送:**頻繁にバックアップしたり、大量のデータを転送する必要がある場合は、exFAT SDカードをFAT32に変換すると、プロセスを簡素化することができます。 多くのバックアップとファイル転送ユーティリティはFAT32のサポートを内蔵しており、シームレスで効率的なデータ管理を可能にします。
結論: exFATには一定の利点がありますが、exFAT SDカードをFAT32に変換すると、互換性、デバイスサポート、および信頼性が向上します。 SDカードストレージのニーズにどのファイルシステムを使用するかを決定する際には、これらの要因を考慮してください。
ゲームとニュースに関しては、ストレージデバイスにFAT32ファイルシステムを使用することで、いくつかの利点があります。 このファイルシステムは広く互換性があり、様々なデバイスで読み取ることができるため、ゲームファイルやニュース記事の保存やアクセスに多用途な選択肢となります。
ゲームやニュース用にFAT32を使用する主な利点の1つは、その移植性です。 このファイルシステムにより、ゲーム機、PC、モバイルデバイスなど、異なるデバイス間でファイルを簡単に転送・共有できます。 SDカードでもUSBドライブでも、ストレージデバイスを接続するだけで、複数のプラットフォームでゲームデータやニュース記事にアクセスできます。
FAT32は、他のファイルシステムと比べてファイル管理機能も優れています。 長いファイル名をサポートしているため、ゲームファイルやニュース記事のファイル名をより分かりやすく整理することができます。 これにより、コンテンツの検索や整理が容易になり、ファイルをナビゲートする時間と労力を節約できます。
さらに、FAT32は信頼性の高いファイルシステムであり、ゲームやニュースアプリケーションに優れたパフォーマンスを提供します。 オーバーヘッドが比較的少ないため、効率的なファイルアクセスと素早い読み込みが可能です。 これは、スムーズなゲームプレイと高速なロード速度がゲーム体験全体を大きく向上させるゲームでは特に重要です。
さらに、ゲームやニュースにFAT32を使用することで、互換性の問題を防ぐこともできます。 他のファイルシステムとは異なり、FAT32は、ゲーム機、メディアプレーヤー、デジタルカメラなど、幅広いデバイスでサポートされています。 このため、ゲームファイルやニュース記事は、互換性エラーなしに、さまざまなデバイスにアクセスして再生できます。
結論として、ゲームやニュースのストレージニーズにFAT32を選択することで、携帯性、ファイル管理の向上、信頼性の高いパフォーマンス、互換性を提供することができます。 ゲーム愛好家であれニュース中毒者であれ、FAT32ファイルシステムを使用することで、体験が向上し、さまざまなデバイス間でゲームファイルやニュース記事へのアクセスや管理が容易になります。
1. SDカードのファイルシステムを決定する。
SDカードを変換する前に、その現在のファイルシステムを決定する必要があります。 お使いのコンピュータにSDカードを接続し、ファイルエクスプローラに移動します。 SDカードを右クリックし、“プロパティ “を選択します。 プロパティウィンドウで、“ファイルシステム “セクションを探します。 SDカードが現在exFATとしてフォーマットされているかどうかをメモしてください。
2. SDカードのデータをバックアップする。
SDカードを変換する前に、SDカード上のすべてのデータのバックアップを作成することが不可欠です。 お使いのコンピュータにSDカードを接続し、ハードドライブまたは別のストレージデバイス上の安全な場所にすべてのファイルとフォルダをコピーします。 このステップは、変換プロセス中にデータを失うことがないことを保証します。
**3. 信頼できるSDカードフォーマットツールをダウンロードしてインストールします。
exFATからFAT32にSDカードを変換するには、信頼性の高いSDカードフォーマットツールが必要になります。 公式SDアソシエーションのSDカードフォーマッタやEaseUS Partition Masterのようなサードパーティソフトウェアなど、利用可能なオプションがいくつかあります。 信頼できるソースからお好みのツールをダウンロードしてインストールしてください。
**4. SDカードフォーマットツールを起動する
フォーマットツールをインストールしたら、コンピュータで起動します。 このステップでは、SDカードがコンピュータに接続されていることを確認してください。 フォーマットツールがSDカードを検出し、リムーバブルストレージデバイスとして表示するはずです。
**5. SDカードを選択し、FAT32ファイルシステムを選択します。
フォーマットツールで、使用可能なデバイスのリストからSDカードを選択します。 間違ったストレージデバイスをフォーマットしないように、正しいSDカードを選択したことを再確認してください。 次に、SDカードのフォーマット形式としてFAT32ファイルシステムを選択します。
**6. 変換プロセスを開始します。
こちらもお読みください: なぜ3本の尾には1つの目があるのか?
適切な設定を選択したら、「開始」または「フォーマット」ボタンをクリックして変換プロセスを開始します。 ツールはexFATからFAT32にSDカードをフォーマットします。
**7. 変換が完了するまで待ちます。
こちらもお読みください: ディアブロ3で最高のクラスは?
変換プロセス中、それが完了するまで辛抱強く待つことが重要です。 かかる時間はSDカードのサイズとコンピュータの速度に依存します。 プロセスが完了する前に、プロセスを中断したり、SDカードを取り外したりしないでください。
**8. 変換の成功を確認する
変換プロセスが完了したら、SDカードがFAT32としてフォーマットされていることを確認してください。 SDカードをコンピュータに接続し、ファイルエクスプローラーでSDカードを右クリックして、“プロパティ “を選択します。 ファイルシステム」セクションをチェックし、FAT32が表示されていることを確認します。
**9. バックアップしたデータを復元する
最後に、変換が成功したことを確認した後、バックアップしたデータをSDカードに復元することができます。 SDカードをコンピュータに接続し、バックアップ場所からすべてのファイルとフォルダをSDカードにコピーします。 このステップにより、以前に保存したファイルに再びアクセスできるようになります。
**10. SDカードを安全に取り出す
SDカードにデータを復元したら、コンピュータから安全に取り出してください。 ファイルエクスプローラでSDカードを右クリックし、「取り出し」を選択するか、システムトレイアイコンを使用してSDカードを安全に取り出してください。 この手順により、データの損失やSDカードの損傷を防ぐことができます。
おめでとうございます! これでSDカードがexFATからFAT32に変換されました。 これで、ゲーム機や特定のカメラなど、FAT32ファイルシステムのみをサポートするデバイスでSDカードを使用できるようになります。 SDカードをフォーマットする前に、お使いのデバイスの互換性要件を常に確認することを忘れないでください。
exFATのSDカードをFAT32に変換するには、スムーズな変換プロセスを確実にするためにいくつかのツールとリソースが必要です。 必要なものは以下の通りです:
exFATのSDカードをFAT32に変換すると、カードに保存されているすべてのデータが消去されることに注意してください。 したがって、変換プロセスを進める前に、重要なファイルをバックアップしてください。
exFATのSDカードをFAT32に変換する前に、まずSDカードに保存されているすべてのデータをバックアップすることが重要です。 このステップは、変換プロセス中に重要なファイルや情報を失わないようにするために重要です。
データをバックアップするには、カードリーダーを使用してコンピュータにSDカードを接続することができます。 接続したら、SDカードからすべてのファイルとフォルダをコピーして、コンピュータのハードドライブ上の指定された場所に貼り付けるだけです。
変換後のファイルを見つけやすく、管理しやすいように、SDカードのデータバックアップ用に別のフォルダを作成することをお勧めします。
ファイルをコピーすることに加えて、重要なファイルとSDカード上のそれぞれの場所の**リストを作成することも良い方法です。 これは、後で特定のファイルにアクセスする必要がある場合に参照ポイントとして役立ちます。
SDカードに大量のデータを保存している場合は、外付けハードドライブやクラウドストレージサービスを使用してバックアップを作成することを検討してください。 これにより、セキュリティのレイヤーを追加し、変換プロセス中に何か問題が発生した場合に備えてデータを確実に保存することができます。
すべてのデータのバックアップに成功したら、重要なファイルが安全に保存され、変換後に簡単にアクセスできることを知って変換プロセスを進めることができます。
exFAT SDカードを持っていて、それをFAT32に変換したい場合、それは比較的簡単なプロセスになります。 exFATのSDカードをFAT32に変換することは、古いデバイスやオペレーティングシス テムとの互換性など、様々な理由で役に立ちます。 ここではその方法を説明します:
exFATのSDカードをFAT32に変換するのは、以下の手順で簡単にできます。 重要なファイルが失われる可能性を避けるために、ストレージデバイスをフォーマットする前に必ずデータをバックアップすることを忘れないでください。 これで、FAT32と互換性のあるデバイスやシステムでSDカードを使用できるようになります。
exFATのSDカードをFAT32に変換したら、正しく動作しているかテストすることが重要です。 変換したSDカードをデバイスに挿入し、認識されているか確認してください。 デバイスがカードを読み込んでファイルにアクセスできれば、変換は成功です。
しかし、お使いのデバイスが変換されたSDカードを認識できない場合は、試すことができるいくつかのトラブルシューティングのヒントがあるかもしれません。 まず、SDカードがデバイスに正しく挿入されていることを確認してください。 接続が緩んでいると、デバイスがカードを検出できないことがあります。
もう1つのトラブルシューティングのヒントは、SDカードを別のデバイスに挿入してみることです。 これにより、問題がSDカード自体にあるのか、使用しているデバイスにあるのかを判断することができます。 カードが別のデバイスで認識される場合は、元のデバイスとの互換性に問題がある可能性があります。
それでもSDカードが認識されない場合は、カードをもう一度フォーマットしてみてください。 手順を正しく行い、ファイルシステムとしてFAT32を選択してください。 フォーマットするとカード上のすべてのデータが消去されることに注意してください。
これらのトラブルシューティングのヒントがどれもうまくいかない場合は、SDカード自体に問題がある可能性があります。 別のSDカードを使用してみるか、メーカーに問い合わせてみてください。
はい、データを失うことなくexFAT SDカードをFAT32に変換することは可能です。 ただし、ストレージデバイスのファイルシステムをフォーマットまたは変換する操作を行う前に、必ずデータのバックアップを作成することをお勧めします。
exFAT SDカードをFAT32に変換したい理由はいくつか考えられます。 1つの理由は、FAT32ファイルシステムのみをサポートする特定のデバイスとの互換性の問題です。 もう1つの理由は、FAT32はexFATと比較してより大きなファイルサイズを使用できるため、より大きなクラスタサイズの必要性です。 さらに、FAT32 は一般的にさまざまなオペレーティング・システムとの互換性が高くなっています。
SDカードのファイルシステムを確認するには、SDカードをコンピュータに接続し、SDカードのプロパティにアクセスします。 Windowsでは、SDカードを右クリックして「プロパティ」を選択し、「全般」タブに移動します。 Macでは、SDカードを右クリックし、“情報を取得 “を選択すると、ファイルシステムが “フォーマット “の下に表示されます。
exFATのSDカードをFAT32に変換するには、様々な方法があります。 1つの方法は、Windowsに内蔵されているディスクの管理ツールを使用することです。 SDカードを右クリックし、「フォーマット」を選択し、ファイルシステムとしてFAT32を選択し、「開始」をクリックして変換プロセスを開始することができます。 もう一つの方法は、ファイルシステムの変換に特化したサードパーティのソフトウェアを使用することです。 これらのソフトウェアオプションは、一般的に、よりユーザーフレンドリーなインターフェイスと追加機能を提供します。
MyLeagueとMyGMの違いは何ですか? NBA 2Kをプレイするとき、ファンの間で最も人気のあるゲームモードの1つがMyLeagueです。 このモードでは、プレイヤーは自分の好きなNBAチームをコントロールし、複数のシーズンを通して、トレードや契約からチーム戦略や選手育成まで、あらゆることを決 …
記事を読むグレイハウンドでは何個の手荷物を持つことができますか? グレイハウンド(Greyhound)を利用した旅行を計画することはエキサイティングな経験になりますが、バスターミナルに向かう前に手荷物規定について知っておくことが重要です。 グレイハウンドで旅行できる手荷物の数を理解することで、スムーズでストレ …
記事を読むUEFI モードで USB からブートするには? 最新のコンピュータシステムでは、従来のBIOS(Basic Input/Output System)に代わり、UEFI(Unified Extensible Firmware Interface)がより高度な機能と性能を提供しています。 UEFIモー …
記事を読むレガシーチェストを外向きに使うには? 人気ロールプレイングゲーム「アウトワード」の熱心なプレイヤーであれば、レガシーチェストという概念をすでにご存知でしょう。 この隠された宝物はゲーム世界のあちこちに散らばっていて、プレイヤーに貴重なアイテムや装備を提供し、発見して活用することができます。 この包括 …
記事を読むブラックオプス3で最大のマップは何ですか? コール オブ デューティ ブラックオプス 3』は2015年の発売以来、最も人気のあるファーストパーソンシューティングゲームの1つとなっている。 激しいマルチプレイヤーバトル、スリリングなキャンペーンモード、多彩な武器やマップで、世界中の何百万人ものプレイ …
記事を読むエラーコード 80710092 の修正方法を教えてください。 ゲーム愛好家であれば、ゲーム機でエラーコード80710092に遭遇したことがあるかもしれません。 このエラーにはイライラさせられ、お気に入りのゲームを楽しめなくなることがあります。 しかし、このエラーを解決し、できるだけ早くゲームを再開す …
記事を読む