新イベントでヒリチャ-ルにどのようなプレゼントを贈るべきですか?
新イベントでHilichurlに何を与えればいいですか? 新イベントでHilichurlに渡すべきギフトは? [幻神インパクト] テイヴァットにお祭りの季節が到来し、「幻神インパクト」の冒険者たちは、新イベント “ヒリヒリカールに贈り物を” にわくわくしながら参加しています。 このイベントでは、プレ …
記事を読む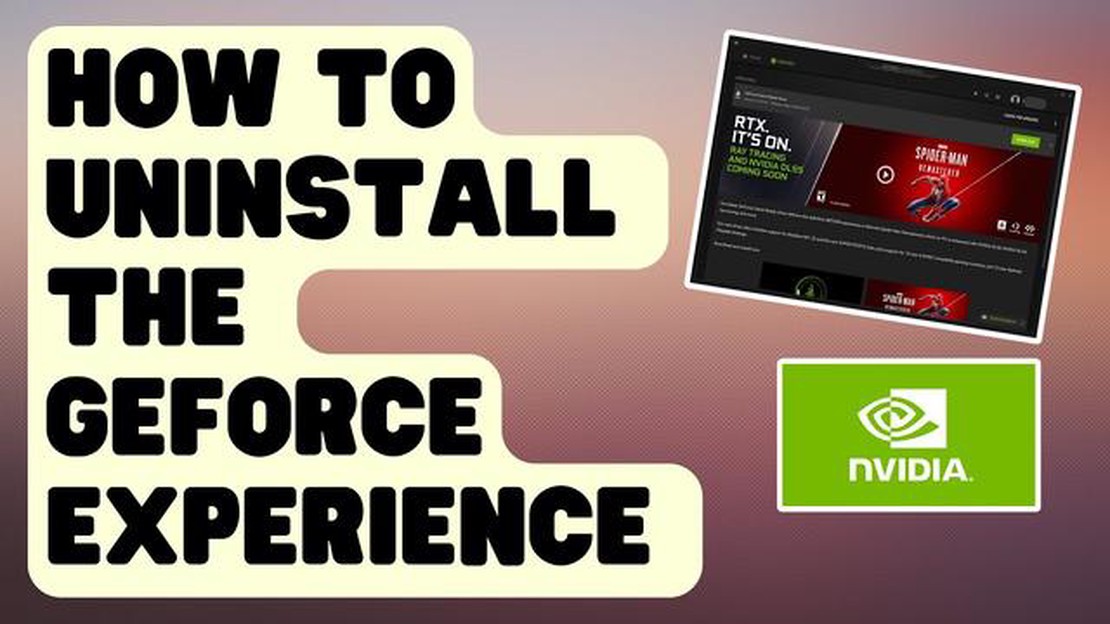
NVIDIA が開発した GeForce Experience は、ゲーム体験を最適化し、グラフィック ドライバを最新の状態に保つことができる、ゲーマーの間で人気のアプリケーションです。 しかし、プログラムのアンインストールで問題が発生することがあります。 特に、他の問題のトラブルシューティングのために GeForce Experience を削除しようとしている場合や、単にそのソフトウェアが不要になった場合は、イライラすることがあります。
GeForce Experience をアンインストールできない場合、いくつかの原因が考えられます。 よくある問題の 1 つは、プログラムがバックグラウンドで実行中であるか、コンピュータ上でプロセスがアクティブになっている可能性があることです。 この場合、GeForce Experience のすべてのインスタンスと関連プロセスを終了してから、再度アンインストールを試みる必要があります。
もう 1 つの可能性は、権限またはセキュリティ設定がアンインストールを妨げている可能性です。 一部のユーザーは、ウイルス対策ソフトウェアを無効にするか、管理者としてアンインストーラーを実行することで、この問題を解決できたと報告しています。 また、アンインストールの問題を引き起こしている可能性のある競合するソフトウェアやドライバがシステム上にないかどうかを確認する価値があります。
万策尽きた場合は、サードパーティのアンインストーラ・ソフトウェアを使用して GeForce Experience を削除してみてください。 これらのプログラムは、頑固なアプリケーションを徹底的に削除し、残されたファイルやレジストリエントリをクリーンアップするように設計されています。 ただし、サードパーティのソフトウェアを使用する際には注意を払い、評判の良いオプションを調べてから進めることが重要である。
結論として、GeForce Experience のアンインストールは簡単なプロセスであるべきですが、困難な場合もあります。 上記の手順に従 い、さまざまなトラブルシューティングのオプションを検討することで、GeForce Experience をシステムから正常にアンインストールできるようになります。
GeForce Experience をアンインストールしようとして問題に直面した場合、以下 の手順に従って問題を解決してください:
これらの手順に従うことで、GeForce Experience のアンインストールに関する問題を解決できるはずです。 問題が解決しない場合は、NVIDIA サポートにお問い合わせください。
GeForce Experience をアンインストールしようとして問題に直面した場合、問題を解決 するためのトラブルシューティングのヒントがいくつかあります。
1. すべての GeForce Experience プロセスを閉じる: アンインストールを試みる前に、すべての GeForce Experience プロセスが閉じていることを確認します。 Ctrl+Shift+Esc を押して Task Manager を開き、[Processes] タブに移動して、実行中の GeForce Experience プロセスをすべて終了します。
2. 公式 NVIDIA アンインストーラーを使用する: NVIDIA は、GeForce Experience をシステムから削除するために特別に設計された公式アンインストーラー ツールを提供しています。 このツールをダウンロードして実行すると、完全にアンインストー ルできます。
3. GeForce Experience サービスを無効にする: GeForce Experience サービスがアンインストール プロセスを妨げることがあります。 これらのサービスを無効にするには、Windows キー + R キーを押し、「services.msc」と入力して Enter キーを押します。 NVIDIA関連サービス(例えば、NVIDIA Display Container LS)を見つけ、それらを無効にします。
4. コントロール パネルから GeForce Experience をアンインストールする: 上記の手順でうまくいかない場合は、コントロール パネルから GeForce Experience をアンインストールしてみてください。 コントロールパネルを開き、“Programs “または “Programs and Features “に進み、インストールされているプログラムの一覧からGeForce Experienceを探し、“Uninstall “をクリックします。
5. 残りのファイルとフォルダの削除: アンインストールプロセスの後、残っている GeForce Experience ファイルとフォルダを手動で削除することをお勧めします。 インストール・ディレクトリ(通常はC:˶Program FilesNVIDIA Corporation)に移動し、GeForce Experienceに関連するフォルダをすべて削除し、ごみ箱を空にします。
6. レジストリのクリーンアップ: クリーンなアンインストールを保証するために、レジストリに残っている GeForce Experience エントリをクリーンアップすることもお勧めします。 レジストリの編集は、間違って行うとシステムが不安定になる可能性があるため、慎重に行ってください。 信頼できるレジストリ・クリーナー・ツールを使用するか、プロセスに慣れていない場合は専門家の指導を仰いでください。
7. コンピュータの再起動: アンインストールとクリーニングのプロセスが完了したら、コンピュータを再起動して変更を適用します。 これにより、GeForce Experience に関連するファイルやサービスが完全に削除されます。
これらのトラブルシューティングのヒントは、システム ファイルや設定の変更を伴うため、実行する前に重要なデータや設定をバックアップしておくことを忘れないでください。 これらのトラブルシューティングには、システム ファイルや設定の変更が含まれるため、重要なデータや設定がある場合はバックアップを取ってから実行してください。
GeForce Experience は、NVIDIA グラフィック カード用の最適化および管理ツールを提供す るソフトウェアです。 ただし、このソフトウェアをシステムから完全にアンインストールする必要がある場 合もあります。 ここでは、GeForce Experience をクリーンかつ完全に削除するためのベストプラク ティスをいくつか紹介します:
こちらもお読みください: コナー・マクレガー、衝撃的な敗戦で足を骨折
これらのベスト・プラクティスに従うことで、システムから GeForce Experience をクリーンかつ完全に削除することができます。 これは、このソフトウェアで問題が発生した場合や、代替のグラフィック カード管理ツールに切り替えたい場合に役立ちます。
GeForce Experience をアンインストールしようとすると、さまざまなエラー メッセージが表示 され、アンインストール プロセスが困難になることがあります。 これらの一般的なエラー メッセージを理解することで、発生した問題のトラブルシューティングと解決に役立てることができます。
GeForce Experience をアンインストールしようとしてエラーメッセージが表示された場合は、NVIDIA の公式サポート Web サイトで具体的なトラブルシューティング手順を確認するか、カスタマーサポートに問い合わせてサポートを受けることをお勧めします。
GeForce Experience をアンインストールできないゲーム愛好家には、多くの代替ソ フトウェアの選択肢があります。 GeForce Experience は人気のある選択肢ですが、同様の機能と特徴を提供できるプログラ ムは他にもあります。
代替ソフトウェアの選択肢の1つは、AMDグラフィック・カード用に設計されたAMD Radeonソフトウェアです。 このソフトウェアを使用すると、ユーザーはゲーム体験を最適化し、ドライバを更新し、ゲームプレイをストリーミングすることができます。 また、ゲームパフォーマンスを向上させるための様々な設定やカスタマイズオプションも提供します。
もう1つのオプションは、NVIDIAとAMDの両方のグラフィックカードに対応する強力なオーバークロックユーティリティであるMSI Afterburnerです。 このソフトウェアにより、ユーザーはコア電圧、コアクロック、メモリクロック、ファンスピードを調整してパフォーマンスを最大化することができます。 また、GPUの統計情報をリアルタイムで監視することもできます。
こちらもお読みください: ここみ素材はどこで手に入るか: 究極のガイド
オープンソースソフトウェアを好むゲーマーには、OBS Studioがある。 このプログラムは主にゲームプレイのストリーミングと録画に使用されるが、ビデオエンコーディング、オーディオミキシング、シーン切り替えなどの機能も提供する。 OBS Studioは様々なプラットフォームと互換性があり、様々なプラグインや拡張機能をサポートしています。
総合的なゲームプラットフォームをお探しの方には、Steamが人気です。 Steamは、膨大なゲームライブラリーへのアクセスを提供するだけでなく、ゲームストリーミング、ソーシャルネットワーキング、コミュニティフォーラムなどの機能も提供している。 また、ゲーム最適化ツールやドライバーの自動アップデート機能も内蔵されている。
ゲーム愛好家向けのその他の注目すべきソフトウェア・オプションには、ゲーム用にシステム性能を最適化するRazer Cortexや、ゲームプレイを簡単にストリーミング・録画できるXSplit Gamecasterなどがある。 結局のところ、最適な代替ソフトウェア・オプションは、個人の特定のニーズや好みに依存することになる。
GeForce Experienceのアンインストールで困難に直面しているのは、あなただけでは ありません。 多くのユーザーが、システムからこのソフトウェアを削除しようとして問題が発生したと報告しています。 以下は、この問題に関する最新のニュースおよびアップデートです:
1. エラーメッセージ: GeForce Experience をアンインストールしようとすると、さまざまなエラーメッセージが表示されます。 これらのメッセージは、“The program cannot start because it is missing” から “The specified module could not be found” まで多岐にわたります。 このようなエラーが表示されると、特にコンピュータの空き領域を確保しようとしているときにイライラすることがあります。
2. 不完全なアンインストール: もう 1 つのよくある問題は、GeForce Experience が完全 にアンインストールされないことです。 正規のアンインストール・プロセスに従った後でも、ソフトウェアの痕跡がシステムに残ることがあります。 これらの残存ファイルは、将来的に競合や予期せぬ動作につながる可能性があります。
3. 互換性の問題: 一部のユーザーから、GeForce Experience とオペレーティング・システム間の互換性の問題が報告されています。 特定のシステムで認識されなかったり、正しく機能しなかったりすることがあるため、ソフトウェアのアンインストールが困難になる場合があります。 GeForce Experience のアンインストールを試みる前に、システム要件を確認し、互換性を確認することが重要です。
4. ユーザーフレンドリーなアンインストール・ガイド: このようなアンインストールの問題に対処するため、NVIDIA は公式 Web サイトでユーザーフレンドリーなガイドを公開しています。 このガイドでは、GeForce Experience を正しくアンインストールし、関連ファイルをすべて削除する方法をステップごとに説明しています。 詳細な説明とスクリーンショットが含まれており、ユーザーにとってより簡単な手順となっています。
5. サード パーティのアンインストーラー: 場合によっては、サード パーティのアンインストー ラー ソフトウェアを使用することで、システムから GeForce Experience を削除できます。 これらの専用ツールは、ソフトウェアに関連する残 存ファイルやレジストリエントリをコンピュータでスキャンし、完全なアンインストールを確実に実行 します。
結論 GeForce Experience のアンインストールに問題がある場合は、この問題に関する最新のニュースやアップデートに従うことが重要です。 NVIDIAは、これらの問題の解決に積極的に取り組んでおり、アンインストールの問題に直面しているユーザーに支援を提供しています。 GeForce Experienceのアンインストールに関する最新情報やガイダンスを得るために、NVIDIAの公式ウェブサイトやコミュニティ・フォーラムで常に最新情報を入手することをお勧めします。
GeForce Experienceは、NVIDIAが開発したソフトウェア・アプリケーションであり、ユーザーがゲーム体験を最適化し、ドライバーを更新し、追加機能にアクセスできるようにするものです。 NVIDIAグラフィックス・カードを使用しなくなった場合や、ドライバや設定を手動で管理したい場合は、アンインストールする必要があります。
GeForce Experience をアンインストールするには、次の手順に従います。 2. プログラムのアンインストール]または[プログラムと機能]を選択します。 3. インストールされているプログラムの一覧で GeForce Experience を見つけます。 4. GeForce Experience を右クリックし、[アンインストール] または [削除] を選択します。 5. プロンプトに従って、アンインストール プロセスを完了します。
いいえ。GeForce Experience をアンインストールしても、NVIDIA グラフィック カードには影響しません。 グラフィックス・カードは引き続き正常に機能し、ゲームやその他のグラフィックスを多用するタスクに使用できます。 GeForce Experience は、主に追加機能と最適化を提供するソフトウェア ユーティリティで すが、グラフィックス カードの基本機能には必要ありません。
GeForce Experience をアンインストールしようとして問題が発生した場合は、次のトラブルシューティング手順をお試しください。 タスク マネージャーで NVIDIA 関連のプロセスを確認し、終了させることができます。 2. コンピュータを再起動して、アンインストールを再試行します。 3. 上記の手順でうまくいかない場合は、サードパーティ製のアンインストーラを使用して GeForce Experience を削除してみてください。
それでもアンインストールできない場合は、NVIDIA サポートにお問い合わせください。
新イベントでHilichurlに何を与えればいいですか? 新イベントでHilichurlに渡すべきギフトは? [幻神インパクト] テイヴァットにお祭りの季節が到来し、「幻神インパクト」の冒険者たちは、新イベント “ヒリヒリカールに贈り物を” にわくわくしながら参加しています。 このイベントでは、プレ …
記事を読むフォールアウト4で最も強いデスクローは何ですか? フォールアウト4のポストアポカリプス世界におけるクリーチャーといえば、デスクローほど恐れられ、伝説となっているものは少ない。 この高くそびえ立つ爬虫類のようなモンスターは、シリーズ開始以来、荒地をさまよう人々の心に恐怖を与える定番となっている。 しか …
記事を読むPS5のWiFiが遅いのはなぜ? PlayStation 5(PS5)は発売以来、最も人気のあるゲーム機のひとつとなっています。 しかし、多くのユーザーがWiFi速度の遅さを経験しており、オンラインゲームをプレイしたり、アップデートをダウンロードしようとするとイライラすることがあります。 PS5 …
記事を読むあなたは3プレイヤーとセインツロウを再生することはできますか? あなたはいくつかの激しいゲームアクションの準備ができていますか? セインツロウは、あなたの最もワイルドなギャングのファンタジーを生きることができ、絶賛されたオープンワールドゲーム、これ以上見ていない。 セインツロウを3人でプレイできるの …
記事を読むパスワードなしでBlizzardのパスワードをリセットする方法を教えてください。 もしあなたがゲーマーで、Blizzardアカウントのパスワードを忘れたことがあるのなら、アカウントへのアクセスを取り戻すことがどれほどイライラさせられるかご存知でしょう。 パスワードをリセットする従来の方法では、現在の …
記事を読むスカイF1は有料? F1ファンのための究極のデスティネーション、スカイF1をご紹介します。 モータースポーツに情熱を注ぎ、一瞬たりとも見逃したくないとお考えの方に最適なソリューションがあります。 Sky F1なら、F1のスリルと興奮を余すところなくお楽しみいただけます。 目次 Sky F1だけにお金 …
記事を読む