8GBのRAMでMinecraftサーバーは十分か?
Minecraft サーバーは 8GB RAM で十分ですか? Minecraft は、プレイヤーが仮想世界を構築して探検できる大人気のゲームです。 そのオープンエンドなゲームプレイと無限の可能性により、多くのプレイヤーは友人と遊んだりコミュニティを作ったりするために自分のサーバーをホストすることを …
記事を読む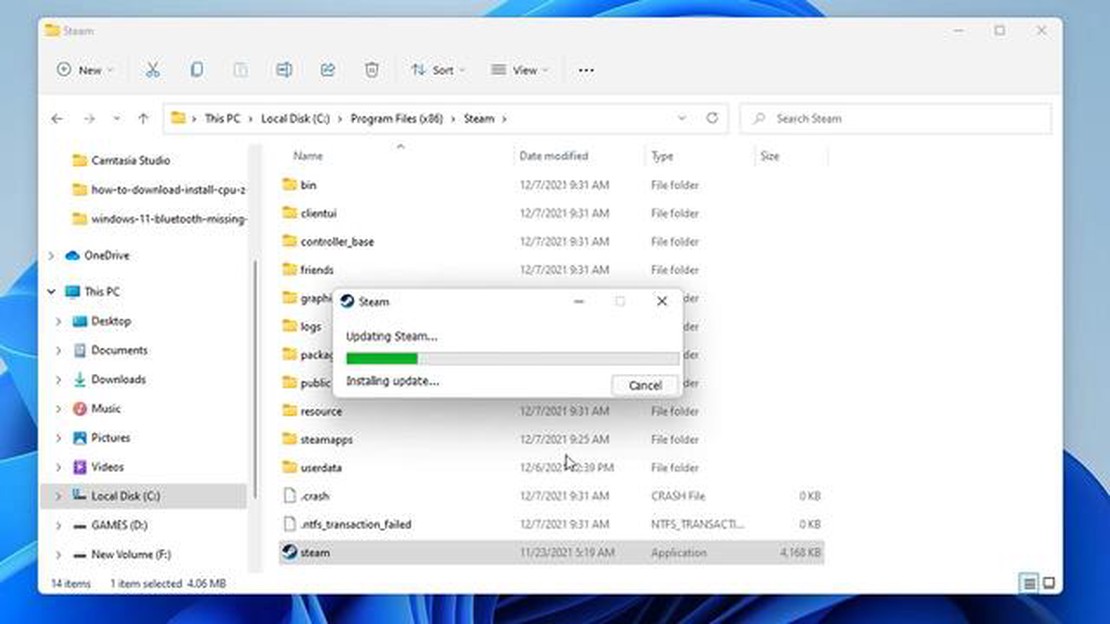
Steam プラットフォームを頻繁に利用する熱心なゲーマーであれば、ゲームを削除せずに Steam を再インストールする必要がある状況に遭遇するかもしれません。 技術的な問題が発生した場合、クライアントを更新したい場合、または単にクリーンインストールを実行する必要がある場合など、ダウンロードしたすべてのゲームをそのままに Steam を再インストールすることができます。
このプロセスを開始する前に、ゲームを削除せずに Steam を再インストールすることは、Steam を運営する Valve によって公式にサポートされていないことに注意してください。 しかし、ゲームを失うことなくクライアントを再インストールする手順はあります。
まず最初に、ゲームやその他の重要なファイルが保存されている Steam インストールフォルダのバックアップを確認してください。 このフォルダは通常、Windows では「Program Files」ディレクトリに、Mac では「Applications」フォルダにあります。 このフォルダをコンピュータの安全な場所、または外部記憶装置にコピーしてください。
次に、標準のアンインストールプロセスを使用して、コンピュータから Steam をアンインストールします。 これでクライアントは削除されますが、インストールフォルダに保存されているゲームやその他のファイルは削除されません。 Steam のアンインストールが完了したら、クライアントの再インストールを続行できます。
公式ウェブサイトから Steam インストーラーをダウンロードしたら、インストールプログラムを実行し、以前と同じインストールディレクトリを選択します。 こうすることで、Steam の新規インストールでゲームが認識されるようになります。 インストールが完了したら、Steam を起動し、アカウントにログインします。 ゲームが自動的に検出され、プレイできるようになります。
ゲームを削除せずに Steam を再インストールすることは公式にはサポートされていませんが、以下の手順を実行すれば、ダウンロードしたゲームを失うことなくクライアントを再インストールできます。 ただし、Steam のインストールに変更を加える前に、ゲームや重要なファイルのバックアップを取ることをお勧めします。
Steam クライアントに問題があり、再インストールする必要がある場合、ダウンロードしたゲームをすべて失うことを心配するかもしれません。 しかし、ゲームを削除せずに Steam を再インストールする方法があります。 この便利なガイドに従って、再インストールのプロセス中もゲームライブラリを無傷のまま維持してください。
ステップ 1:バックアップ」。
最初のステップは、すべてのゲームファイルを含む steamapps フォルダをバックアップすることです。 このフォルダは通常、Steam のインストールディレクトリにあります。 Steam>設定>ダウンロード>Steamライブラリフォルダ」でインストールパスを確認することで見つけることができます。 steamapps フォルダ全体を、外付けハードドライブやクラウドストレージサービスなど、安全な場所にコピーしてください。
**ステップ2:アンインストール
Steamを再インストールする前に、現在のバージョンをアンインストールする必要があります。 コントロールパネル > プログラム > プログラムと機能」を開き、リストからSteamを選択します。 その上で右クリックし、アンインストールを選択します。 画面の指示に従ってアンインストールを完了します。
**ステップ3:再インストール
Steamをアンインストールした後、Steam公式サイトから最新バージョンをダウンロードします。 インストーラーを実行し、画面の指示に従ってSteamを再インストールします。 このとき、インストール先ディレクトリは以前と同じものを選んでください。
**ステップ4:復元
インストールが完了したら、Steamクライアントを閉じます。 ステップ1でバックアップしたsteamappsフォルダに移動します。 フォルダ全体を Steam のインストールディレクトリにコピーし、既存のファイルやフォルダを置き換えます。 これで、すべてのゲームとその関連ファイルが復元されます。
ステップ 5: 検証.
Steam を起動し、アカウントにログインします。 クライアントは自動的に steamapps フォルダ内のゲームを検出し、ファイルを検証します。 ゲームライブラリのサイズによっては、このプロセスに時間がかかる場合があります。
**結論
このガイドに従えば、ダウンロードしたゲームを失うことなく、安全に Steam を再インストールできます。 ゲームの進行状況やデータが失われないように、Steam のインストールに変更を加える前に、必ずゲームファイルをバックアップすることを忘れないでください。
ステップ 1: ウェブブラウザを開き、Steam 公式サイトにアクセスします。
ステップ 2: Steam ウェブサイトで、「Steam をインストール」ボタンをクリックします。
ステップ3: Steamのインストールファイルのダウンロードが始まります。 ダウンロードが完了したら、ファイルを探してダブルクリックし、インストールプロセスを開始します。
ステップ 4: Steam をインストールするかどうかを確認するウィンドウが表示されます。 次へ」をクリックして続行します。
ステップ 5:* インストールウィザードが、Steam をインストールする場所を選択するように尋ねます。 デフォルトの場所を選択するか、別の場所を指定することができます。 選択したら、「次へ」をクリックして進みます。
ステップ 6: 次の画面では、SteamVR ソフトウェアなど、インストールする追加コンポーネントを選択できます。 また、デスクトップやスタートメニューにSteamのショートカットを作成することもできます。 ご希望のオプションを選択し、「次へ」をクリックして次に進みます。
ステップ 7: これからインストールが始まります。 インストールには数分かかる場合があります。
こちらもお読みください: 外傷パッドの配置: 前か後ろか?
**インストールが完了すると、Steamアカウントにログインするか、新規アカウントを作成するかを尋ねるウィンドウが表示されます。 アカウントの認証情報を入力し、「ログイン」をクリックして次に進みます。
ステップ 9: Steam が起動し、お気に入りのゲームをダウンロードしてプレイできるようになります。 以前にインストールしたゲームにアクセスするには、Steamの「ライブラリ」セクションに移動します。
ステップ10: 以前にゲームのバックアップを取ったことがある場合は、“Steam “メニューから “ゲームのバックアップと復元 “を選択することで復元できます。 画面の指示に従って、保存したゲームファイルを復元してください。
ステップ 11: おめでとうございます! これで、ゲームを削除せずに Steam を再インストールできました。 ゲームをお楽しみください!
ゲームの保存は、進化し続けるゲームの世界において非常に重要です。 技術が進歩し、新しいプラットフォームが登場しても、過去のゲームにアクセスし、プレイできるようにすることが重要です。 このような保存活動は、歴史的価値があるだけでなく、将来の世代が業界を形作ったゲームを体験し、評価することを可能にします。
ゲームを確実に保存する方法はいくつかある。 そのひとつが、Steamのようなデジタル配信プラットフォームを利用する方法だ。 ゲームを削除せずにSteamを再インストールすることで、プレイヤーは膨大なゲーム・ライブラリをそのまま維持することができる。 これにより、ゲームの紛失や忘却を防ぐと同時に、ゲーマーは最新のアップデートや機能を楽しむことができる。
こちらもお読みください: 源信のチルデの身長は?
ゲーム保存のもう一つの側面は、ゲームのバックアップを利用できることです。 ゲームファイルやセーブデータのバックアップを作成することは、データ損失を防ぐだけでなく、将来のゲームの復元にも役立ちます。 ゲームのバックアップを取ることで、プレイヤーはゲームの再インストールや新しいデバイスへの移行が必要な場合でも、ゲームの進行状況や実績が失われないようにすることができます。
ゲームの保存には、共同作業も重要な役割を果たします。 ゲーム史の保存を専門とするコミュニティや組織は、さまざまな時代やプラットフォームのゲームをアーカイブし、記録するためにたゆまぬ努力を続けています。 これには、ゲームプレイ映像の撮影、開発者やプレイヤーへのインタビュー、ゲームやゲーム機の物理的なコピーの保存などが含まれる。
技術の急速な進歩に伴い、ゲームの保存はますます困難になっています。 しかし、デジタル配信プラットフォームを活用し、バックアップを作成し、保存イニシアチブをサポートすることで、プレイヤーはゲームの長期保存に貢献し、将来にわたってアクセス可能な状態を維持することができます。
Steam を再インストールする前に、ゲームの進行状況やデータを失わないように、ゲームファイルをバックアップすることが重要です。 以下は、ゲームファイルをバックアップする手順です:
あるいは、Steam に内蔵されている「バックアップと復元」機能を使って、特定のゲームをバックアップすることもできます。 方法は次のとおりです:
これらの手順を実行することで、ゲームの進行状況やデータを失う心配なく、Steam を安全に再インストールできます。 ゲームファイルのバックアップがあれば、Steam がコンピュータに再インストールされた後、それらを簡単に復元できます。
Steam で問題が発生しているのは、あなただけではありません。 多くのユーザーは、いくつかのトラブルシューティングの手順で簡単に解決できる一般的な問題に遭遇します。 以下は、よくある問題とその解決策です:
1. 接続の問題:
Steamへの接続に問題がある場合、インターネット接続を確認し、安定していることを確認してください。 ルーターやモデムを再起動して接続をリフレッシュしてみてください。 また、接続を妨げている可能性のある VPN やプロキシの設定を無効にしてみてください。
2. Steam が開かない:.
Steamが開かない、または起動時にクラッシュする場合は、管理者として実行してみてください。 Steamのアイコンを右クリックし、「管理者として実行」を選択することで実行できます。 それでもうまくいかない場合は、Steamを再インストールしてみてください。
**3. ゲームが起動しない
ゲームが起動しない場合は、お使いのコンピュータがゲームの最小システム要件を満たしていることを確認してください。 グラフィックドライバを更新し、ゲーム自体の更新が保留されていないか確認してください。 それでも問題が解決しない場合は、Steam でゲームファイルの整合性を確認してください。
**4. ダウンロード速度が遅い。
ダウンロード速度が遅い場合は、Steam の設定でダウンロード地域を変更してみてください。 また、接続をリフレッシュするためにダウンロードを一時停止し、再開してみてください。 ワイヤレス接続を使用している場合は、イーサネットケーブルでコンピュータをルーターに接続すると速度が速くなります。
5. Steam がインストールしたゲームを認識しない:.
Steamがインストールしたゲームを認識しない場合、Steamまたはコンピュータを再起動してみてください。 また、Steam > 設定 > ダウンロード > Steam ライブラリフォルダと進み、「ライブラリフォルダを追加」を選択することで、Steam ライブラリにゲームフォルダを手動で追加してみることもできます。
6. Steam オーバーレイが動作しない:.
Steamオーバーレイがゲーム内で動作しない場合、Steamの設定で有効になっていることを確認してください。 また、オーバーレイを妨害している可能性のあるサードパーティ製ソフトウェアやウイルス対策プログラムを無効にしてみてください。 それでも問題が解決しない場合は、Steam でゲームファイルの整合性を確認してみてください。
これらは、Steam の使用中にユーザーが遭遇する可能性のある一般的な問題のほんの一部です。 それでも問題が解決しない場合は、Steam のサポート Web サイトまたはコミュニティフォーラムでさらに詳しいサポートを受けることをお勧めします。
Steam を再インストールする目的は、Steam クライアントで発生している問題やエラーを修正することです。
いいえ、Steam を再インストールしてもゲームは削除されません。 ゲームはインストールされたままで、Steam を再インストールしてもアクセスできます。
ゲームを削除せずに Steam を再インストールするには、SteamApps フォルダをバックアップし、Steam をアンインストールしてから、再度インストールする必要があります。 再インストール後、新しい SteamApps フォルダを作成したバックアップと置き換えてください。
はい、Steam を再インストールしても、ゲームの進行状況を維持することは可能です。 SteamApps フォルダをバックアップし、Steam を再インストールした後に置き換えることで、ゲームの進行状況を維持できます。
再インストール中にエラーが発生した場合は、Steam を管理者として実行したり、ウイルス対策ソフトウェアを一時的に無効にしたり、ゲームファイルの整合性を確認したりしてみてください。 それでも問題が解決しない場合は、Steam サポートチームにさらにサポートを求める必要があるかもしれません。
Minecraft サーバーは 8GB RAM で十分ですか? Minecraft は、プレイヤーが仮想世界を構築して探検できる大人気のゲームです。 そのオープンエンドなゲームプレイと無限の可能性により、多くのプレイヤーは友人と遊んだりコミュニティを作ったりするために自分のサーバーをホストすることを …
記事を読むどのようにコールオブデューティでコードを償還するのですか? コールオブデューティは、ゲームの世界に旋風を巻き起こした人気のファーストパーソンシューティングビデオゲームシリーズです。 その激しいゲームプレイとリアルなグラフィックで、世界中の何百万人ものプレイヤーを魅了しています。 コール オブ デュー …
記事を読むマインクラフトで最も珍しいバイオームは何ですか? Mojangスタジオによって開発された人気のサンドボックスゲームであるMinecraftは、様々なバイオームで満たされた広大な探索世界をプレイヤーに提供します。 それぞれのバイオームには、地形、植生、動物など独自の特徴があります。 一般的なバイオーム …
記事を読むダークソウルリマスターを友達と遊ぶには? ダークソウル リマスターは、世界中のゲーマーの心を掴んだ、やり応えと没入感のあるアクションロールプレイングゲームです。 ファンから最も要望の多かった機能の一つは、フレンドと一緒にゲームをプレイする機能であり、開発者は彼らの嘆願を聞いています。 この総合ガイド …
記事を読むExcelを使わずにcsvファイルを開くには? CSVファイル(Comma Separated Values)は、大量のデータをプレーン・テキスト形式で保存し、交換するために広く使用されています。 Microsoft Excelは、CSVファイルを扱うための一般的なプログラムですが、常に利用でき る …
記事を読むプライムゲーミングは、追加料金なしでAmazonプライムのサブスクリプションに含まれていますか? あなたは幻神インパクトとAmazonプライムのファンですか? それならラッキーです! Prime Gamingは、お気に入りのゲームとAmazonプライム会員の無料特典の完璧な組み合わせです。 …
記事を読む